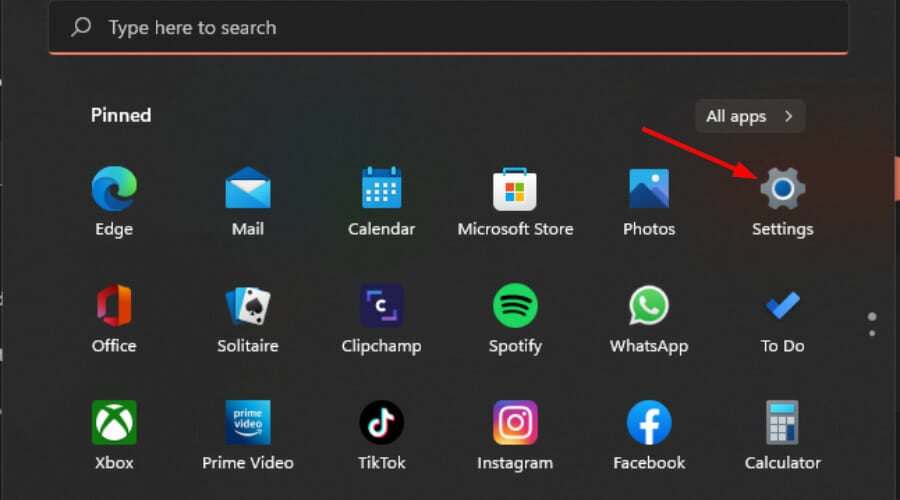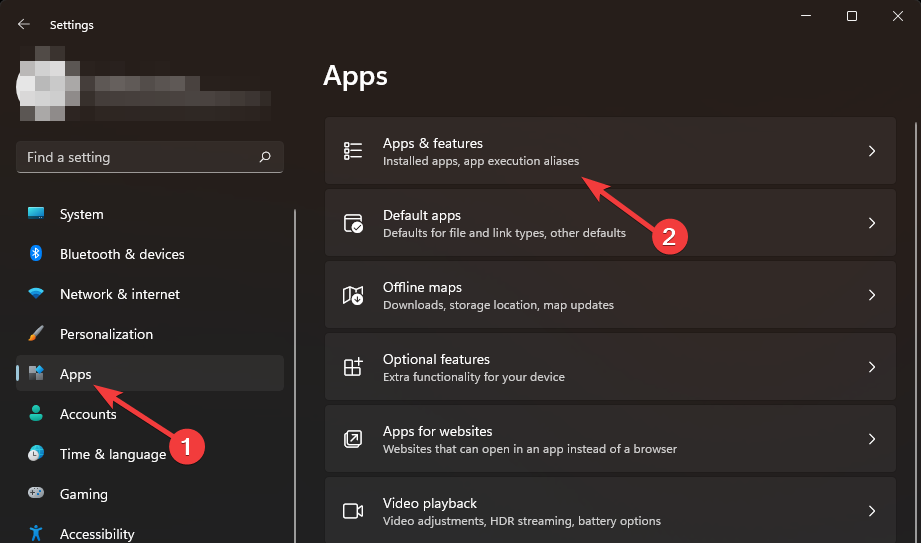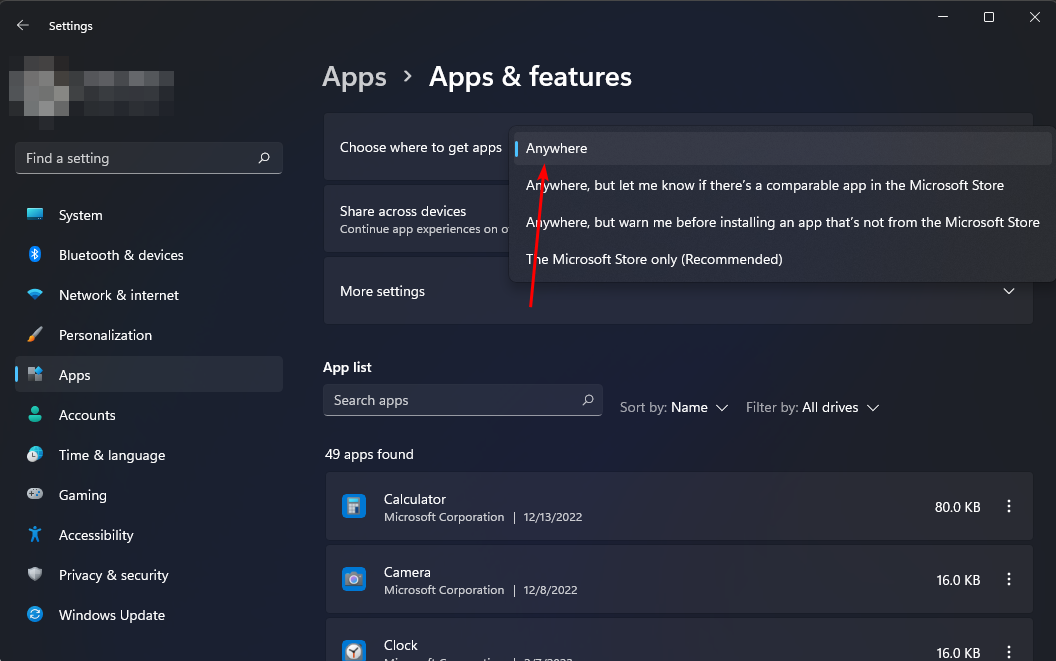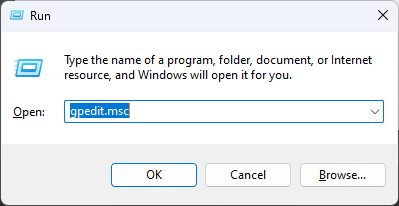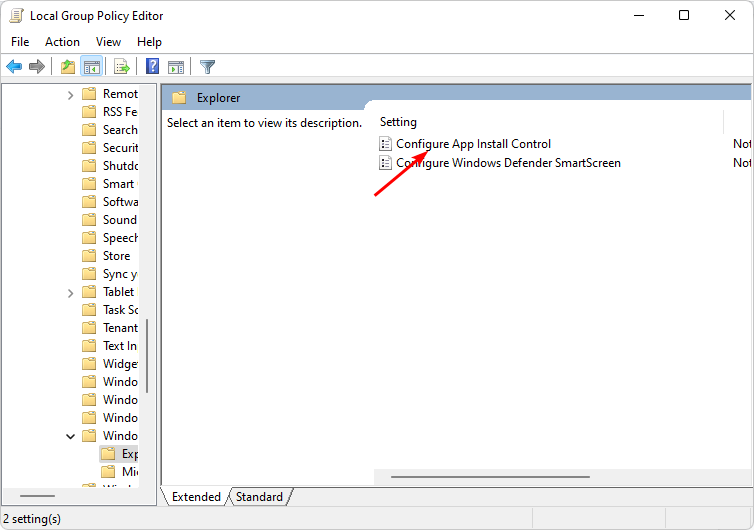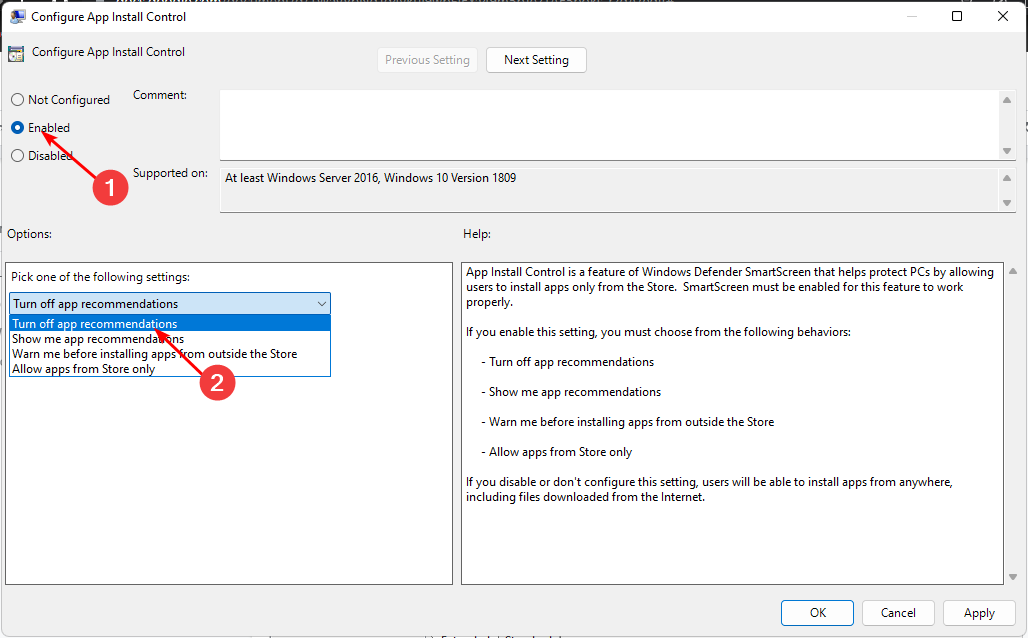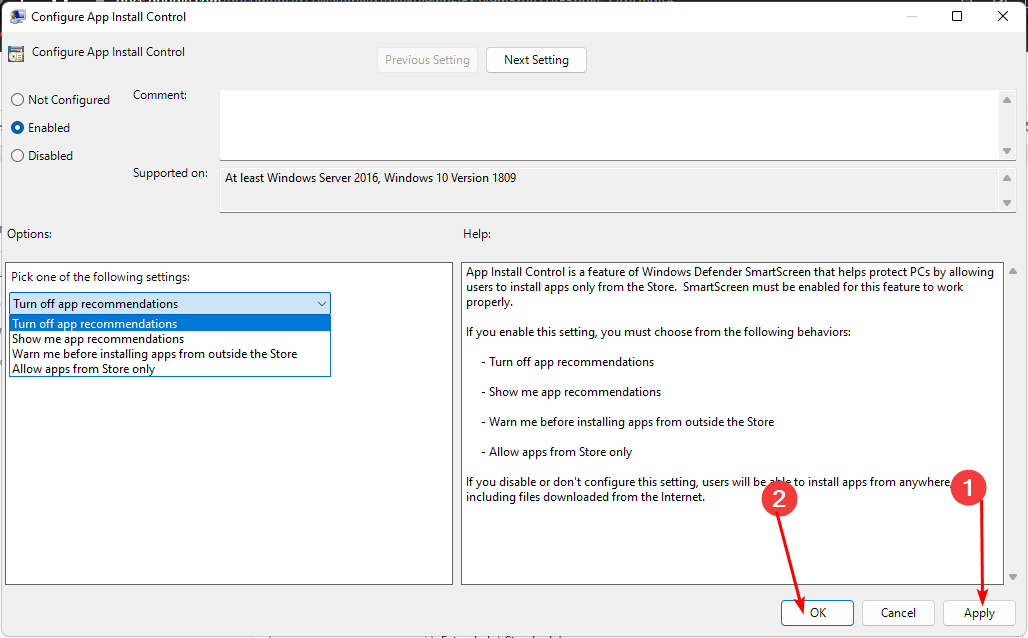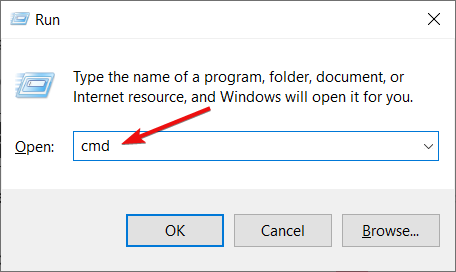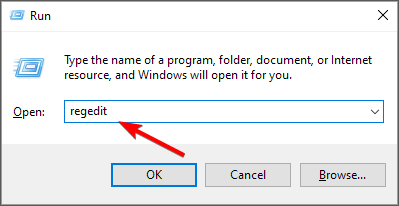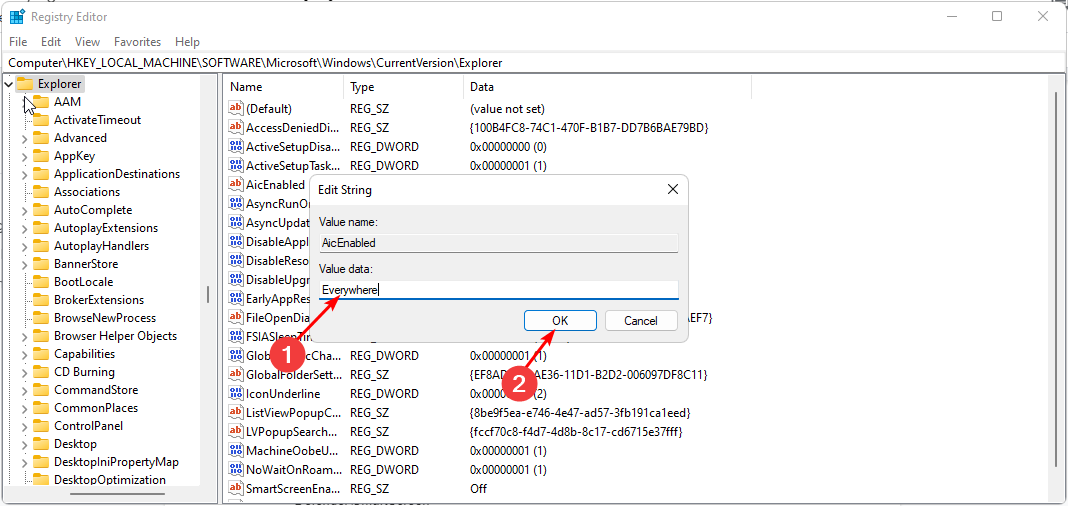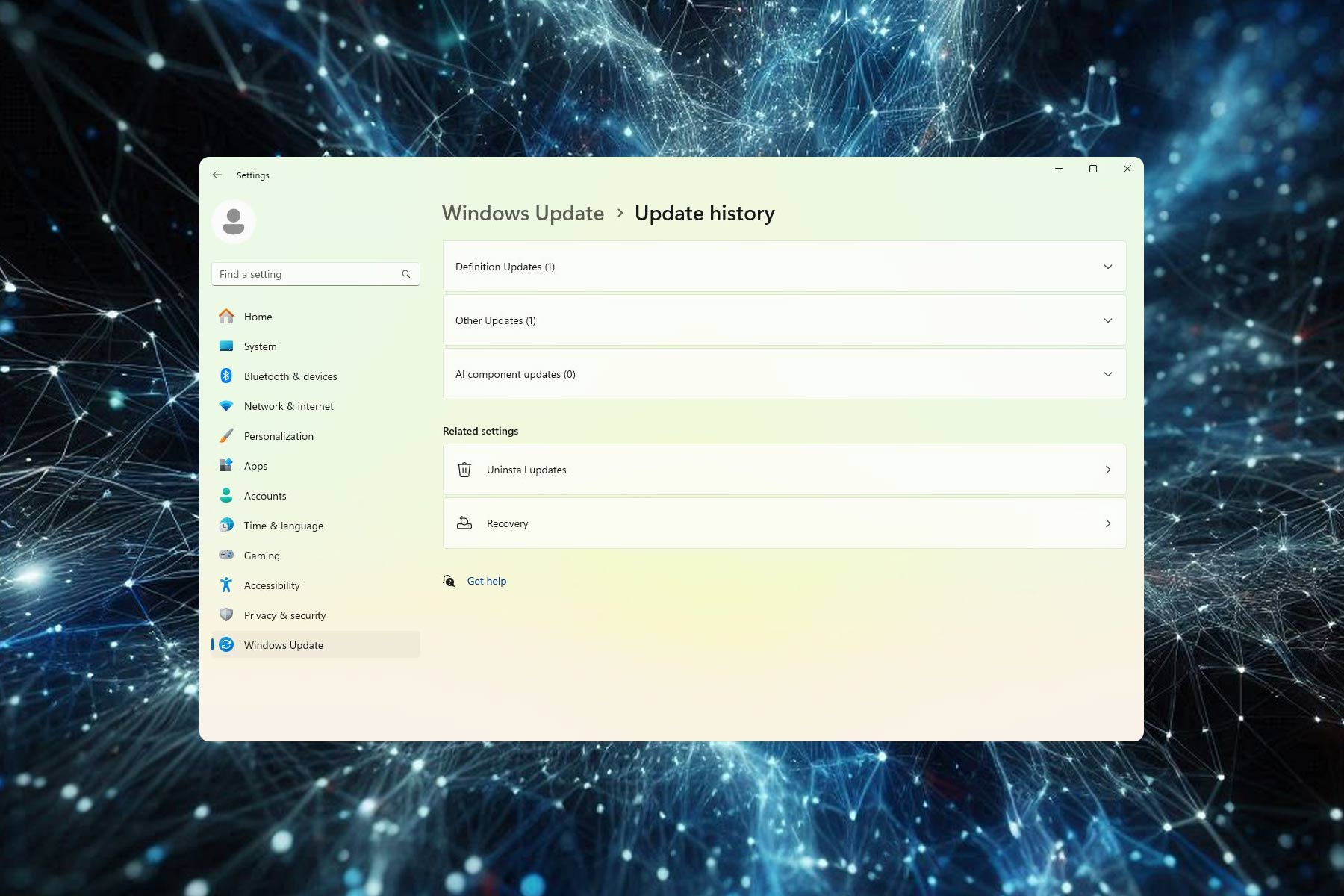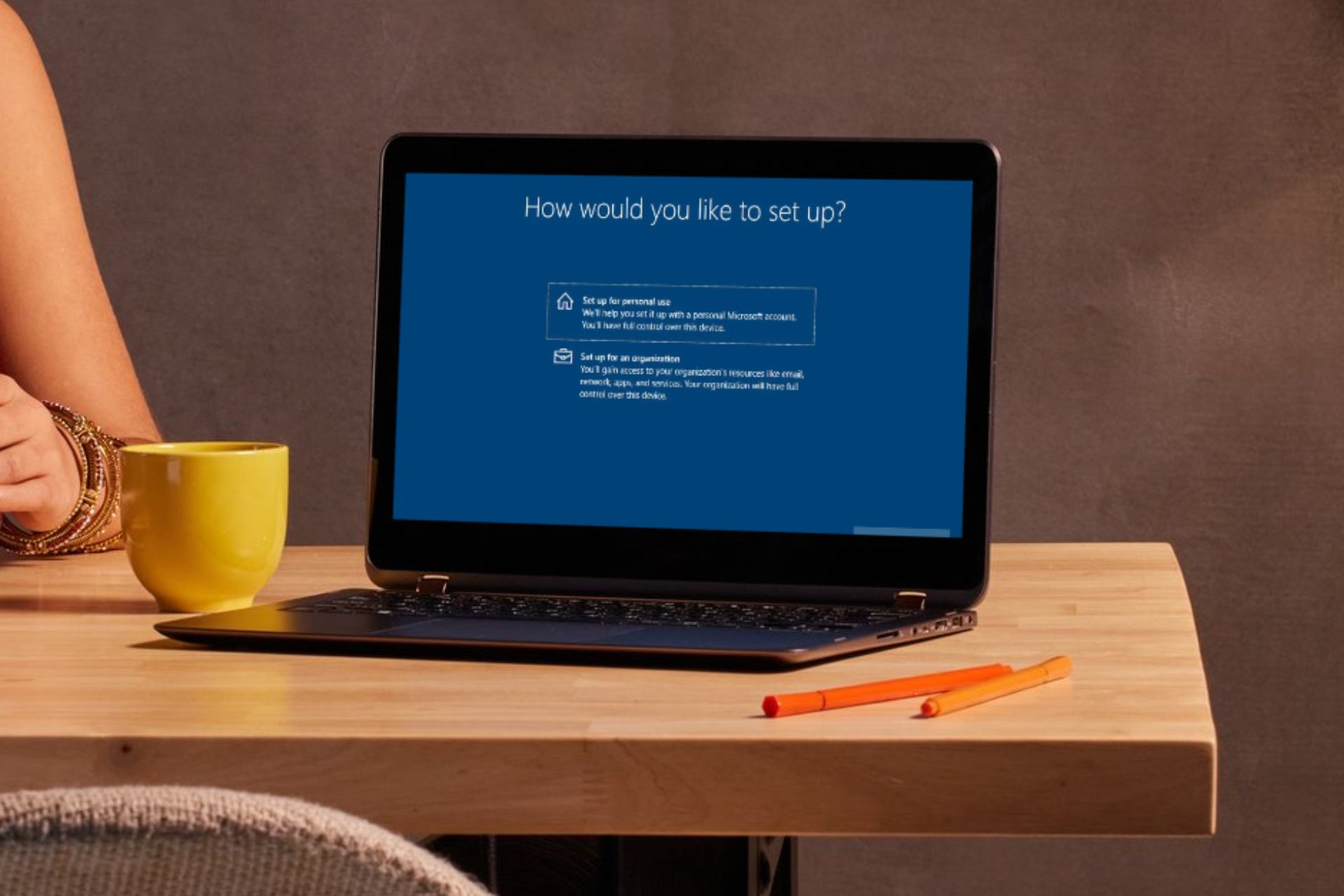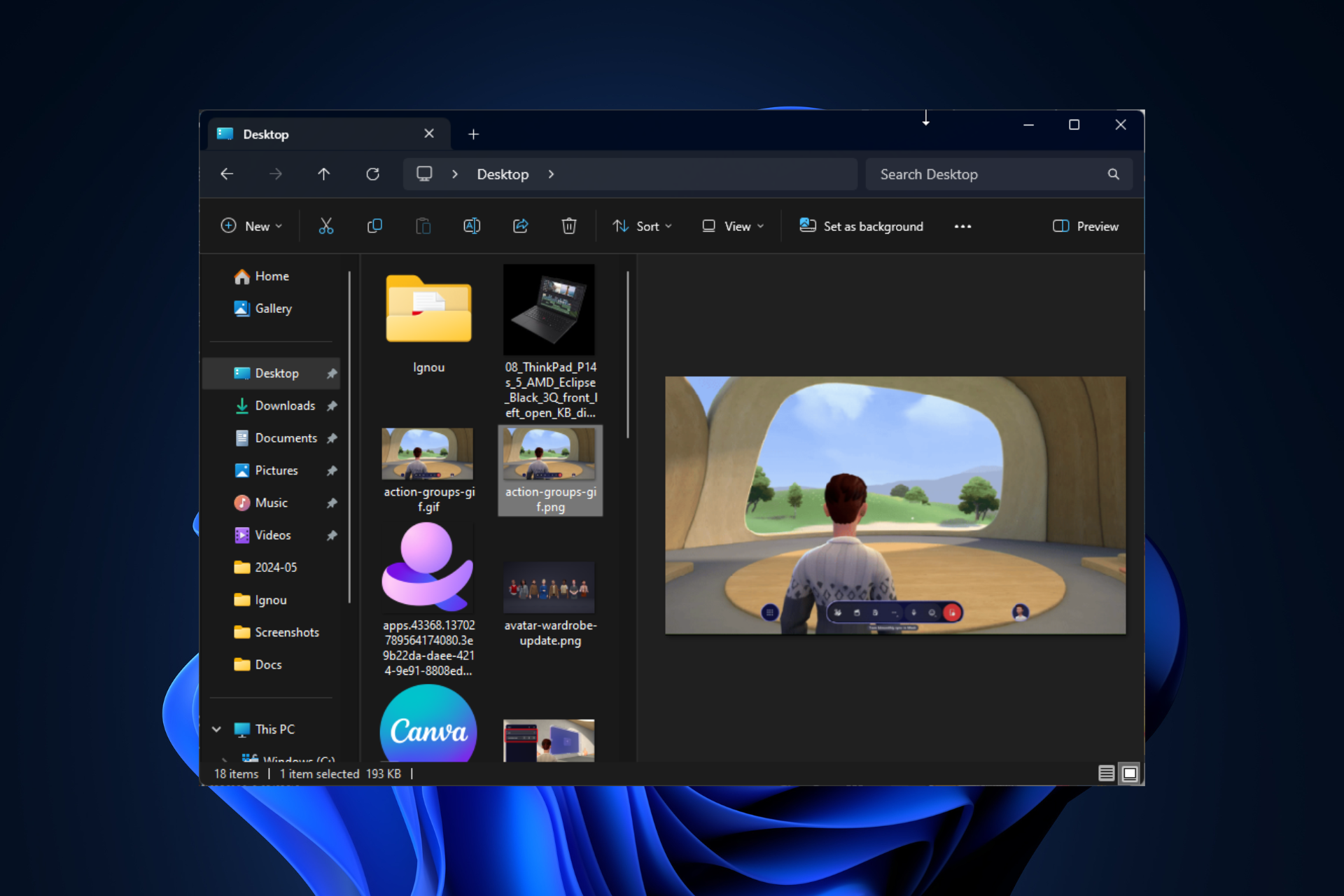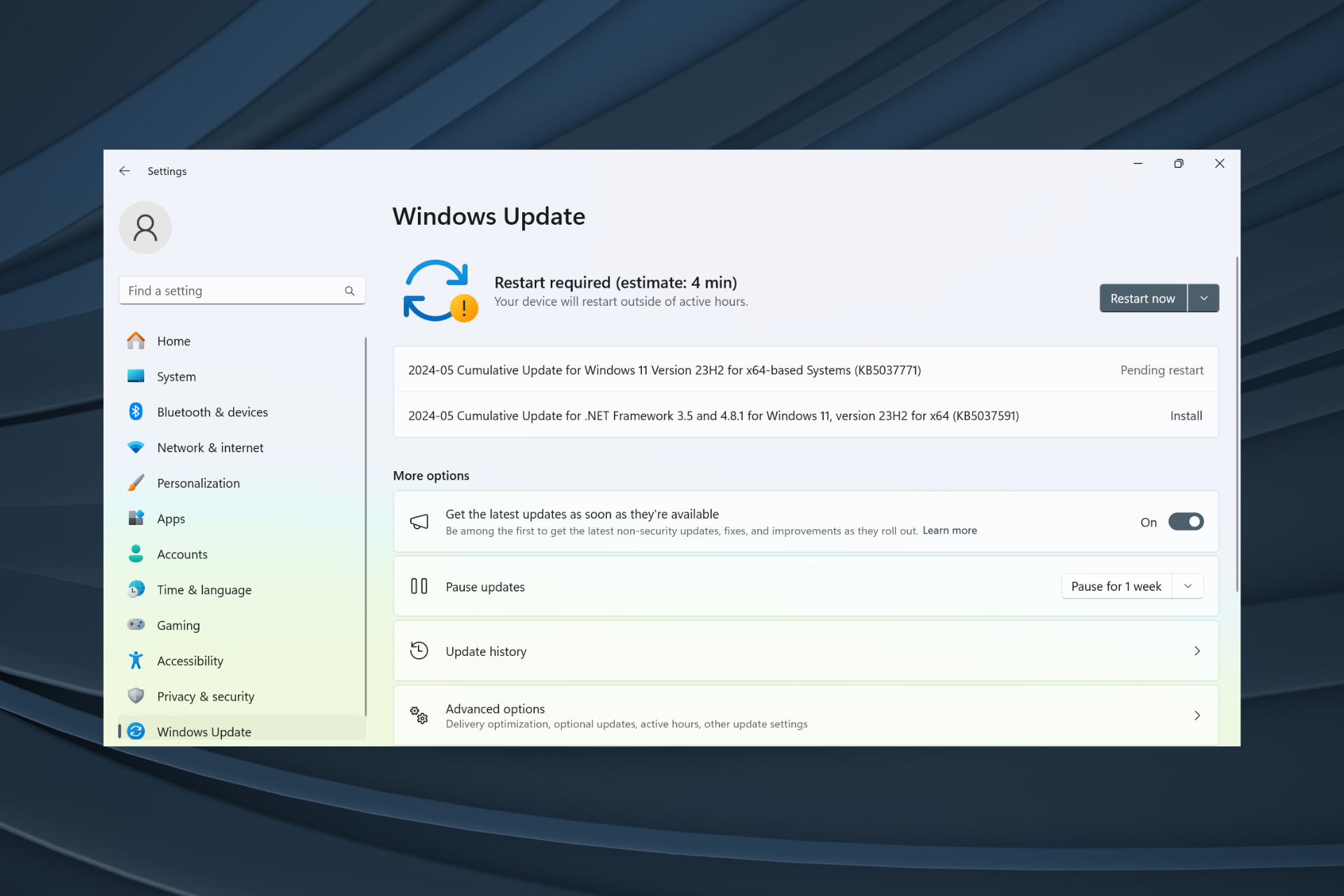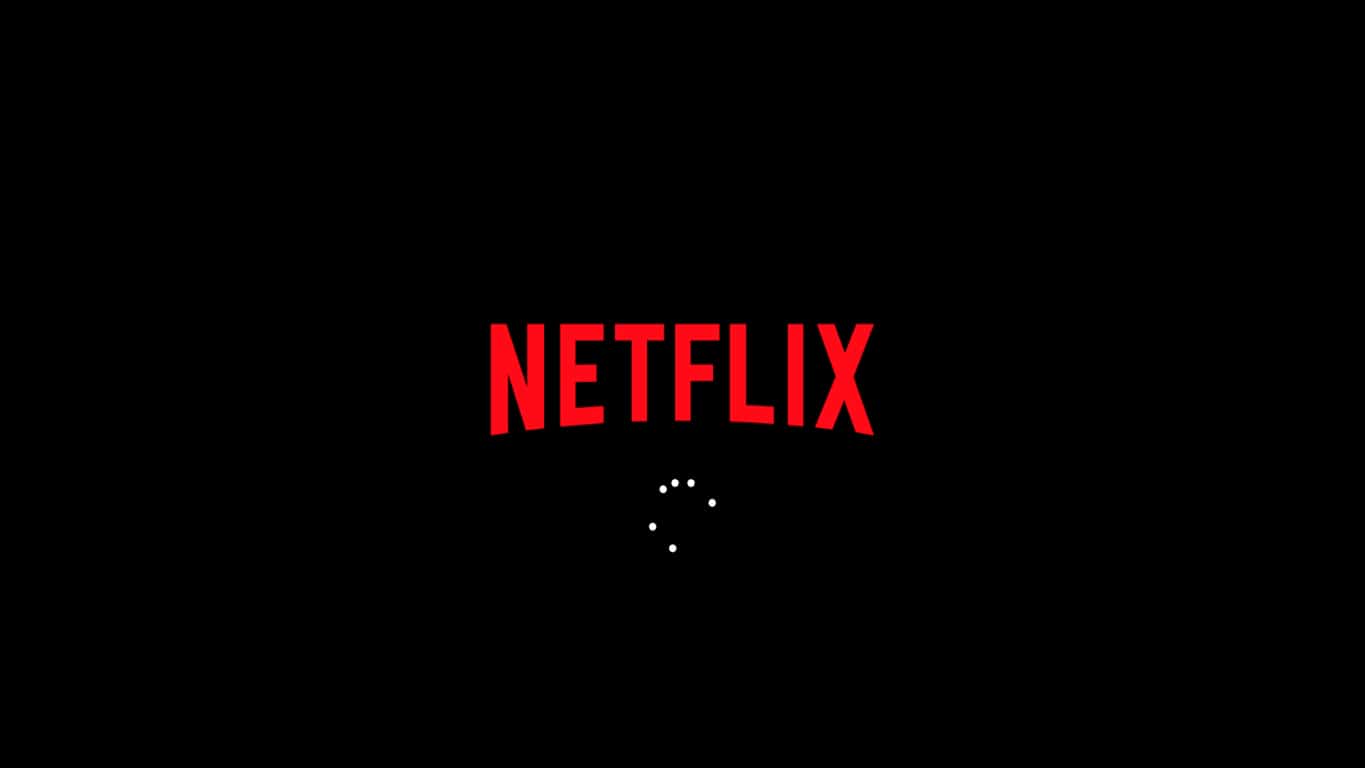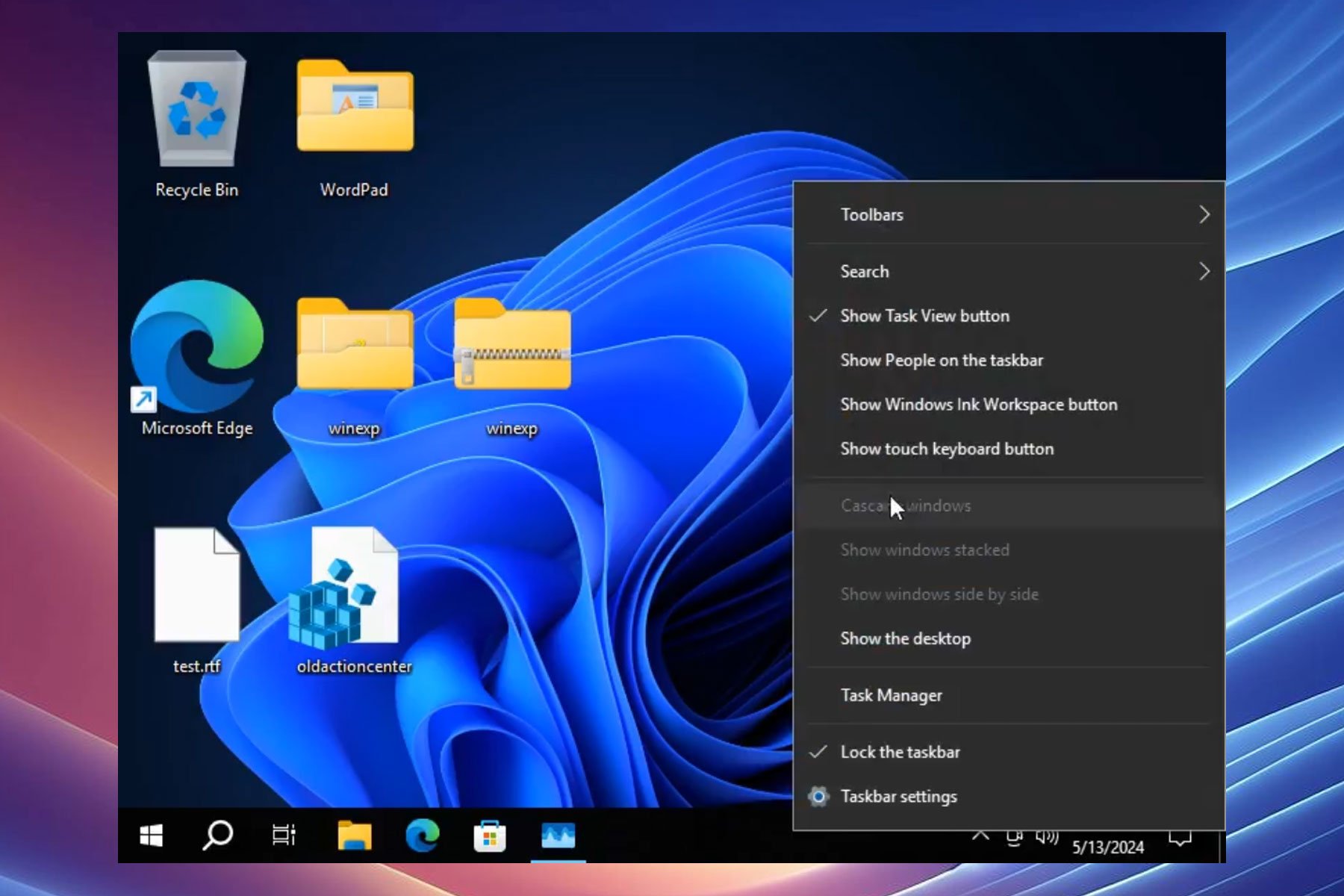How to Turn Off Microsoft-verified App in Windows 11
No more limitations on where to get apps from
4 min. read
Updated on
Read our disclosure page to find out how can you help Windows Report sustain the editorial team Read more
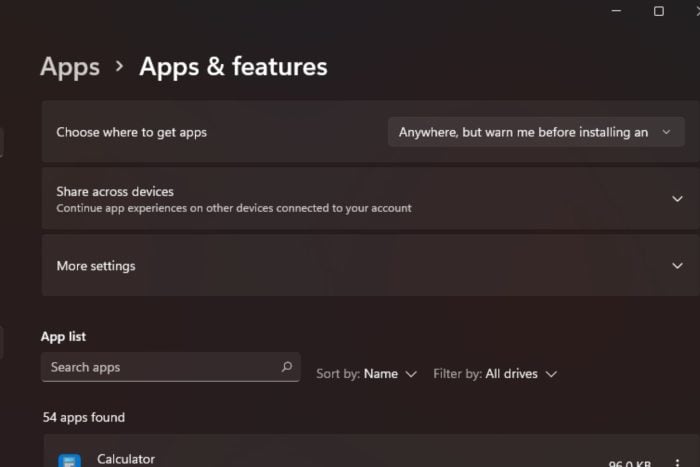
Turning off Microsoft-verified apps on your Windows 11 PC will get rid of messages like The app you are trying to install is not a Microsoft-verified app while downloading outside the Microsoft store.
While this feature is great for security, it can pose limitations if you need to install niche apps from third-party sources. Luckily, there are several ways to do it, all laid out below.
How do I turn off Microsoft-verified apps in Windows 11?
1. By using the Settings app
- Hit the Windows key and click on Settings.
- Click on Apps on the left pane, then select Apps & features on the right pane.
- Select the drop-down menu under Choose where to get apps, then select Anywhere.
2. By using the Group Policy Editor
2.1 Edit permissions
- Hit the Windows + R keys to open the Run command.
- Type gpedit.msc in the dialog box and hit Enter to open the Group Policy Editor.
- Navigate to the following location:
Computer Configuration/Administrative Templates/Windows Components/Windows Defender SmartScreen/Explorer - Double-click on Configure App Install Control.
- Check the Enabled checkbox then in the drop-down menu, select Turn off app recommendations.
- Now click Apply and OK to save the changes.
- Restart your PC for the changes to take effect.
2.2 Disable the Microsoft Store
- Press the Windows key + R, type gpedit.msc, and click OK.
- Navigate to the path below in the left pane:
Computer Configuration\Administrative Templates\Windows Components\Store - Now, double-click the Turn Off the Store application option in the Store folder.
- Tick the radio button for Enabled.
- Finally, click the Apply button, followed by OK to save the changes.
Remember that disabling the Microsoft Store may limit your ability to access apps exclusive to the store and miss out on app updates and security patches to already existing apps.
Your Windows system may also become unstable as some native features are integrated with the Microsoft Store hence disabling it may interfere with its functionality.
3. By using the Command Prompt
- Hit the Windows + R keys simultaneously to open the Run command.
- Type cmd in the dialog box and hit Enter to open the Command Prompt.
- In the Command Prompt window, type the following command and hit Enter:
reg add HKEY_LOCAL_MACHINE\SOFTWARE\Microsoft\Windows\CurrentVersion\Explorer /v AicEnabled /t REG_SZ /d Anywhere - Restart your PC for the changes to take effect.
4. By using the Registry Editor
- Before you start making any changes, ensure you back up your Registry or create a restore point, as some changes can make your PC unstable.
- Hit the Windows + R keys to open the Run command.
- Type regedit in the dialog box and hit Enter to open the Registry Editor.
- Navigate to the following location:
HKEY_LOCAL_MACHINE\SOFTWARE\Microsoft\Windows\CurrentVersion\Explorer - Locate AicEnabled, double-click on it, and under Value data, change from StoreOnly to Anywhere.
- Navigate to the following location:
HKEY_LOCAL_MACHINE\SOFTWARE\Policies\Microsoft\Windows Defender\SmartScreen - Locate ConfigureAppInstallControl double-click on it, and under Value data, change from StoreOnly to Anywhere.
- Close the Registry Editor and restart your PC.
Overall, turning off Microsoft-verified apps in Windows 11 gives you more control over your system. You’ll no longer get messages such as the app you’re trying to install is not Microsoft-verified so long as you have administrative privileges.
However, you need to be careful as a lot of third-party sites may be hiding malware in their software. Once it gains entry, your system becomes exposed to all kinds of vulnerabilities.
If you decide to do this, make sure your antivirus is enabled and has real-time protection when you download. This way, if there’s a security risk, it will be able to stop it before it infects your device.
It’s also pretty easy to sideload apps on Windows 11 so you may not even have to turn off Microsoft verified apps.
Would you turn off Microsoft-verified apps in your Windows 11? If you have any reservations, we’d like to hear about them. Leave us a comment down below.