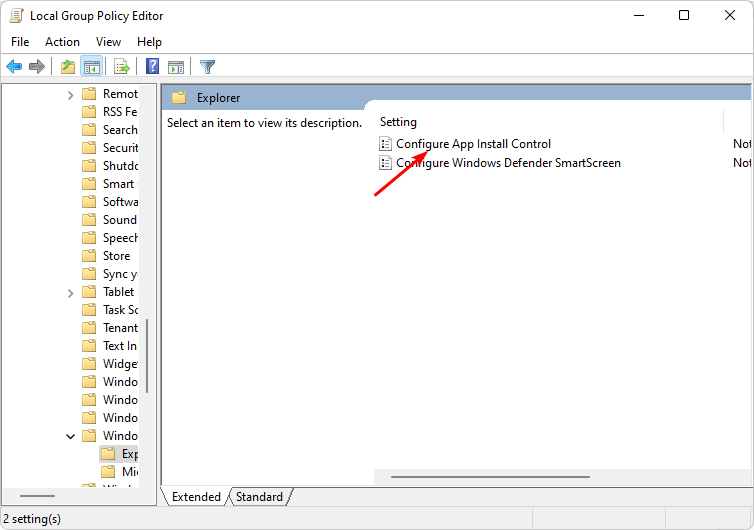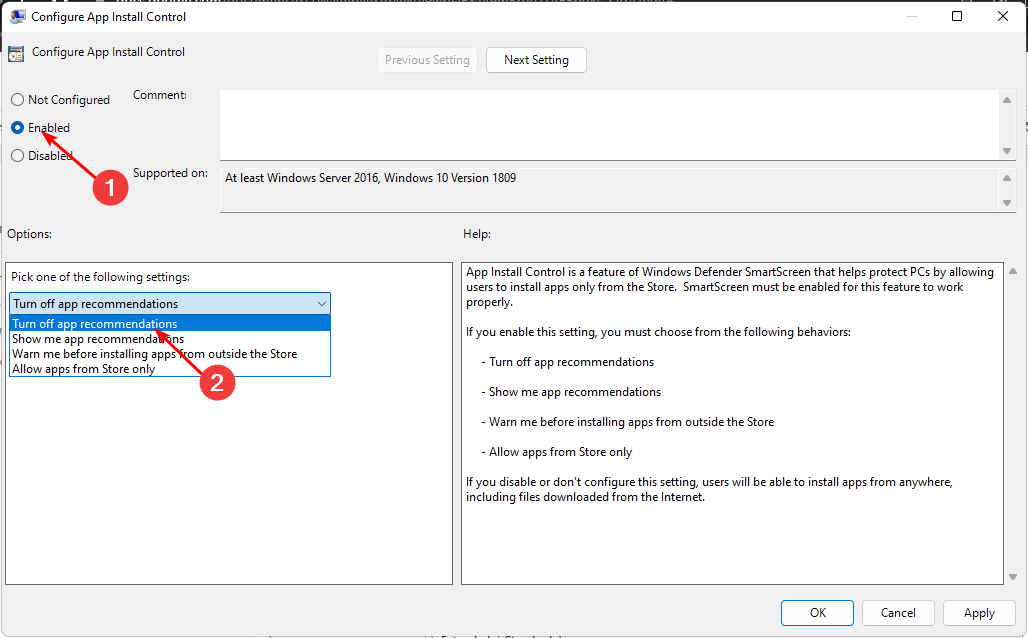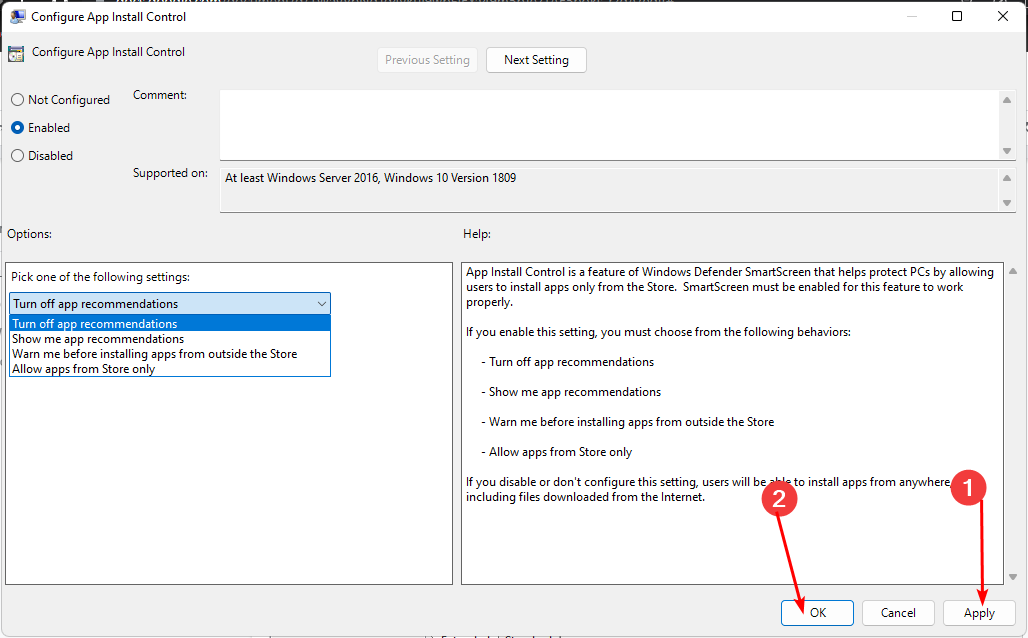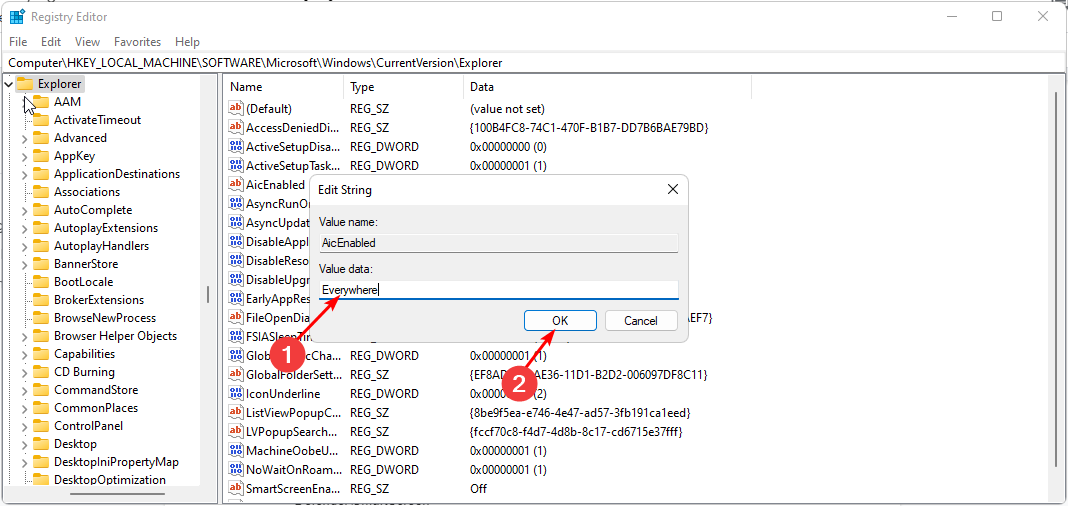Fix: App You Are Trying to Install Is Not Microsoft Verified
Remove app installation restrictions to install other apps
5 min. read
Updated on
Read our disclosure page to find out how can you help Windows Report sustain the editorial team Read more
Key notes
- If you try to install an app that isn’t Microsoft verified, you may see the following error: The app you are trying to install is not a Microsoft verified app.
- App verification is a way to ensure applications are safe for your device so that you don’t end up with viruses or malware that could render your PC inoperable.
- However, if you still wish to install apps from various sources with the right antivirus, there are ways to bypass this error message, as shown below.
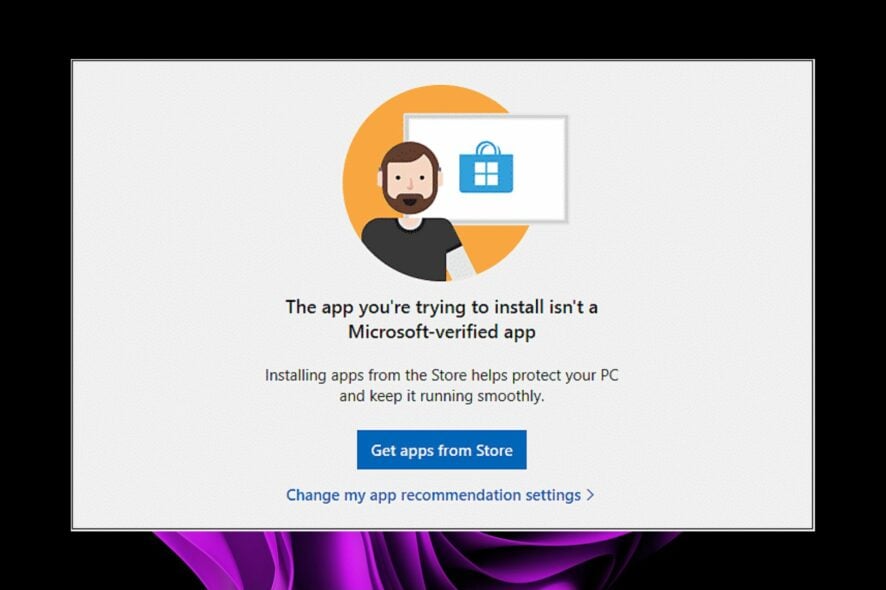
One of the most common problems with installing apps on Windows 11 is that you may get an error message saying that the app you are trying to install is not a Microsoft verified app. This can happen if the app was downloaded from a source that is not trusted by your device.
Downloading from any other source means that these apps may not be compatible with your version of Windows. Still, the Microsoft Store doesn’t have all apps you may need, so you need to bypass this error, and we show you how in this article.
Why can’t I install apps that aren’t Microsoft verified?
Microsoft has strict policies for what apps can be installed on a device and how they should work. Also, Microsoft verified apps are regularly updated to fix known bugs and provide enhanced features.
However, the restrictions go beyond updates and bug fixes. Some of the reasons why Microsoft restricts third-party apps include:
- Privacy issues – Many apps don’t have privacy policies, which means that they don’t have any way of protecting your data from being shared or stolen by other people.
- Security issues – Microsoft has a rigorous process for ensuring all applications are safe and secure. This cannot be said for other third-party sites.
- Performance – All of the applications on the Microsoft Store have been tested extensively to ensure that they perform well on your device and meet your expectations.
- Incompatible firmware – The firmware of your device may be incompatible with the latest version of an app, or it might require a special version of the operating system.
- Certification – If you have an app that isn’t certified by Microsoft, it might not use the most recent versions of its framework or libraries and could contain bugs or vulnerabilities.
What can I do if the app I’m trying to install isn’t a Microsoft verified app?
Before you proceed to the slightly advanced solutions, we recommend the following:
- Ensure you’re running a legitimate copy of Windows.
- Make sure you’re not on a trial version of Windows and that your license is up-to-date. Some features may be greyed-out in copies of Windows that are yet to be activated.
- Ensure that your firewall is not blocking programs.
- Aside from Windows Defender, ensure you have a reliable third-party antivirus, as downloading applications from other sites could put your system at risk.
1. Disable app recommendation via Settings
- Hit the Windows key and click on Settings.
- Click on Apps on the left pane, then select Apps & features on the right pane.
- Select the drop-down menu under Choose where to get apps, then select Anywhere.
2. Disable app recommendation via Group Policy
- Hit the Windows + R keys to open the Run command.
- Type gpedit.msc in the dialog box and hit Enter to open the Group Policy Editor.
- Navigate to the following location:
Computer Configuration/Administrative Templates/Windows Components/Windows Defender SmartScreen/Explorer - Double-click on Configure App Install Control.
- Check the Enabled checkbox then in the drop-down menu, select Turn off app recommendations.
- Now click Apply and OK to save the changes.
- Restart your PC for the changes to take effect.
3. Disable app recommendation via Registry Editor
- Hit the Windows + R keys to open the Run command.
- Type regedit in the dialog box and hit Enter to open the Registry Editor.
- Navigate to the following location:
HKEY_LOCAL_MACHINE\SOFTWARE\Microsoft\Windows\CurrentVersion\Explorer - Locate AicEnabled, double-click on it and under Value data, change from StoreOnly to Anywhere.
- Navigate to the following location:
HKEY_LOCAL_MACHINE\SOFTWARE\Policies\Microsoft\Windows Defender\SmartScreen - Locate ConfigureAppInstallControl double-click on it, and under Value data, change from StoreOnly to Anywhere.
- Close the Registry Editor and restart your PC.
Registry editing is one of those things that can make your system unstable and even crash your computer. If you delete or modify files, this can be a problem because it will have to re-create them from scratch instead of just replacing them with new ones.
However, if it is extremely important and there is no other alternative, consider using registry cleaners or creating a restore point first. This will allow you to roll back to a previous state if necessary.
How do I run an app that is not Microsoft verified?
Microsoft has a list of approved software and hardware partners who are able to provide their software or hardware to customers on Microsoft’s Volume Licensing (ML) program. Users can find the approved software on the Microsoft Store or other Microsoft platforms.
When you run a non-Microsoft app, you’re running an installer. The installer for your non-Microsoft app will look slightly different from the one for a Microsoft app. It will have an apk file extension and may be in a different folder on disk.
Luckily, you can run and install apks in Windows 11. You can also sideload Android apps using the WSA tool, which makes it easier to install non-Microsoft apps. When running these apps, some antivirus programs may detect some of these apps as malware and block them from running properly.
You may have to edit the permissions to allow these apps through the firewall, but be careful, as some contain malicious code.
Before you leave, we have a great guide on how to fix This app package is not supported for installation by app installer, so don’t miss it.
That’s all we had for this article, but be sure to let us know of any additional tips you may have in the comment section below.