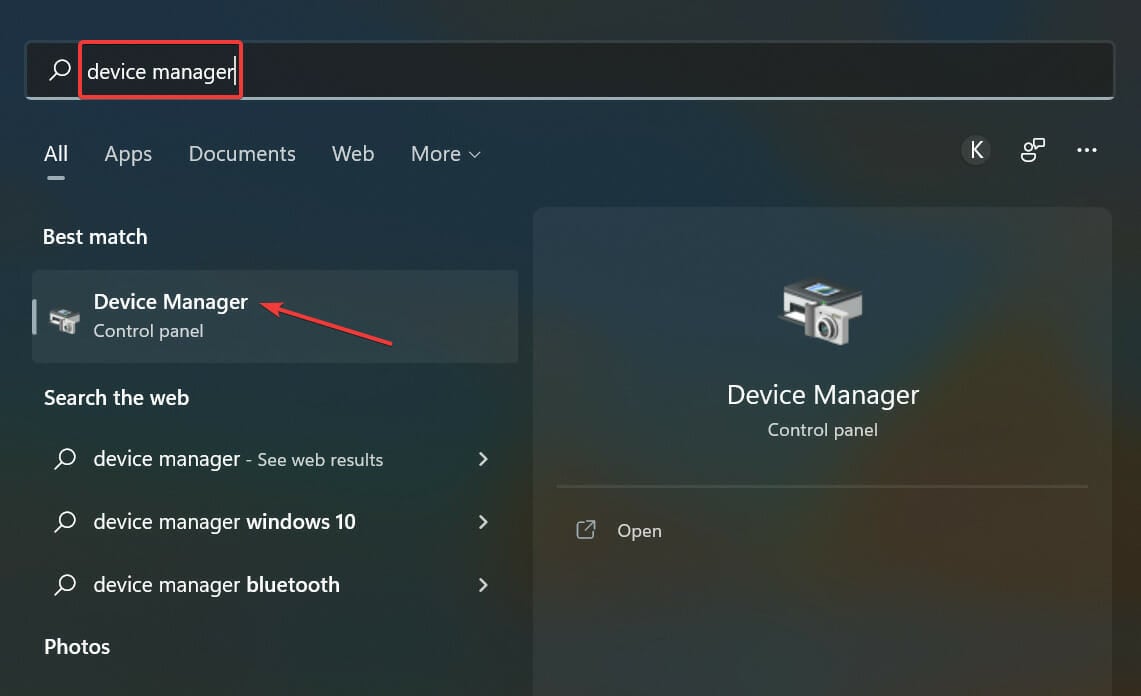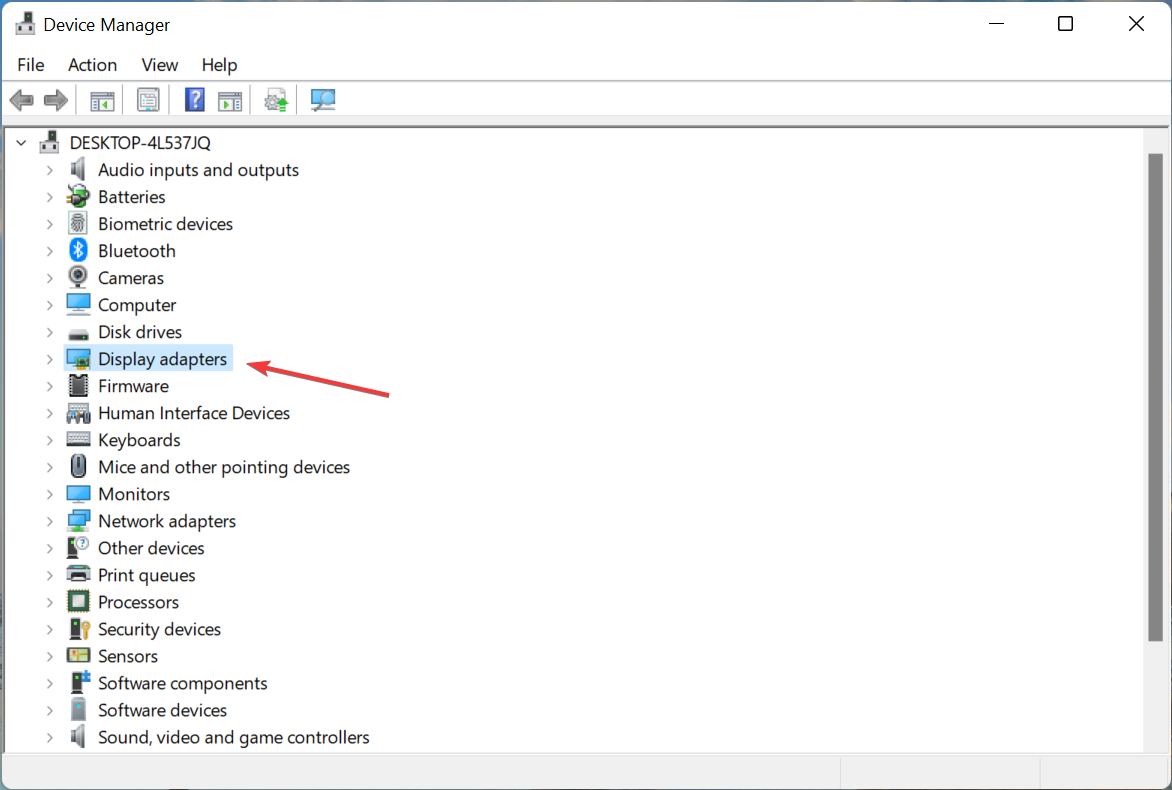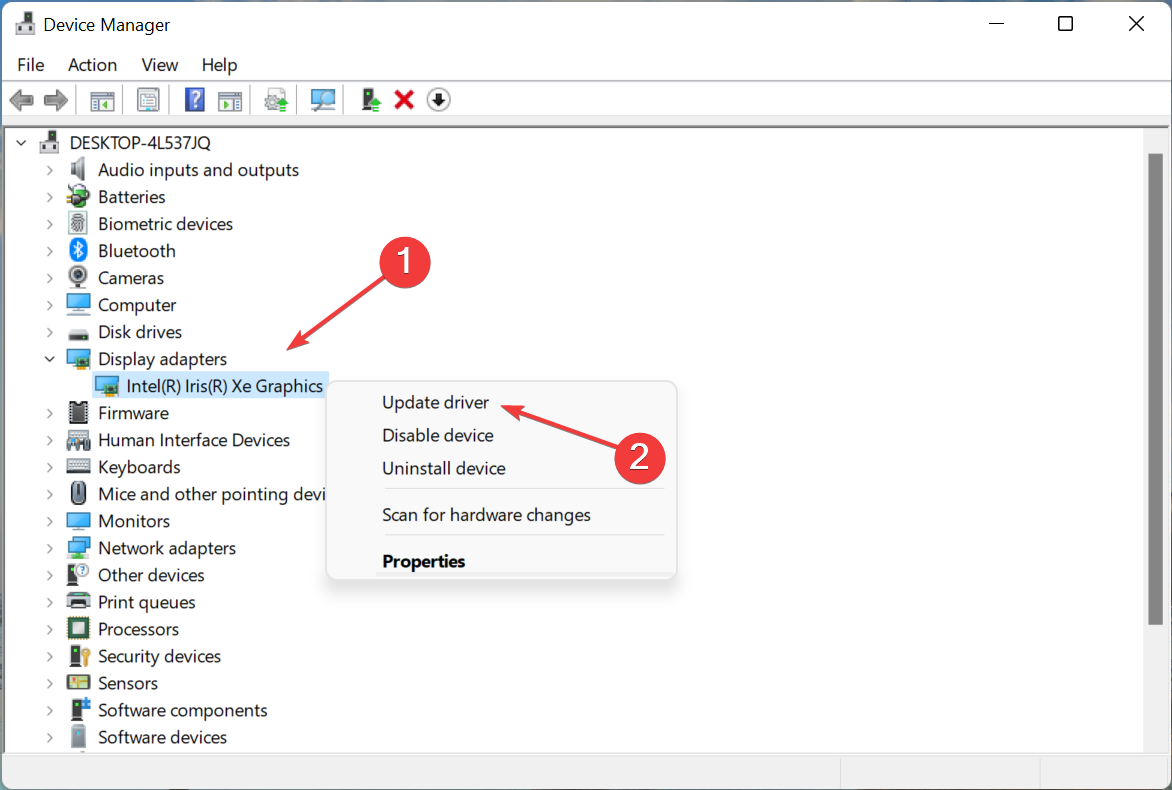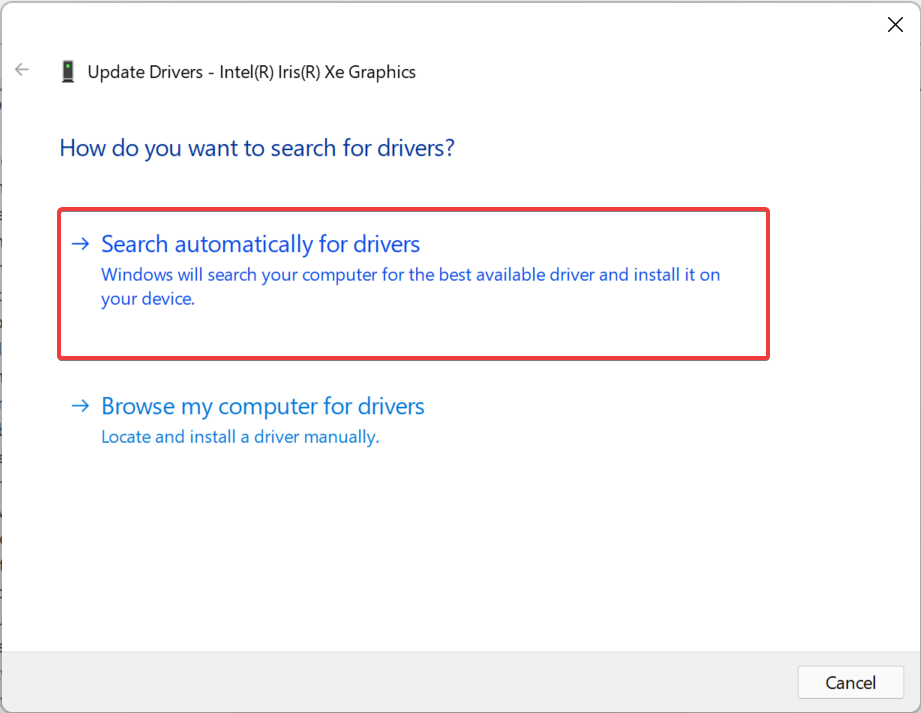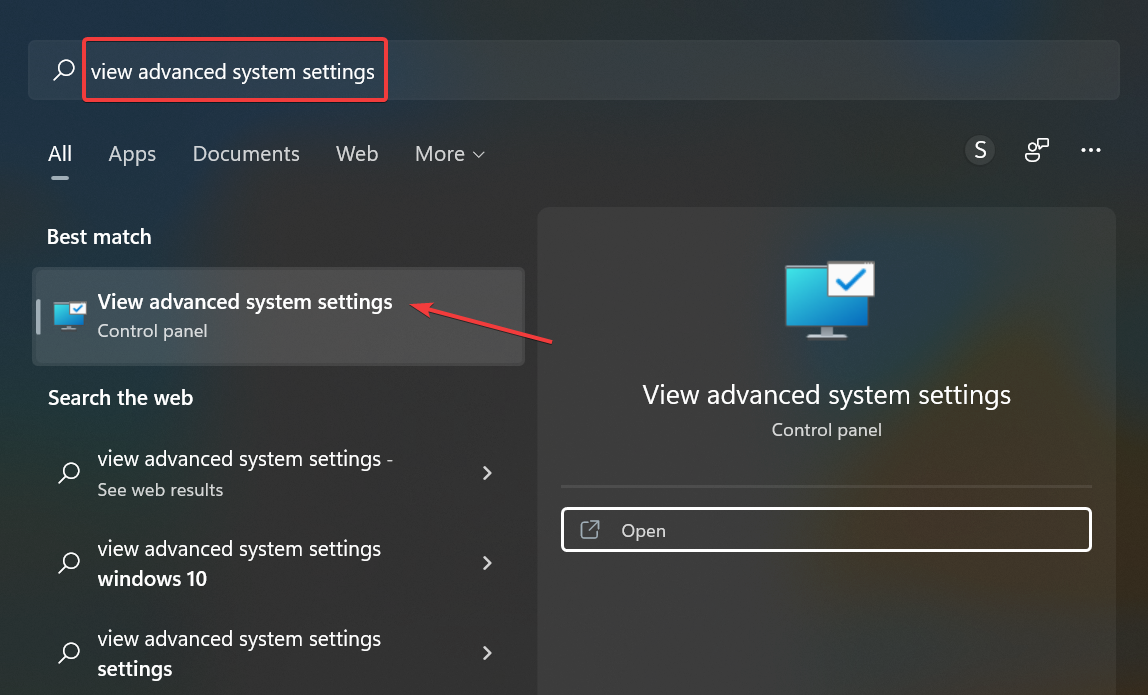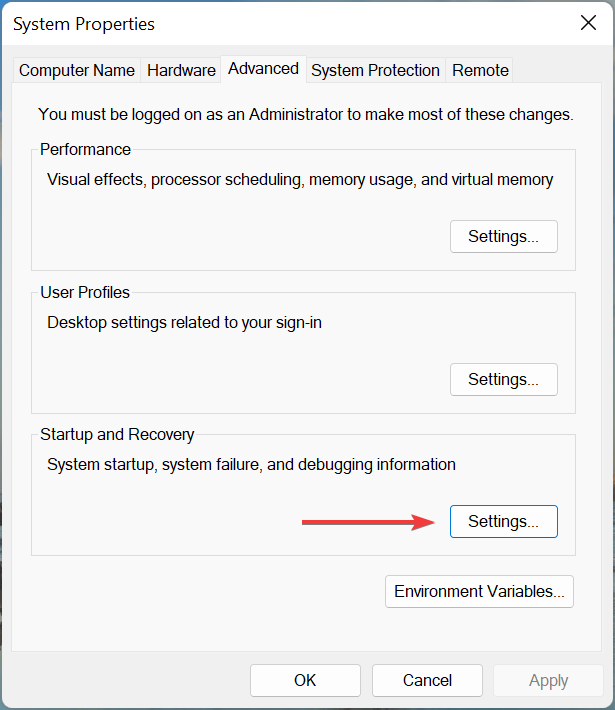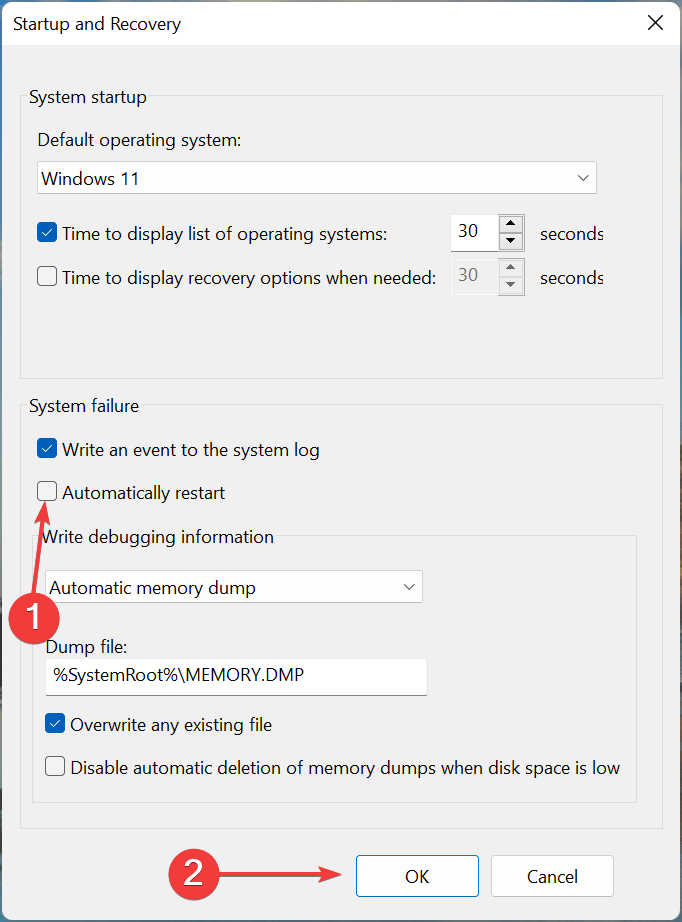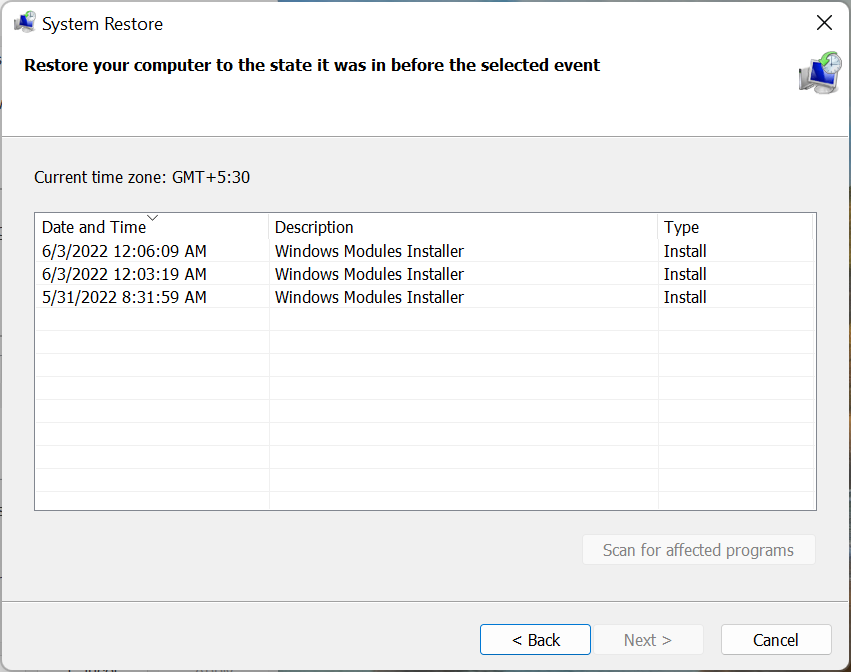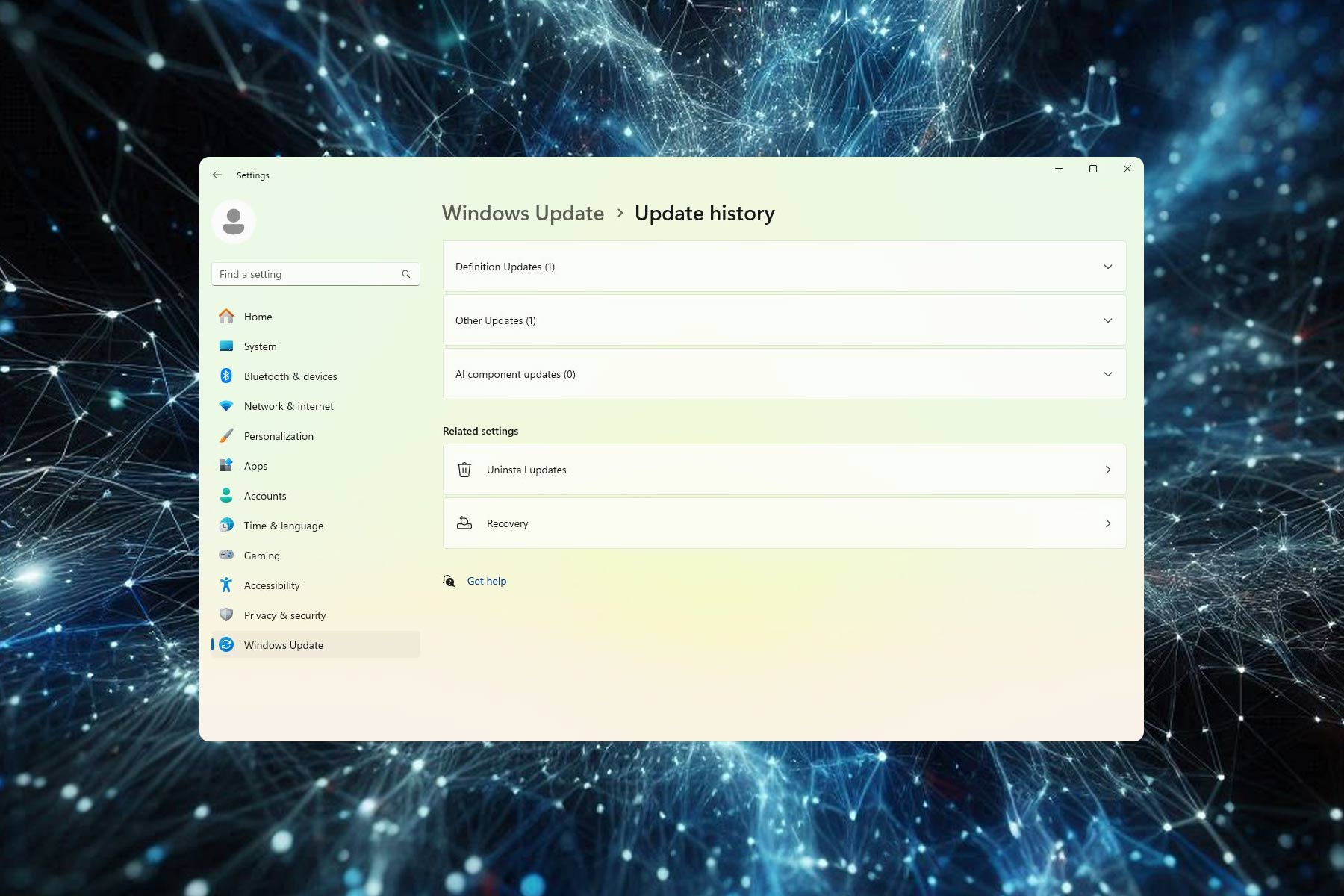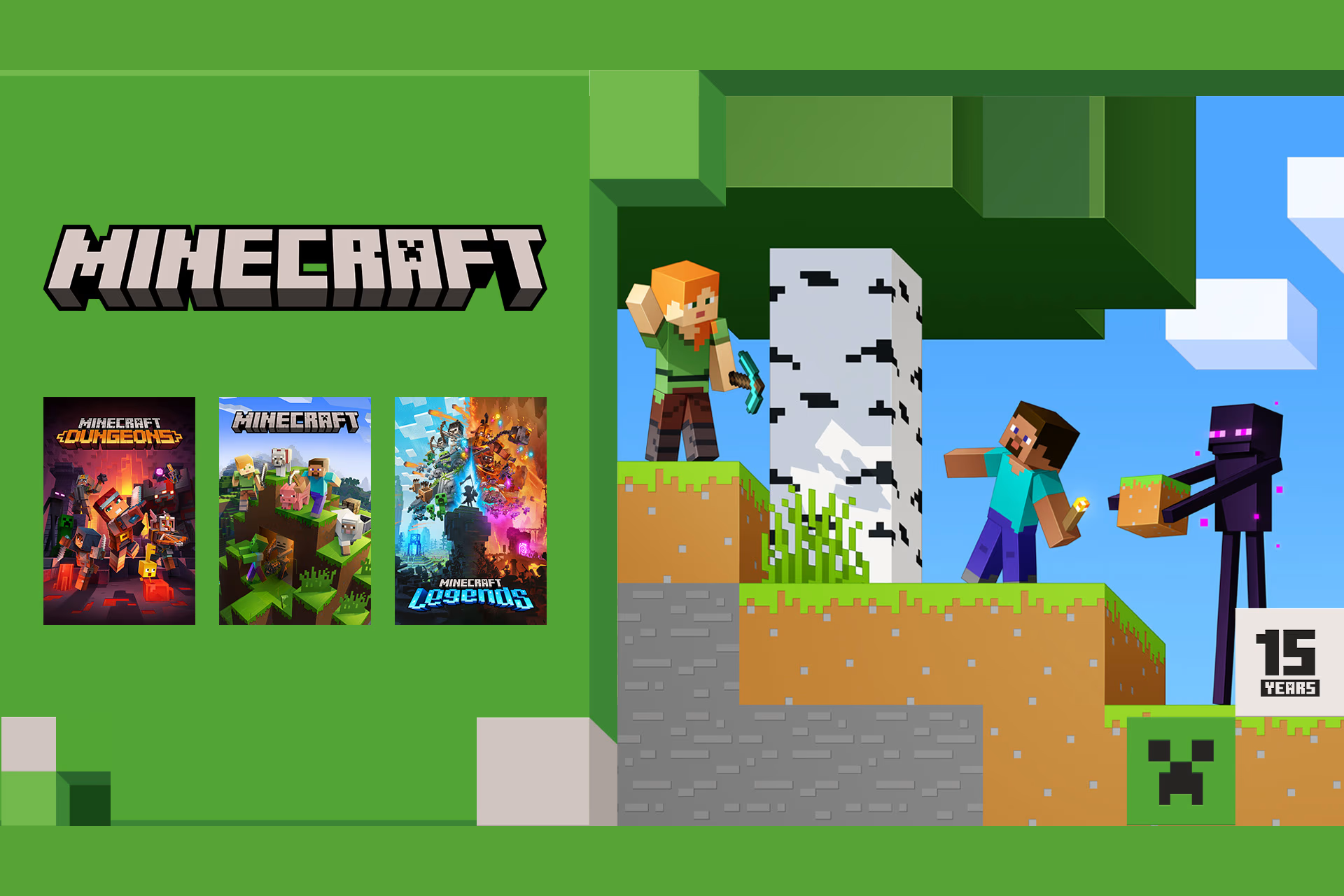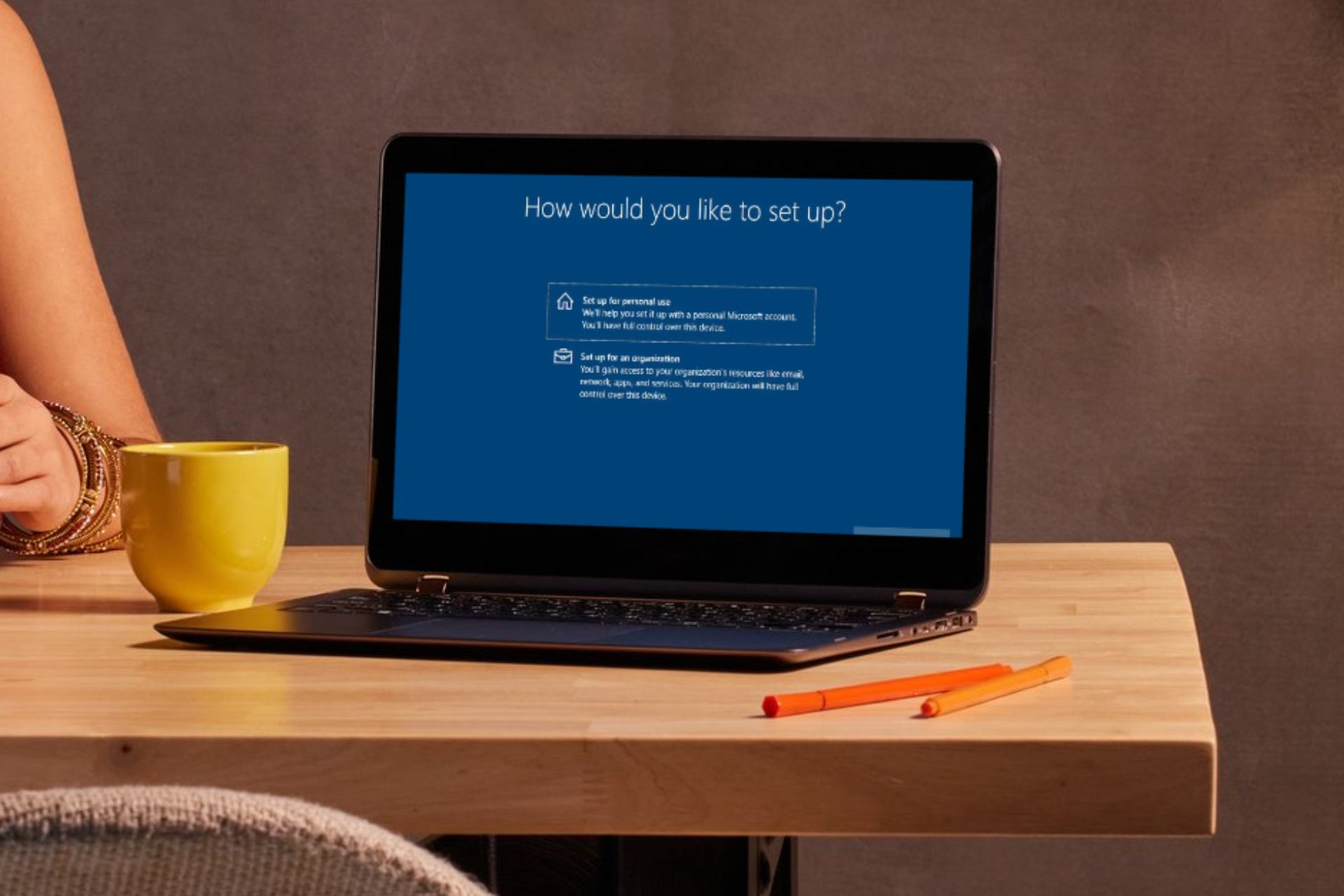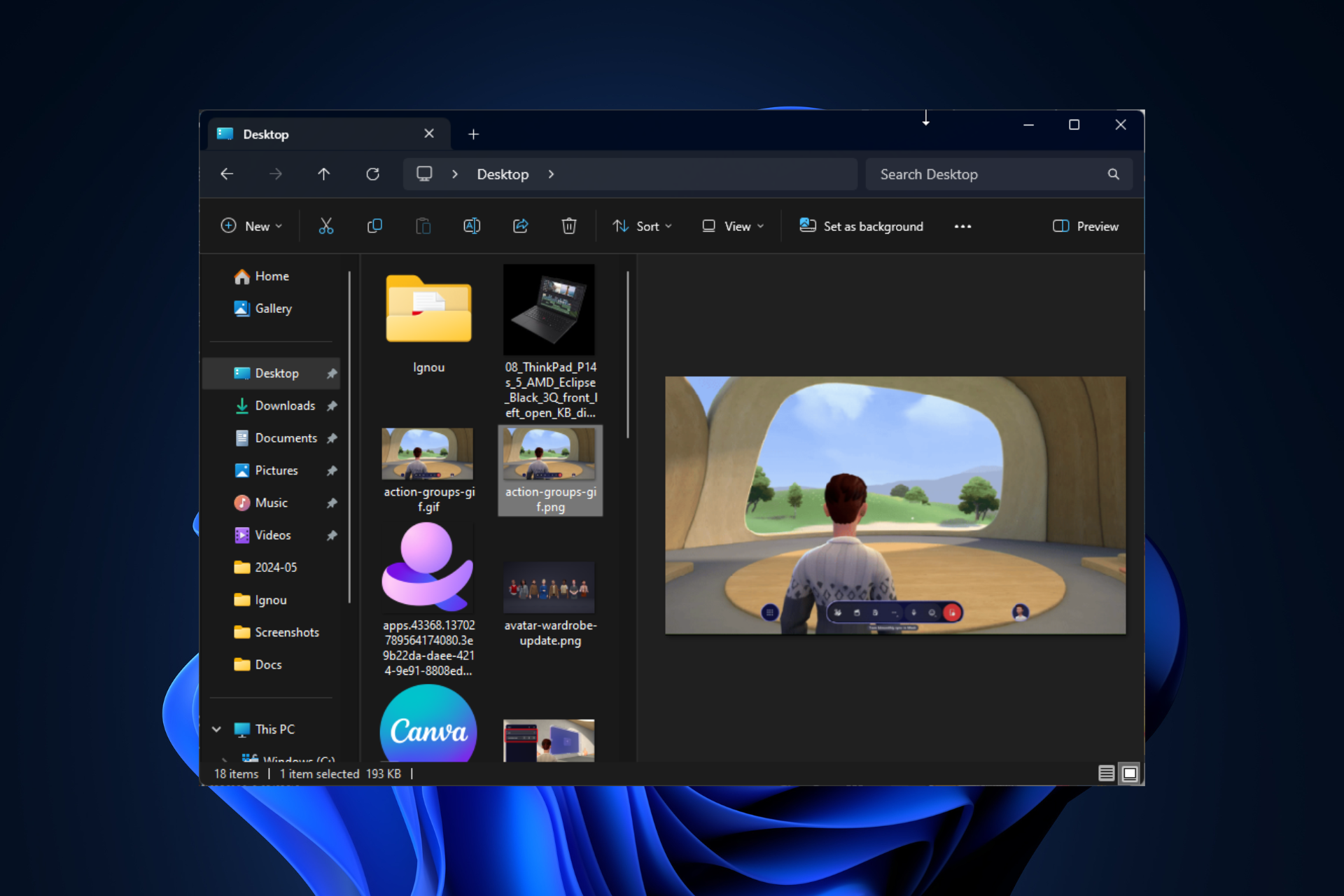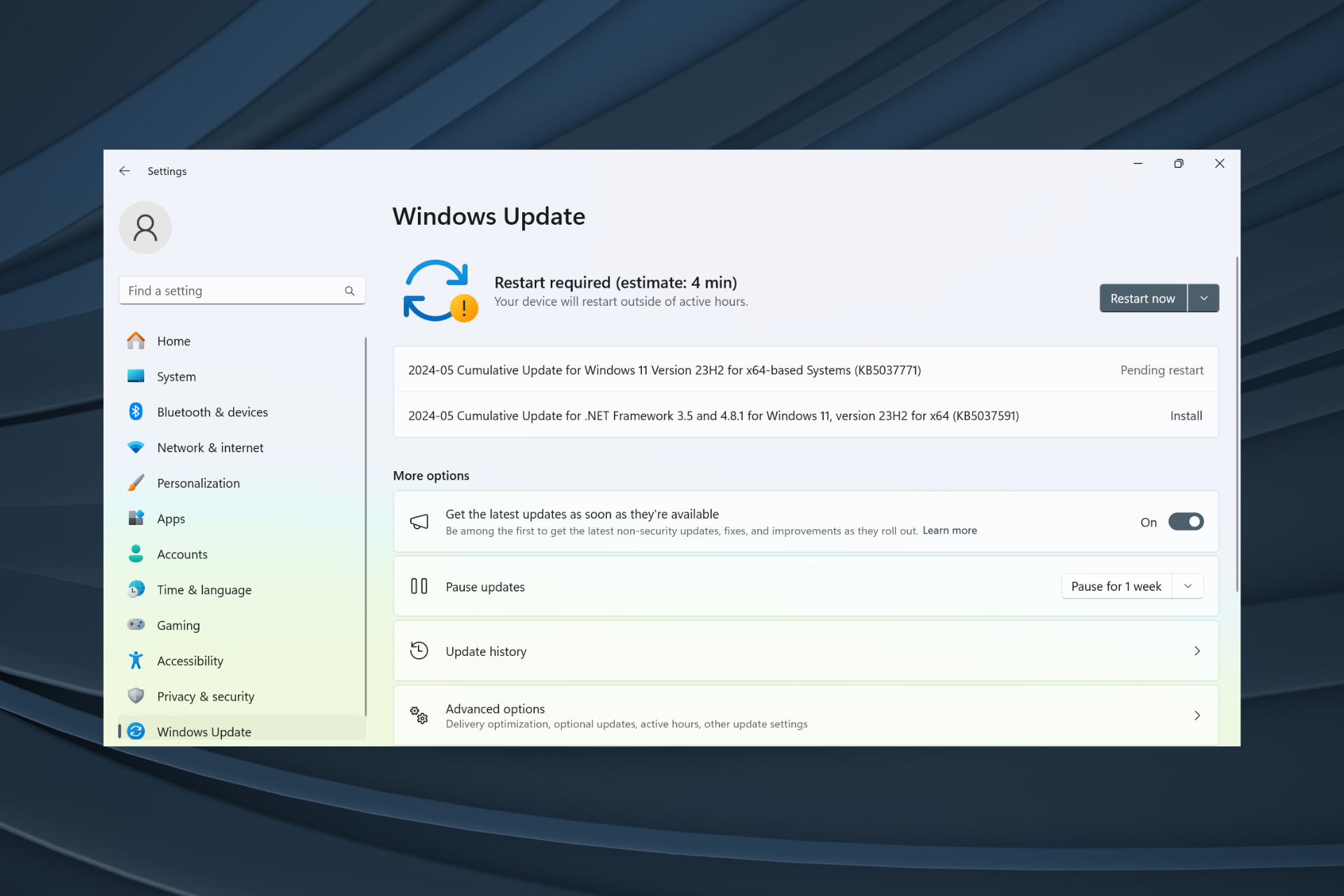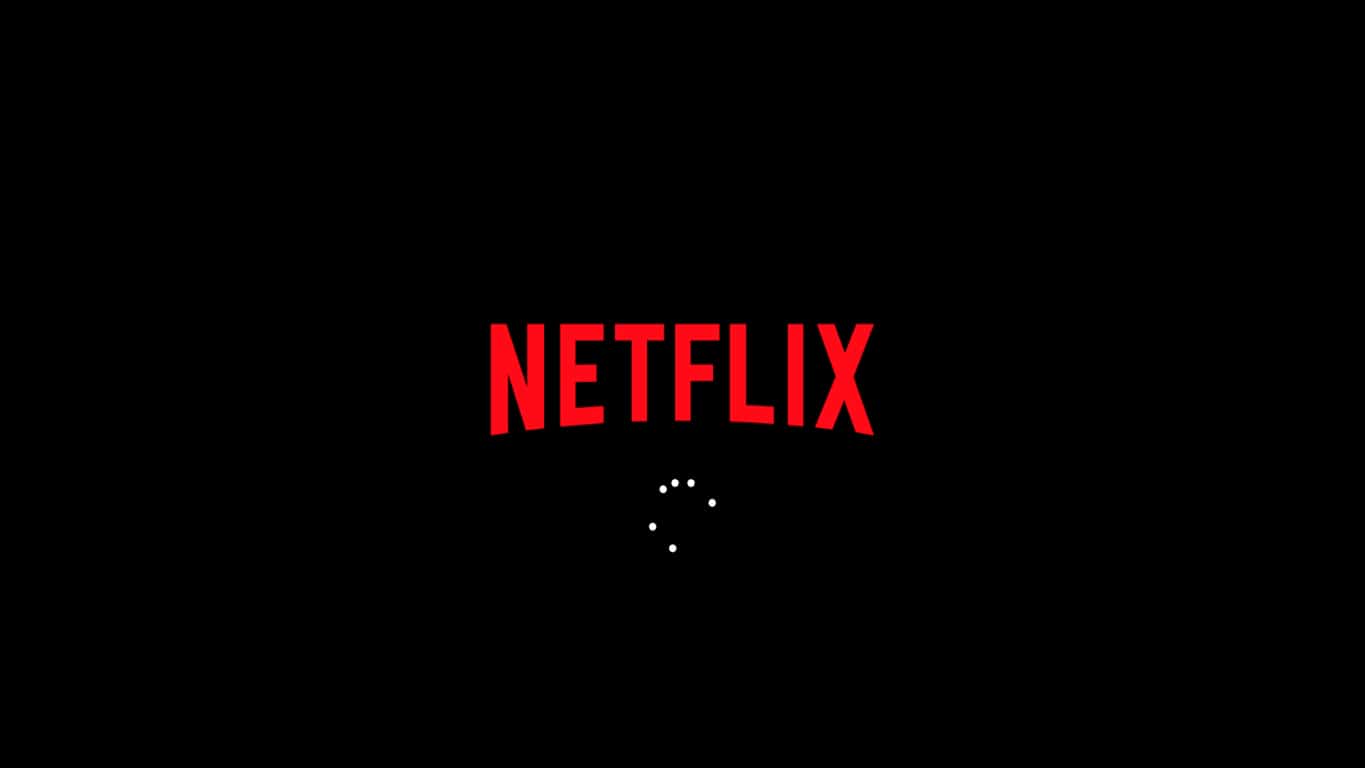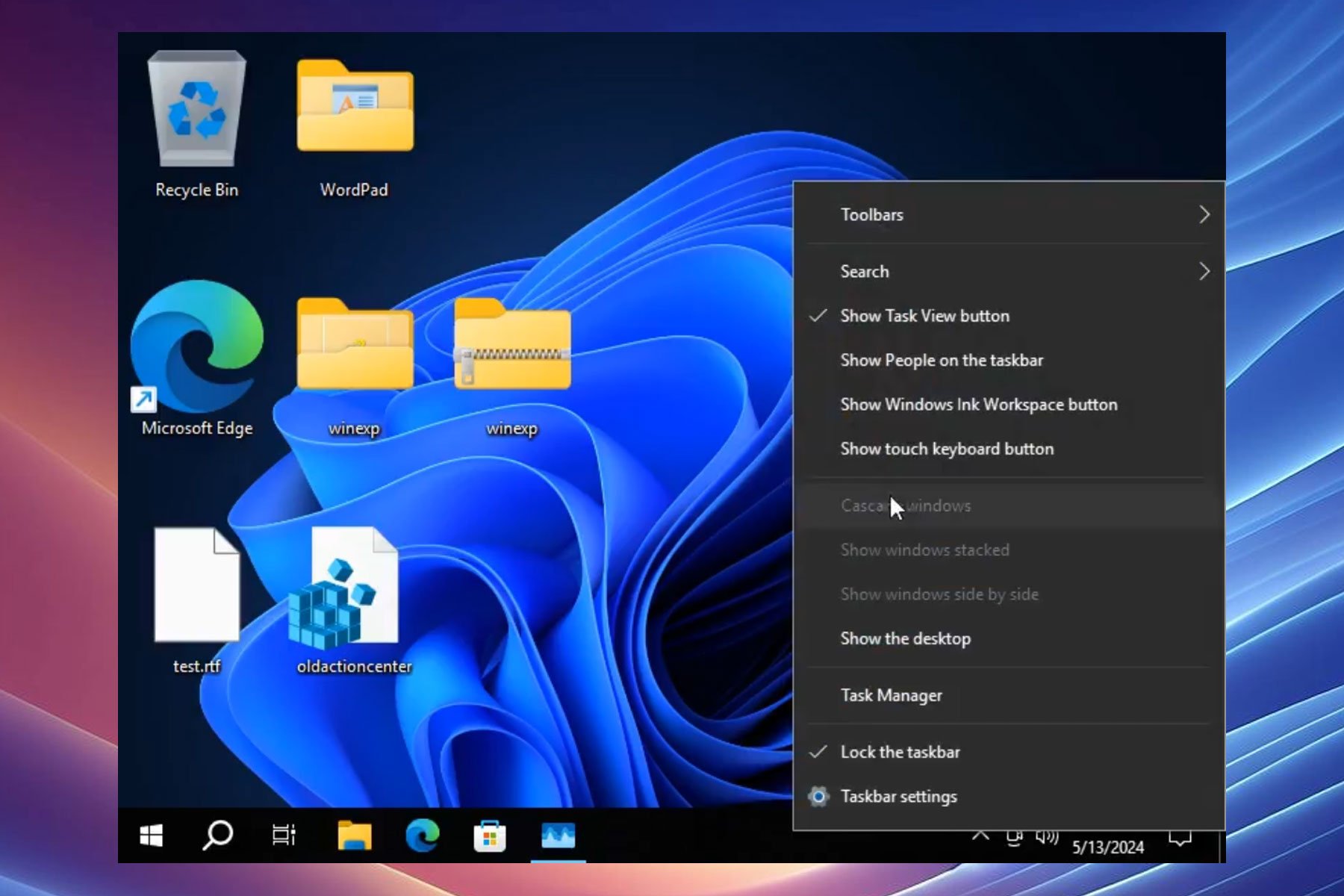Fix: PC Restarts When Playing Games (Not Overheating)
Say goodbye to this issue and live your true pro gamer dream
7 min. read
Updated on
Read our disclosure page to find out how can you help Windows Report sustain the editorial team Read more
Key notes
- If your PC restarts randomly when playing games, the problem generally lies with the PSU or graphics driver.
- To fix it, first, verify that your computer meets the system requirements for the game, update the drivers, or try the other methods here.
- Also, find out how to stop your PC from overheating when playing games.
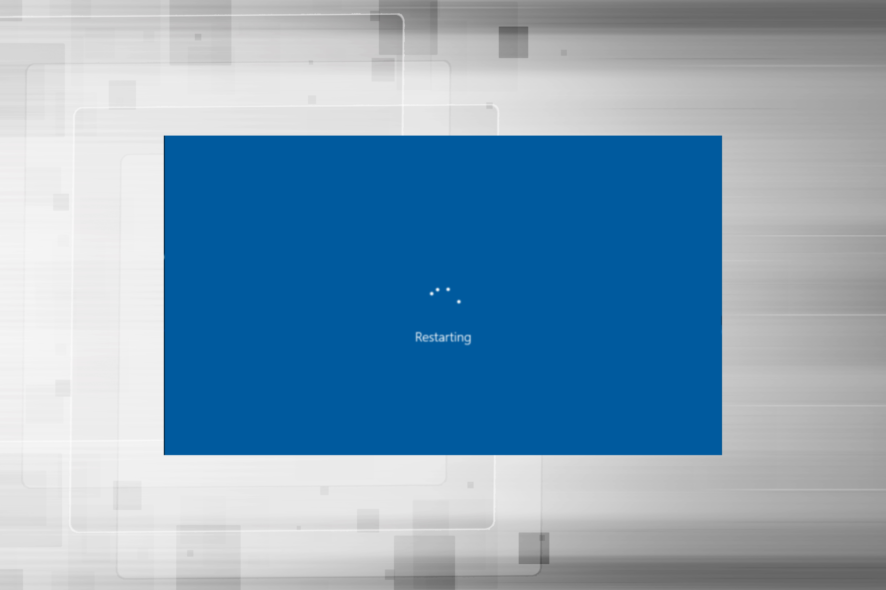
Any disruption or minor interruptions affect the gaming experience, and you may lose your in-game progress. Things become even worse if your PC crashes, and several users have been asking us why their PC restarts when playing games.
Games with high-end graphics require a computer with decent configurations, in the absence of which, you may face issues such as game lag, but a frequent reboot is a rather tricky problem.
Why does my PC restart when playing games?
The PC may restart for several reasons, but generally, it happens when there is a problem with the computer’s PSU (Power Supply Unit). If the PSU doesn’t supply the required power, the PC restarts when playing a game, even if it’s not overheating.
Your graphics driver or other device drivers, too might be causing the issue. Other than that, if the power settings are misconfigured, it will result in frequent crashes or even a restart.
Can CPU cause random restarts? Yes, if it works at full power for an extended period, it can heat up and cause a restart.
Overheating is a common reason; and when the temperature goes beyond a certain level, the PC automatically restarts to protect the various components from damage.
Moreover, users reported other similar issues that we will be addressing today. Here are the most common ones:
- (Not overheating) PC restarts when playing games – Even if the PC is not overheating, it will restart while playing a game if the power supply unit (PSU) is unable to provide the necessary amount of power.
- PC crashes and restarts when playing games – Among the many possible causes are viruses and an insufficiently powerful power supply unit.
- PC suddenly restarts while playing Valorant – It is quite probable that the problem with Valorant crashing was caused by a malfunctioning or out-of-date graphics driver on your end.
- No error PC randomly restarts – The issue may be due to a defect in the program.
- PC crashes when playing games – Your computer may freeze up during a game because of a problem with a file, the operating system, or a component.
- Computer crashes when playing games in Windows 11 – There might be a compatibility problem between the device drivers and the software.
- PC restarts when playing games in Windows 10 – It’s possible that the game won’t run properly on the graphics card installed on your PC.
- PC shuts down when playing games, not overheating – The power supply unit is almost always to blame when a computer suddenly turns off while a game is being played.
If you overclocked the PC to get more performance out of it, chances are that the modifications could have introduced instability and are causing frequent restarts.
What do I do if my PC restarts when playing games?
Before going into more complicated tweaks, let’s crosscheck some basic verifications that may fix or help you understand the problem:
- Verify that your PC meets the game requirements. For ideal gameplay and optimal performance, the PC should meet the recommended system requirements, not just the minimal ones.
- If possible, ensure that the cables running from the PSU are properly plugged in. Also, if available, try another PSU instead.
- Try installing a reliable performance monitoring software solution to identify the underlying cause. Use it to check if the power supply is proper; the input voltage is neither too high nor too low, and the computer is not overheating.
- Oftentimes, the problem lies with the version of Windows installed or if you haven’t updated the OS in a while. So, check if there’s an update available and install it to fix things if your PC crashes and restarts when playing games.
If the problem still persists, let’s perform the solutions below to fix the problem as quickly as possible.
1. Update the graphics driver
- Press Windows + S to launch the Search menu, enter Device Manager in the text field; and click on the relevant search result.
- Now, double-click on the Display adapters entry.
- Right-click on the graphics adapter in use, and select Update driver from the context menu.
- Next, select Search automatically for drivers.
- Wait for Windows to find and install the best available driver on the system.
Though it’s not recommended that you frequently check for driver updates, the graphics driver here is an exception. When gaming, it plays a critical role, and if it’s outdated or there’s a bug present, updating it could fix the problem.
If this method doesn’t work, try manually installing the latest driver version, and check if the PC still restarts when playing games.
Constantly updating drivers on your PC is essential, especially when playing games, and a third-party automated solution can improve gaming sessions.
2. Disable automatic restart
- Press Windows + S to launch the Search menu, enter View advanced system settings, and click on the relevant search result.
- Click on the Settings button under Startup and Recovery.
- Now, untick the checkbox for Automatically restart under System failure, and click on OK at the bottom.
3. Remove overclocking
For many users, overclocking resulted in frequent restarts when playing games on the PC. Overclocking is meant to boost the performance; and take it to levels the device is not designed to run at, thus often causing it to malfunction.
So, remove any overclocking on the PC, and uninstall apps that fall under the category of game boosters. If the problem persists after making the changes or the method is not applicable in your case, head to the next one.
4. Perform a System Restore
If none of the methods listed here have worked, chances are that the underlying problem is not a general one but specific to your computer. In this case, the simplest solution is to perform a System Restore.
A system restore will fix almost any kind of issue, be it problematic drivers that were recently installed, conflicting applications, or changes to the settings. It does that by reverting any modifications made to the computer’s software.
Once done, the PC would no more restart when playing games on Windows 10 or 11.
How do I stop my computer from overheating when playing games?
The overheating problem generally arises when the CPU usage is high, there isn’t enough RAM available, the computer fan does not work, no space around the CPU for the hot air to escape, or due to dust buildup.
Here are a few ways to stop your computer from overheating when playing games:
- Choose optimal system settings: If the PC is overheating due to poor performance, configure the settings such that your PC becomes faster and more responsive.
- Clear storage space: If your computer runs low on storage, uninstall unnecessary apps and additional files. In case you don’t want to delete them, upload the files to cloud storage.
- Control the CPU fan: If you notice the fan speed to be persistently low, manually control the CPU fan and set it to run at the optimal speed.
- Use dedicated software, too: You can also use a dedicated third-party tool to reduce overheating. These identify what’s causing the problem and automatically take corrective measures.
That’s it! These were all the ways you can fix things if the PC restarts when playing games and stop it from overheating. The methods will also work if the PC restarts with a black screen while gaming.
Also, determine what to do if your Windows 11 PC restarts randomly, even when not playing games.
If you have any other queries or know of a method not listed here, drop a comment below.