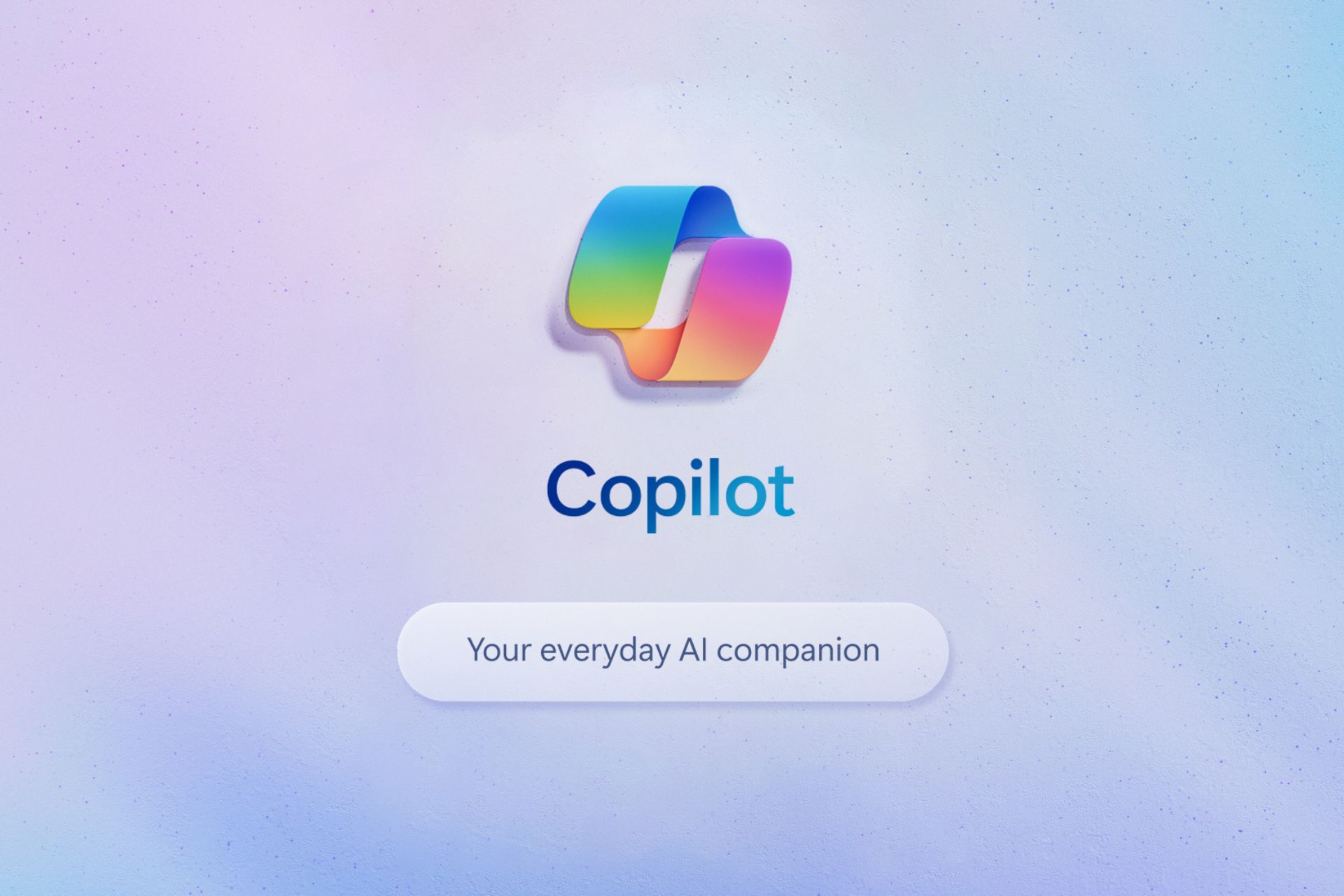You will soon be able to create TAR and 7Z archives in Windows 11 22H2 and 23H2
The feature is fully functional in Beta Channel Build 22635.3566, but is disabled by default
3 min. read
Updated on
Read our disclosure page to find out how can you help Windows Report sustain the editorial team Read more
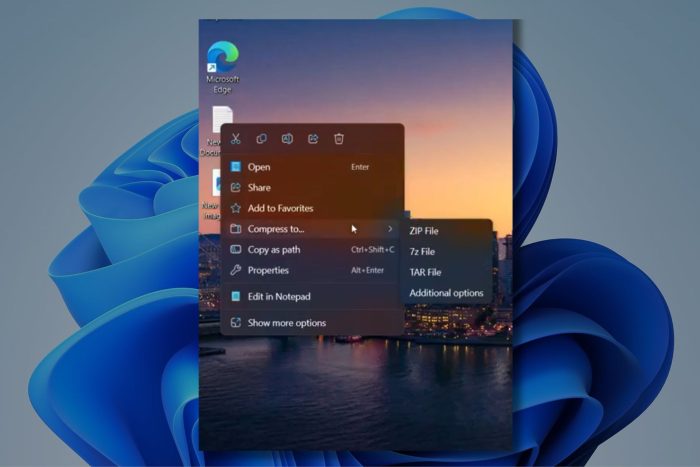
If you don’t know it yet, let me tell you that the latest Windows 11 versions allow you to create TAR, 7Z, RAR, and more archive types. That too, without downloading third-party apps. Sounds handy, right?
Although the upcoming Windows 11 24H2 will let you compress files to 7Z and TAR, it seems you don’t have to wait longer to try out this feature. That’s because the improved archive support will soon be available in Windows 11 versions 22H2 and 23H2.
The latest Beta Channel Build 22635.3566 lets you create TAR and 7Z archives
Windows enthusiast, @PhantomOfEarth, recently spotted the same. According to his latest tweet, the latest Windows 11 Beta Build 22635.3566 (KB5037002) has a feature ID that supports TAR and 7Z compression in the File Explorer. However, it is disabled by default. Therefore, you’ll need to enable it.
Once you enable the feature, you need to right-click a selection of files. Next, click Compress to and choose the format of your liking. You can do the same by clicking the More options. Doing so will open a wizard with extra features including compression method or level.
Let’s not forget that the Redmond Giant hasn’t announced the TAR and 7Z archive support enhancements for the Beta or Stable Channel yet.
Here’s how to enable the new archive feature using the ViVeTool app
If you own a Windows 11 PC running Beta Build 22635.3566, you can enable the feature that allows creating TAR and 7Z archives using the ViVeTool app. We’ve mentioned step-by-step instructions below:
- First, download the ViVeTool from GitHub and unpack the files in an easy to accessible folder.
- Then, press Windows + X and select Terminal (Admin).
- Next, switch Windows Terminal to the Command Prompt profile with the Ctrl + Shift + 2 shortcut. Alternatively, you can use the arrow-down button at the top of the window.
- Now, navigate to the folder that has ViVeTool files with the CD command. You can simply type CD C:\Vive if the Vivetool is placed in C:\Vive.
- Now, type vivetool /enable /id:49256040 and press Enter.
- Lastly, restart your PC and you’re done.
Although Microsoft didn’t announce the new archive feature, it is there. All you have to do is enable it. That said, the company did announce a few new improvements and features with the latest Beta Channel Build. The latest Beta Channel build brings back the show desktop button and displays local folders in the All Apps grid view in the Start menu.
Do you think the new feature that allows TAR and 7Z compression in File Explorer will be handy? If so, share your thoughts with our readers in the comments below.