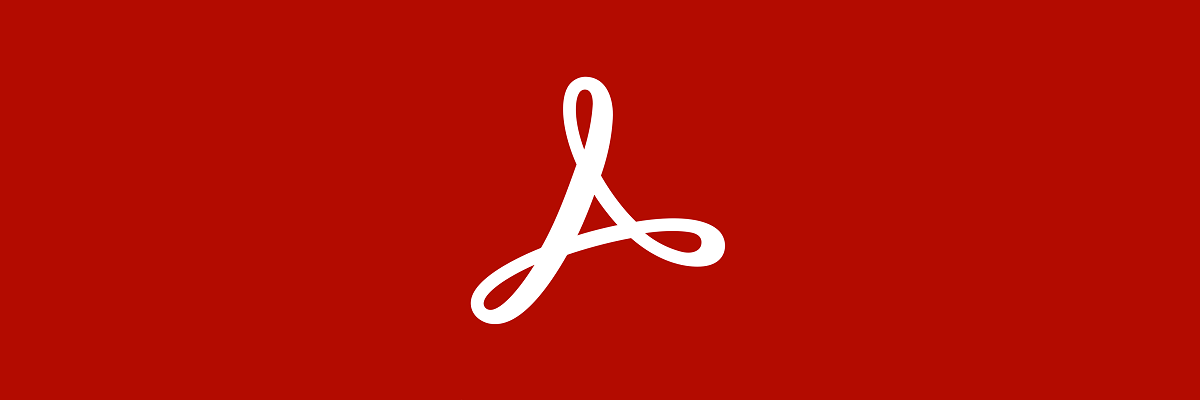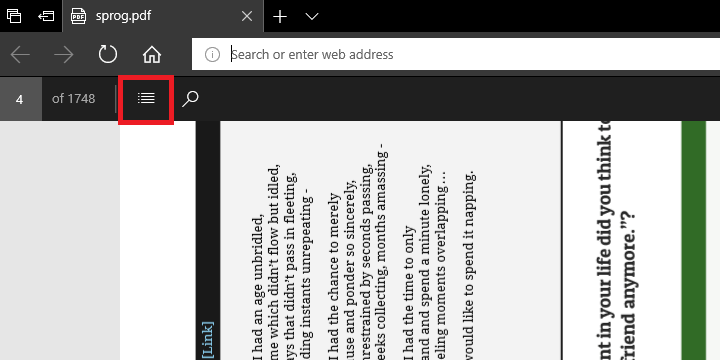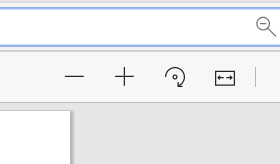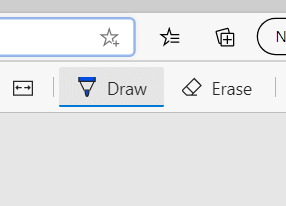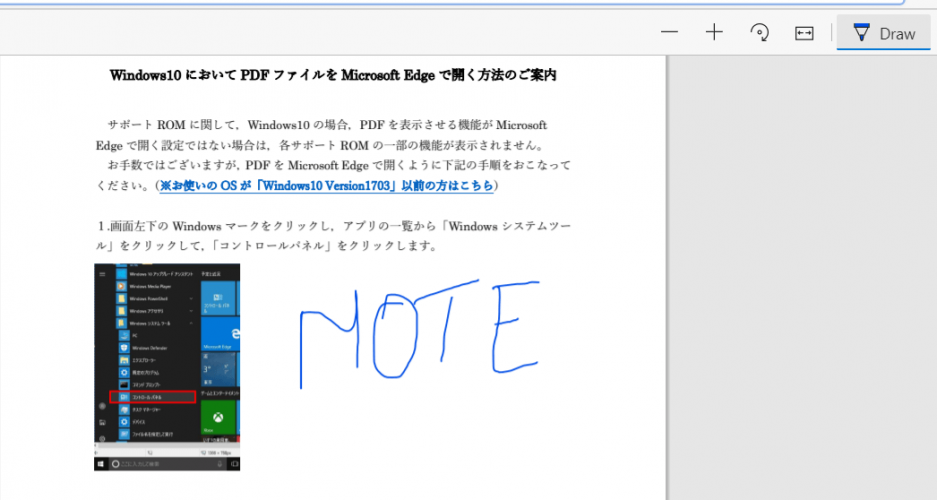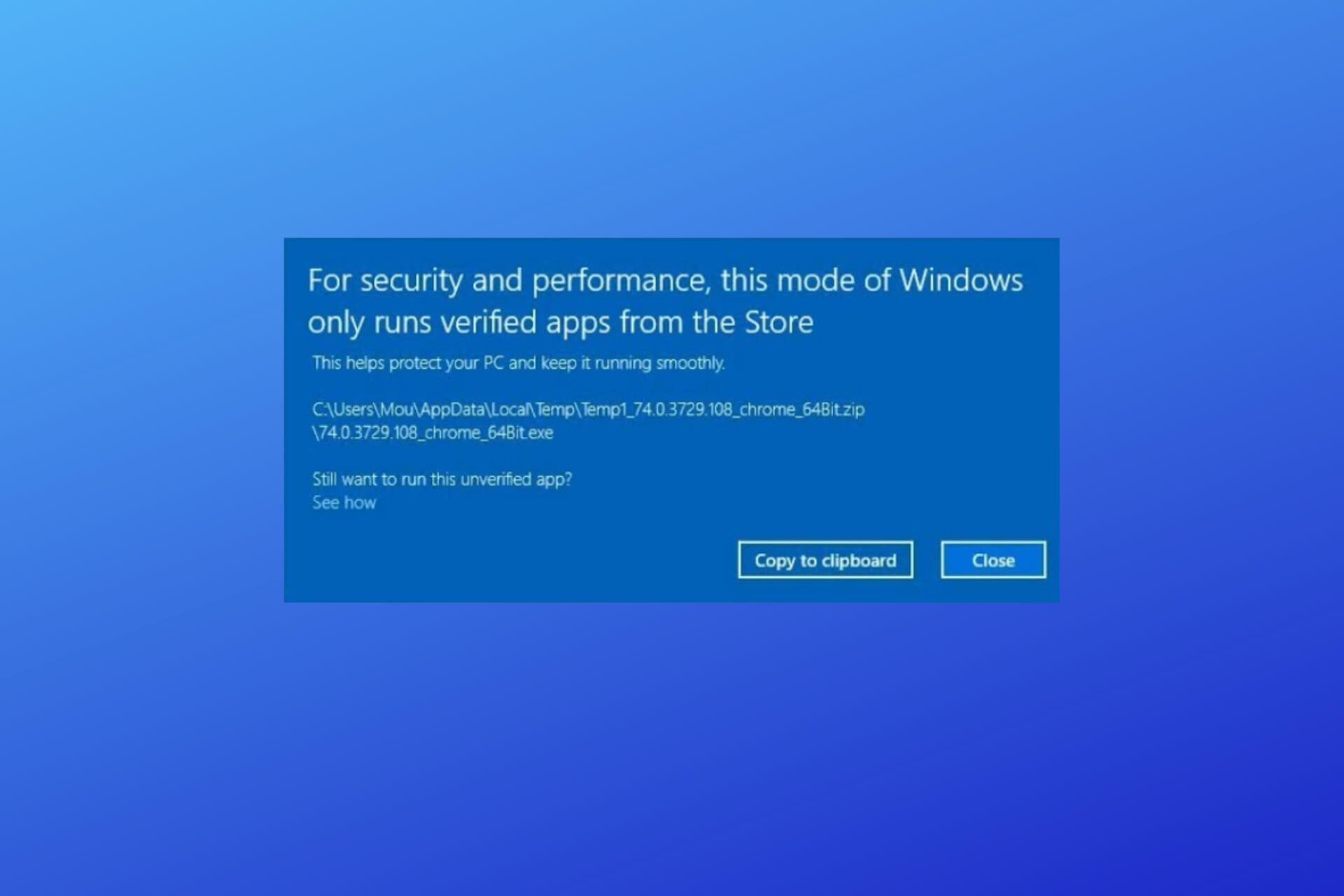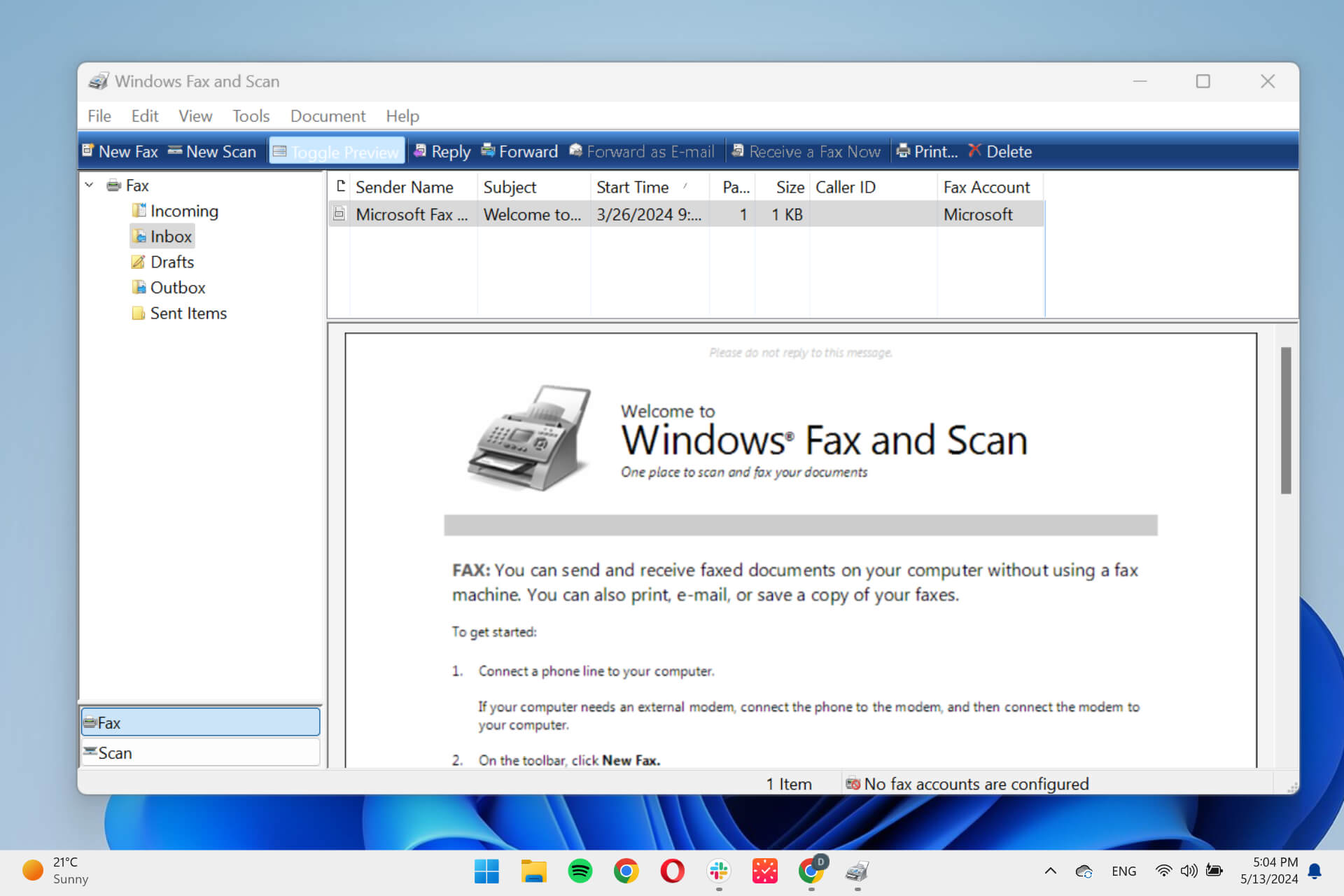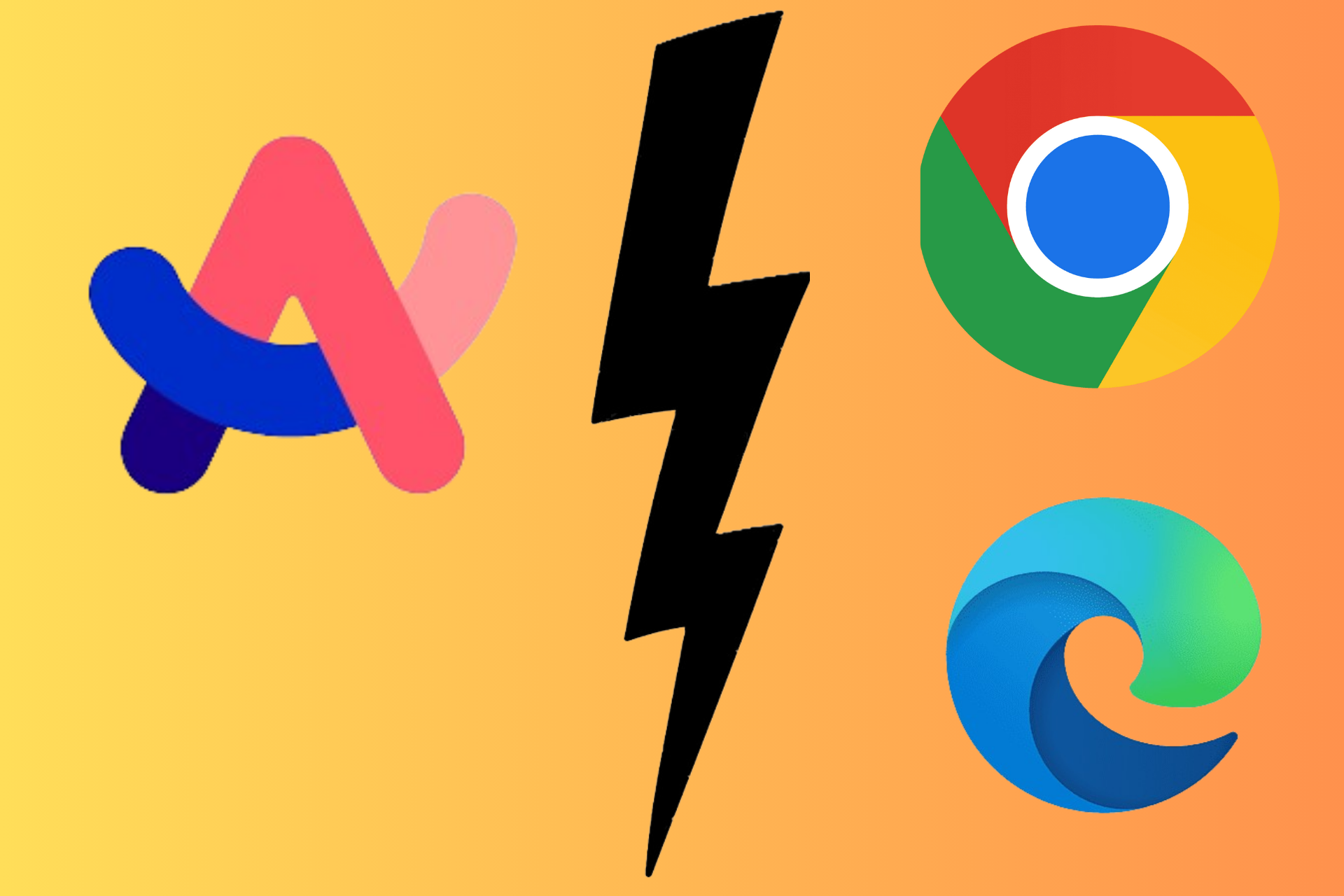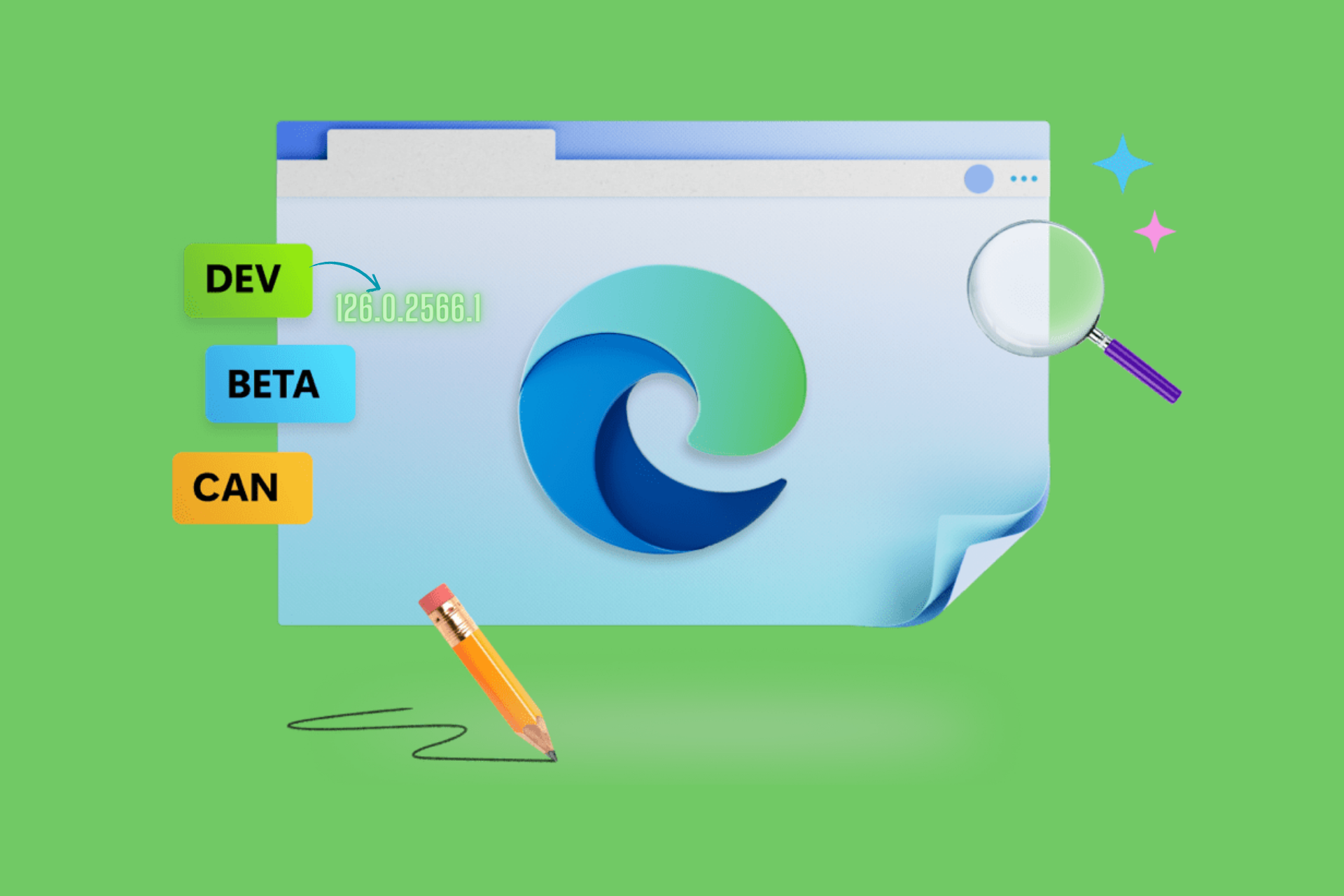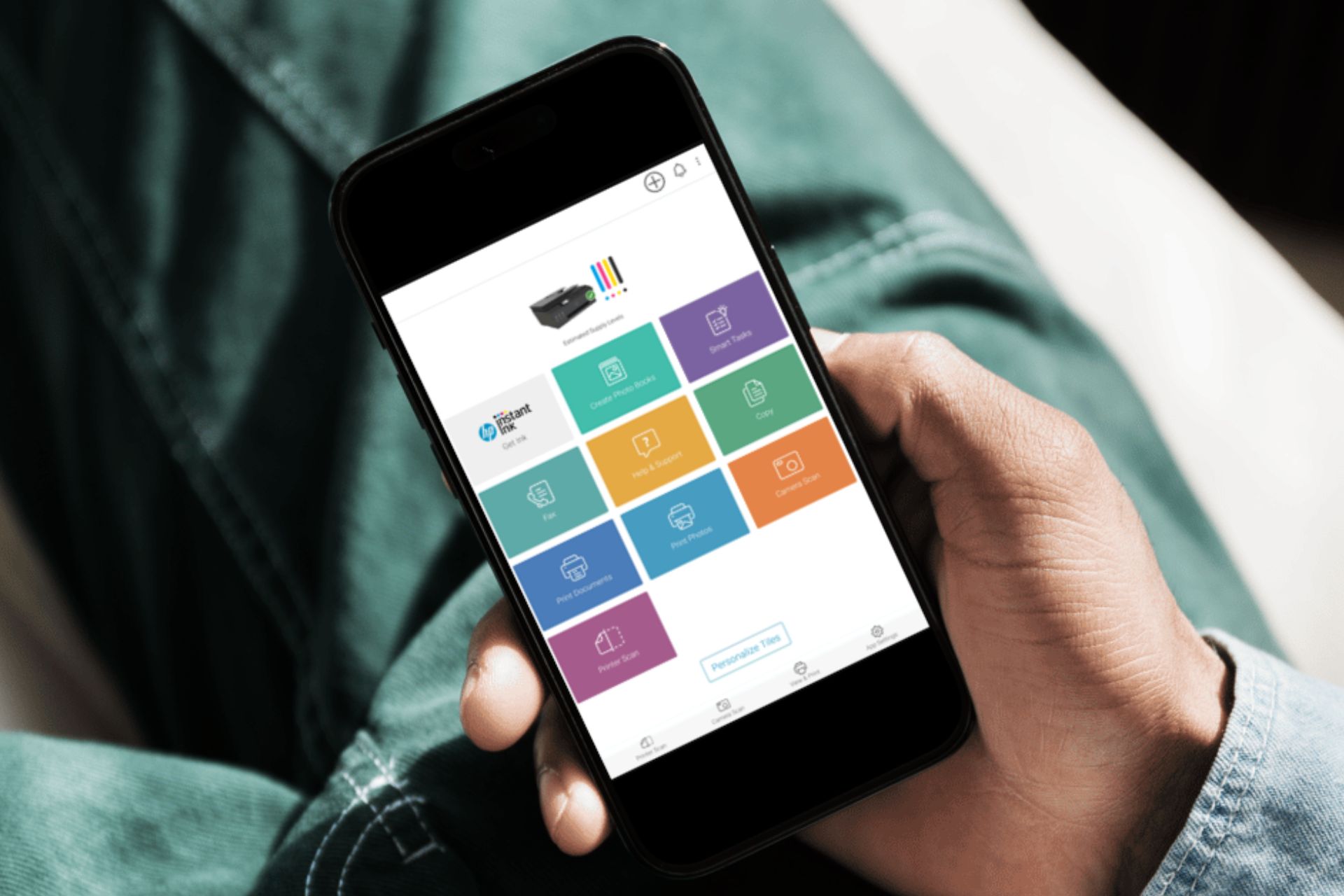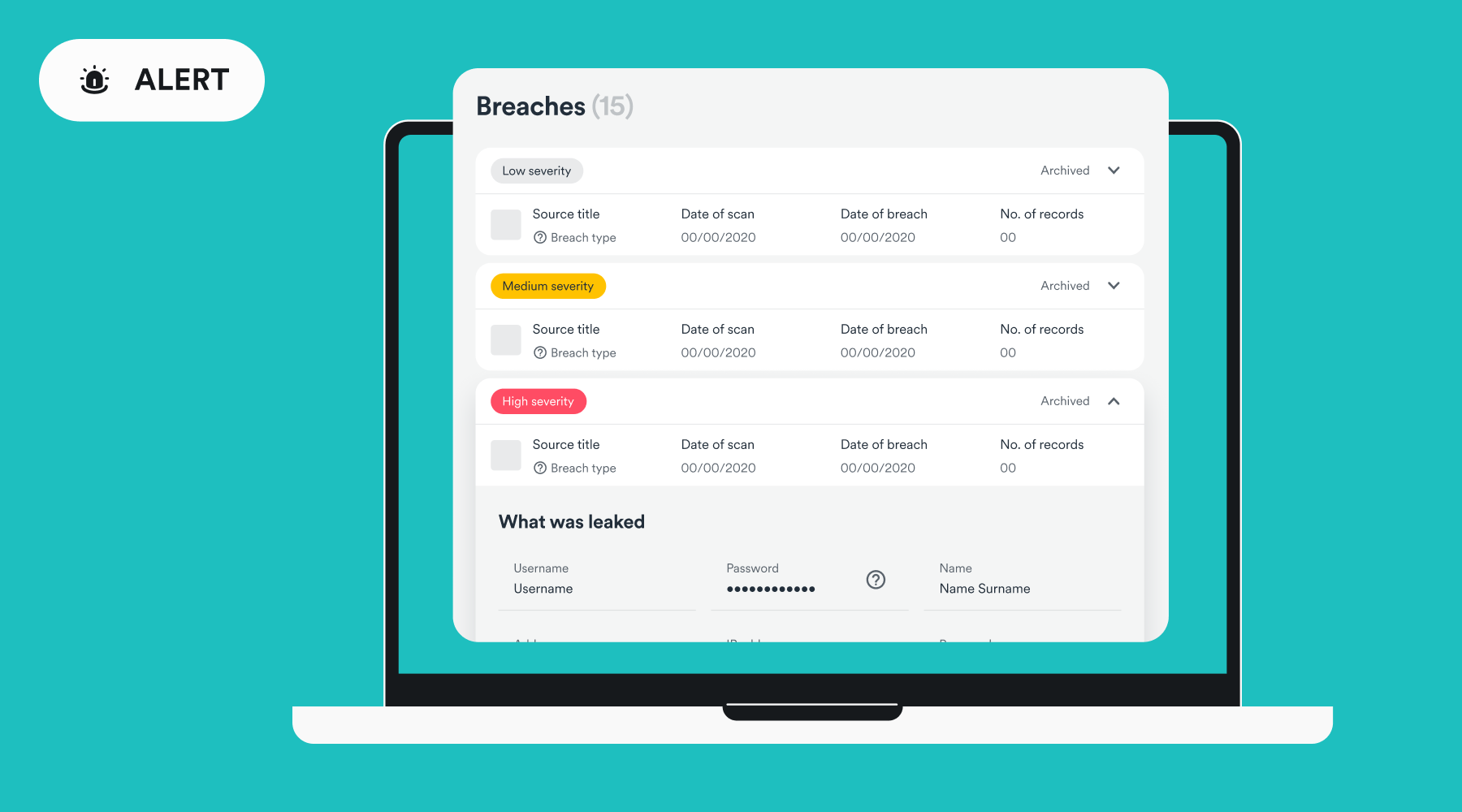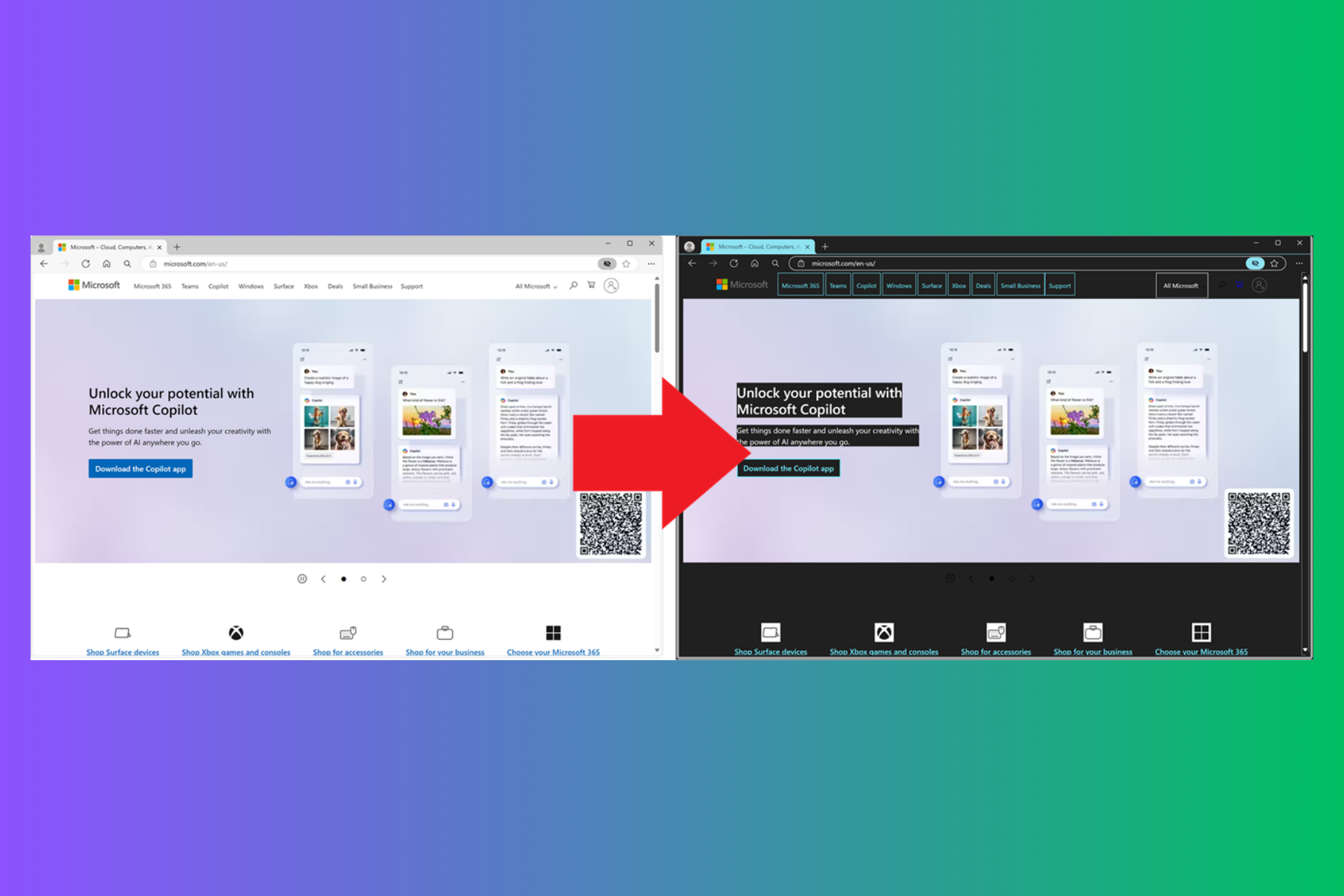How to use the new PDF Reader in Microsoft Edge
4 min. read
Updated on
Read our disclosure page to find out how can you help Windows Report sustain the editorial team Read more
Key notes
- Microsoft has improved the PDF-viewing options in its default Windows 10 browser.
- Opening a PDF document in Microsoft Edge is easy, but there are other actions that you can take.
- Don't miss any of our useful guides by bookmarking the How-To page.
- If you're looking for more information on Edge, head over to our Microsoft Edge section.
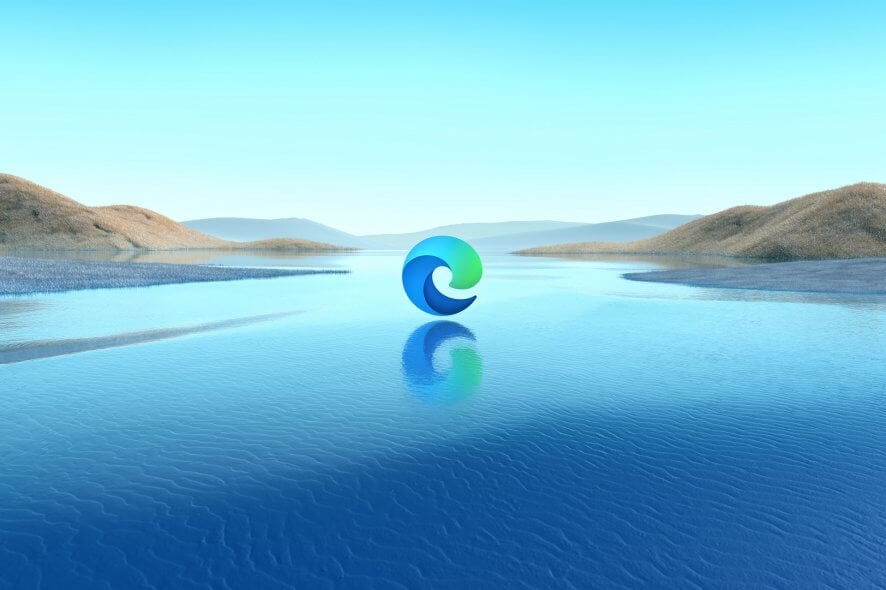
As you probably know already, the Microsoft Edge browser has a brand new PDF Reader. Well, actually, Microsoft Edge has been supporting PDF documents for a long time, but only with a few features included.
Starting with the Windows 10 Fall Creators Update (version 1709), Microsoft Edge got a number of significant improvements that make it fit to view and edit PDF documents without the help of the classic Acrobat Reader.
Recently, Microsoft also added the ability to exit ink/highlight mode in PDFs by pressing the Esc key on your keyboard, as well as a red PDF highlighter color.
How can I use the new PDF Reader in Microsoft Edge?
Quick Tip
While it’s OK to use the browser functionalities to view PDFs, for the whole range of PDF editing options, we recommend using a dedicated tool such as Adobe’s Acrobat Reader.
That is, using Acrobat Reader you won’t just get to read documents, but also annotate, edit, or sign them. Or create your own professional documents, for that matter.
The basic version of the tool comes as a freeware software, but with the Pro version, you can export your documents in other formats or password-protect them.
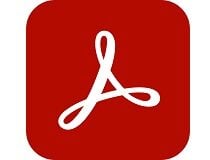
Acrobat Reader
Don’t stick to just reading PDFs, create your own documents and put you name on them with Adobe’s Acrobat Reader.1. Opening a PDF document
Well, to open a PDF document in Microsoft Edge you just need to grab it with your mouse pointer and drop it onto an Edge window. Of course, if the document is online, open the link to the PDF document to open it.
2. How to navigate in a PDF document inside Microsoft Edge
Like in any other page or document, you can just scroll down with the mouse wheel, the arrow buttons and the Page Up and Page Down buttons.
However, if you open a PDF document that has a table of contents, in the top left corner you will see a menu icon and if you click on it, the table of contents for the file will open in the left pane.
Of course, that will help you go directly to the chapter you need to go. However, if you don’t have a table of contents you will still be able to go directly at the page you want if you write the exact number of the page you’re looking for in the upper left corner, where you see X of Y pages.
3. The view options
On the upper right part of the screen, you will see four buttons where you can tinker with how you see the document.
The + and – buttons zoom in and out of the document, the circling arrow rotates the document and the fourth button automatically fits the document to the window. Clicking it again will make the document smaller again.
4. Drawing on the PDF
The next two buttons are the most fun but they can also be very useful. They are the draw and erase buttons.
If you click or touch the Draw button you will be able to make notes or draw directly in the PDF file. That can be very useful when you collaborate on a document.
The Erase button is there if you want to delete the drawings. It doesn’t act like an eraser in Paint, for instance, that erases pixels. This one erases a whole line or drawing that you did on a single go.
5. Saving and printing
The last buttons are the printing and saving the document. There is no secret there, really.
If you press the printer icon, that will trigger the printing dialogue and the diskette icon will help you save the document.
The last button helps you unpin this whole command bar so you won’t be bothered with them when you read the document.
That is all about the new PDF reader in Microsoft Edge. If you have any questions or suggestions, please leave them in our comments section below.