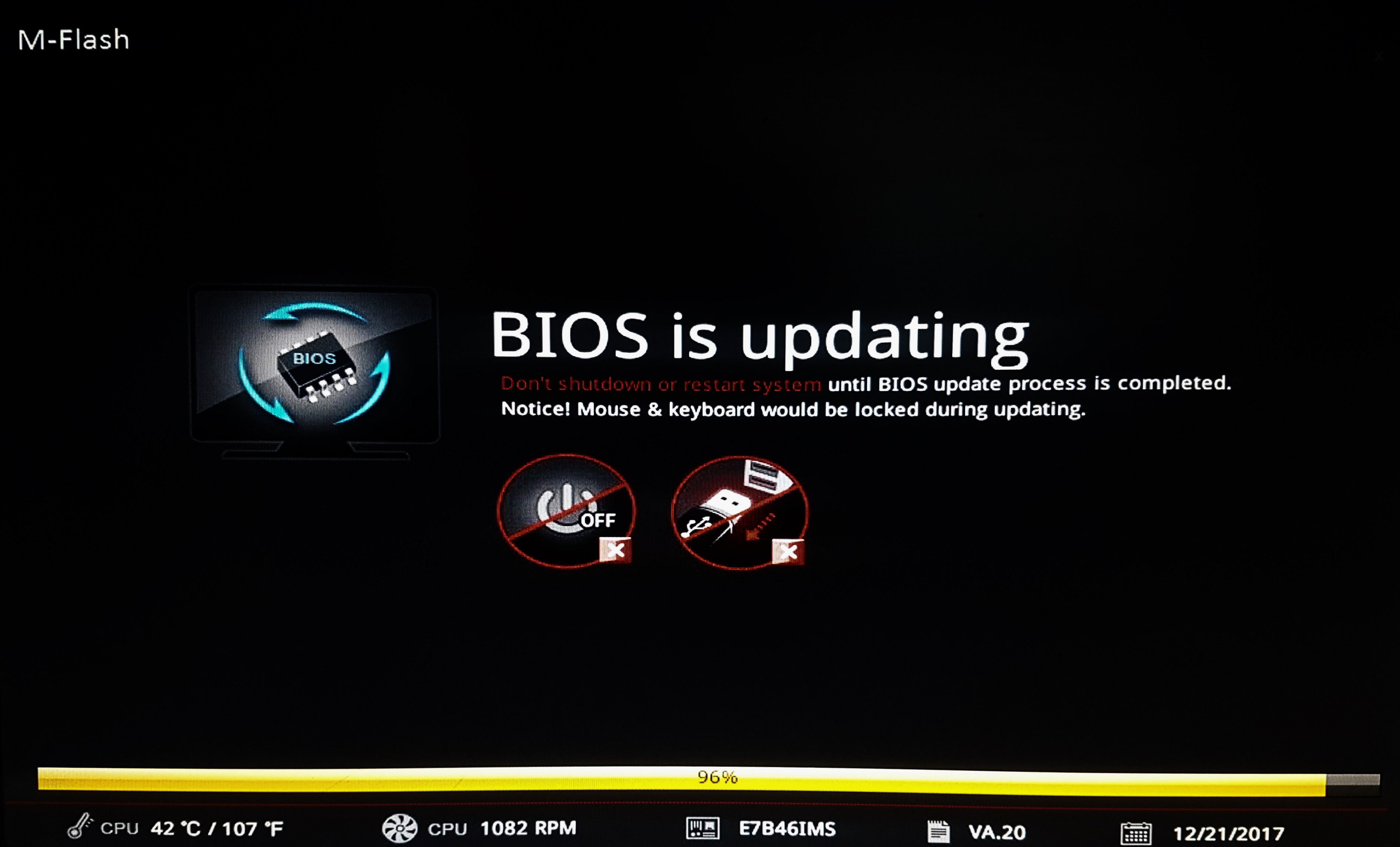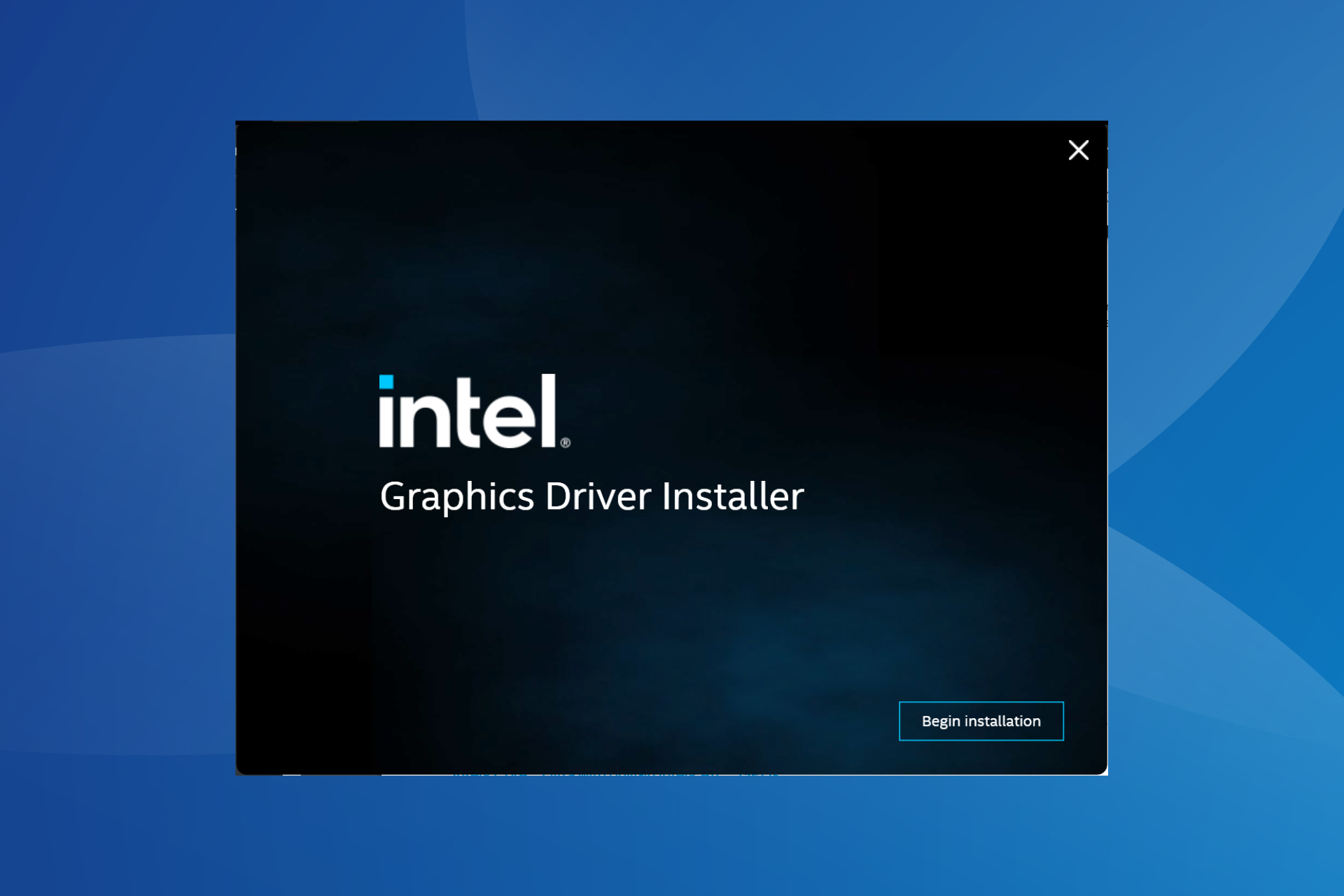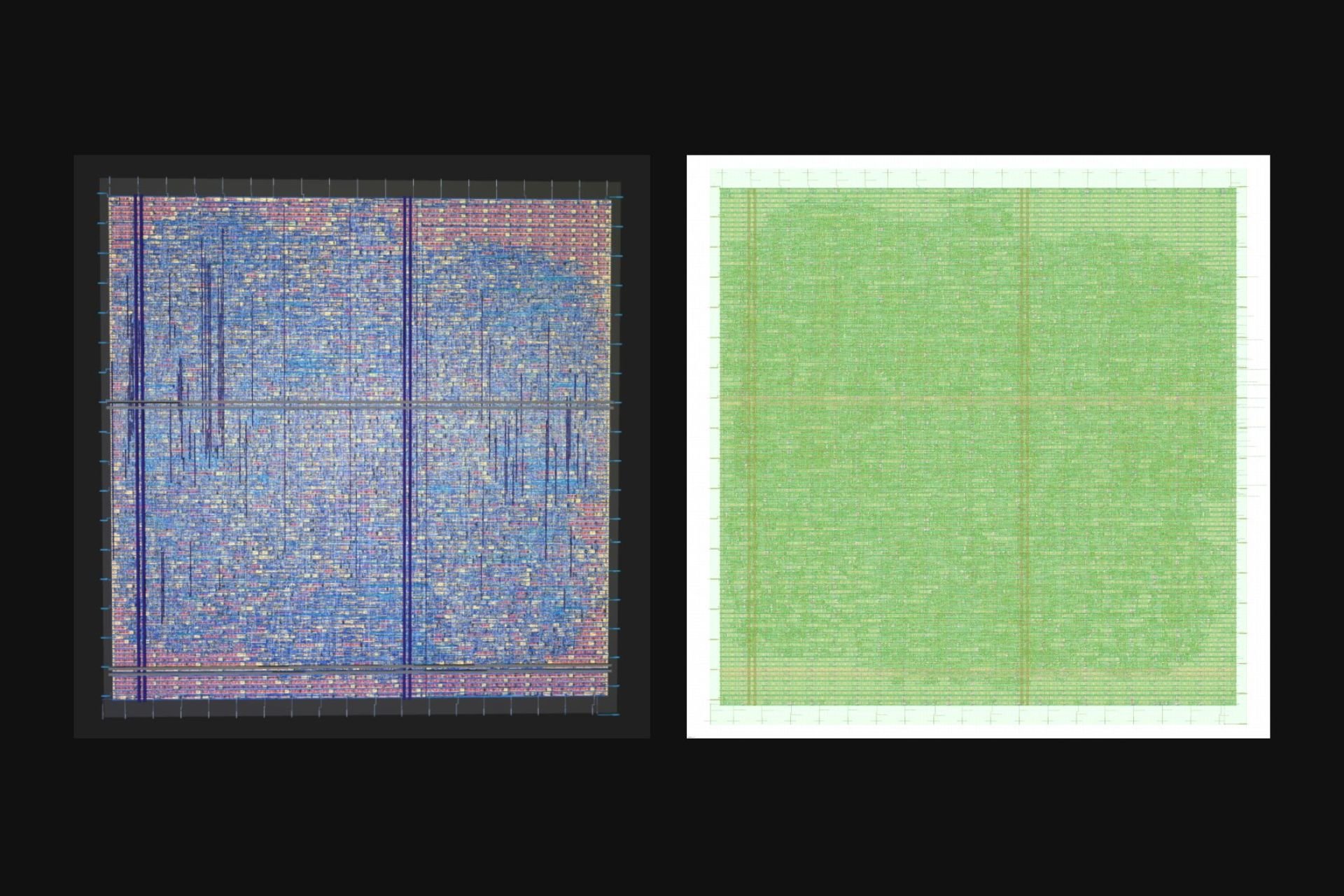Please Power Down And Connect The PCIe Power Cables [Solved]
Make sure the all the pins are connected
4 min. read
Published on
Read our disclosure page to find out how can you help Windows Report sustain the editorial team Read more
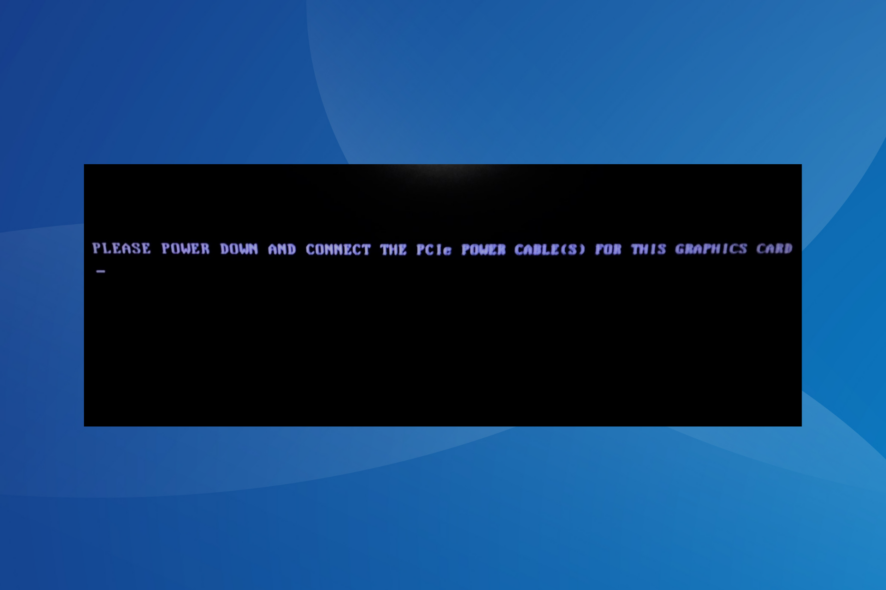
While recently turning on one of our PCs, we came across the Please Power Down And Connect The PCIe Power Cable(s) For This Graphics Card error. The PC worked fine the day earlier and didn’t show any signs of hardware malfunction.
On further investigation, it appeared that the error usually appears due to incompatible or loose cables, improper connections, issues with the PSU (Power Supply Unit), problematic BIOS, or a defective GPU. Also, it usually affected RTX 2060, GTX 1650, GTX 1060, and GTX 1080.
To start with, make sure the connections are in order, the PCIe cable is connected both to the GPU and PSU, and all the pins are plugged in. If the connection is loose, you will see a red light on the GPU. When connected properly, the light will turn white.
How do I fix the Please power down and connect the PCIE power cables error?
1. Use the on-board graphics (workaround to boot the PC)
First, you could remove the external graphics and boot the PC with the onboard graphics. This will allow you to access Windows and roll back the driver if that caused the problem in the first place, though it’s highly unlikely.
If that doesn’t work or you didn’t update the graphics driver recently, the problem either lies with the connections, GPU, or PSU.
2. Check the GPU’s requirement
Every GPU is designed to work with a PCIe cable that has a specific number of pins, 6 or 8, and each has to be connected for effective functioning.
A 6-pin cable power cable delivers up to 75 Watts, while an 8-pin cable delivers a maximum of 150 Watts. So, check the GPU’s requirement and use one accordingly.
Remember, it’s best to use the cables provided with the GPU. Besides, if you see some additional pins dangling around, connect them as well. This worked for 3 out of 5 users facing the Please Power Down And Connect The PCIe Power Cable(s) For This Graphics Card error with NVIDIA GeForce GTX 960.
Lastly, do not forget to verify whether your PSU is able to supply the required power to the GPU. For that, check both the PSU’s and cable’s specifications.
3. Re-insert the CMOS battery
- Open the back panel of the laptop or the side panel of the CPU, as the case may be.
- Now, locate the CMOS battery and remove it. It’s a coin-sized battery used to power the BIOS.
- Wait for a minute, then reinsert the battery and try booting the OS.
Removing and re-inserting the CMOS battery resets the BIOS to default. Also, if you are not confident with the procedure, we recommend contacting a professional. Any mistakes during it may damage the other components.
4. Reflash the BIOS
Another fix that worked for many of our readers was to reflash the BIOS. This requires a USB drive and the version of the BIOS that matches the motherboard’s model. You should be able to find one on the computer manufacturer’s website.
The process is complex and may take a few minutes to several hours to complete. Practice extreme caution and have the computer connected to a stable power supply throughout. Also, if you face BIOS corruption, that, too, can be fixed!
5. Contact a hardware professional
If nothing works or you are unsure of some of the solutions listed here, it’s best to contact the manufacturer (if your device is still under warranty) or a hardware professional.
They will ideally test every component individually and replace the malfunctioning one.
In our experience, more often than not, it’s a broken GPU or improper connections to blame. For us, it was the GPU, and we had to ultimately replace it!
If it comes to that, discover the best graphics card compatible with Windows 11 and get one right away!
For any queries or to share what worked for you, drop a comment below.