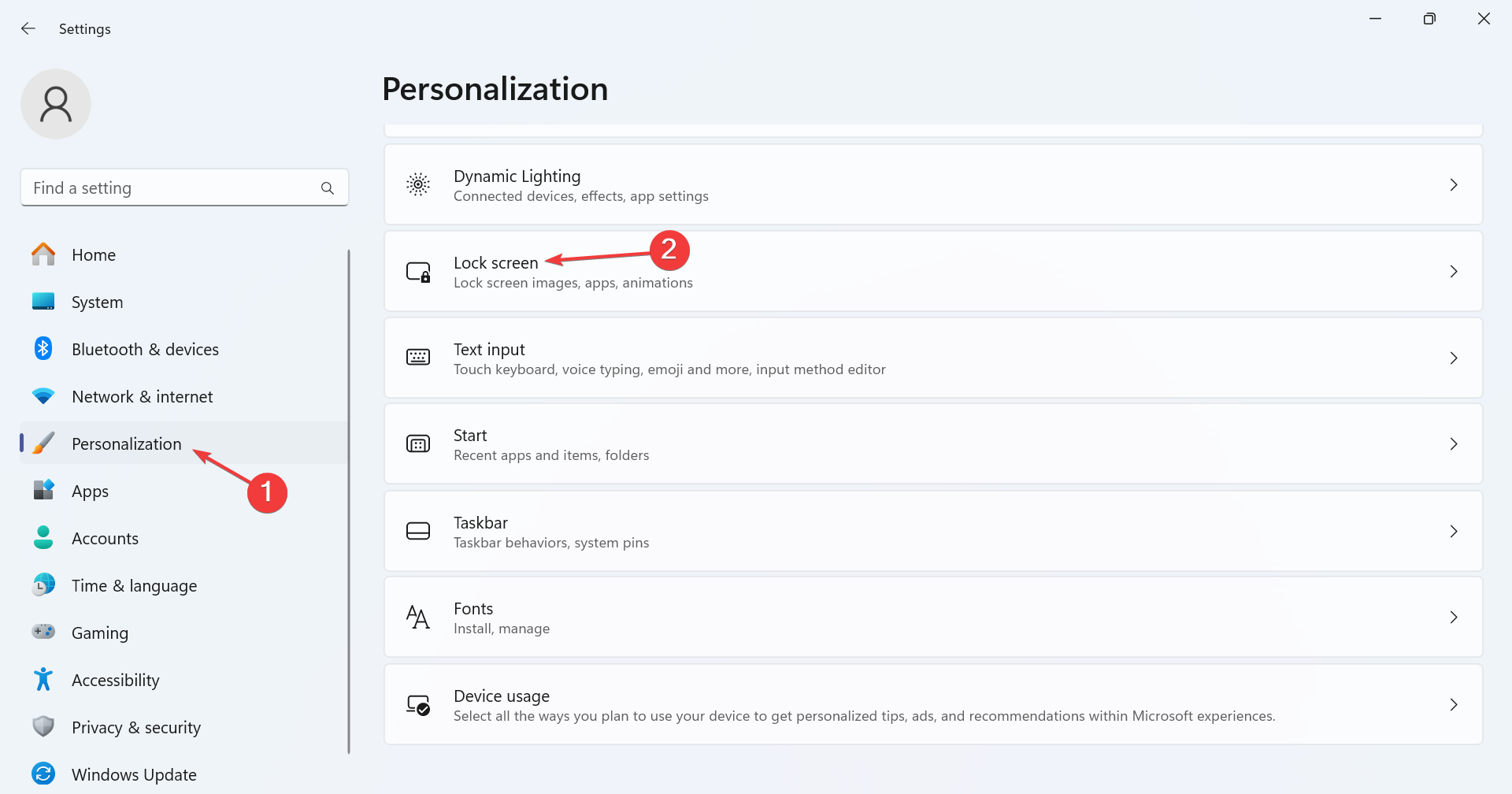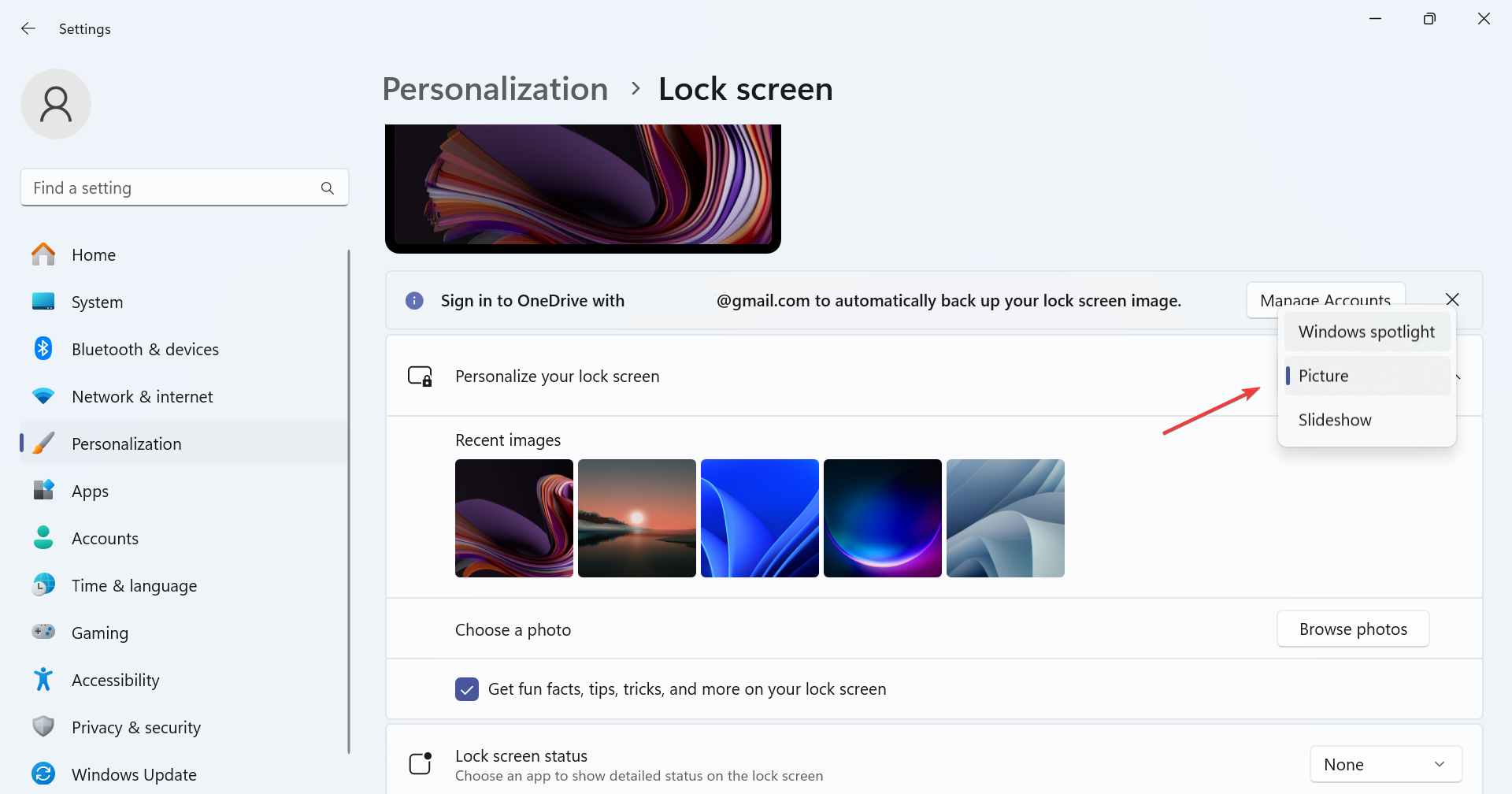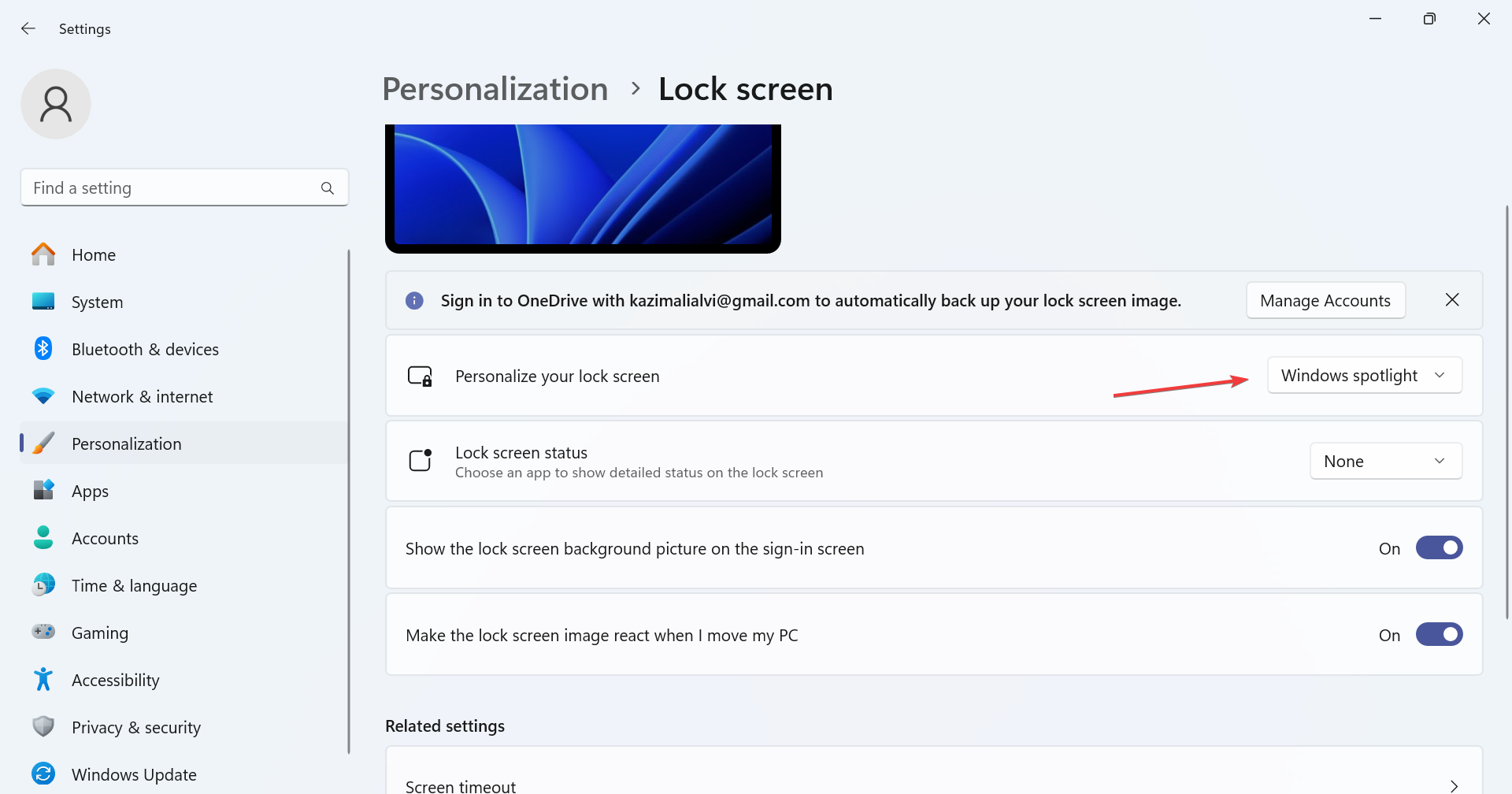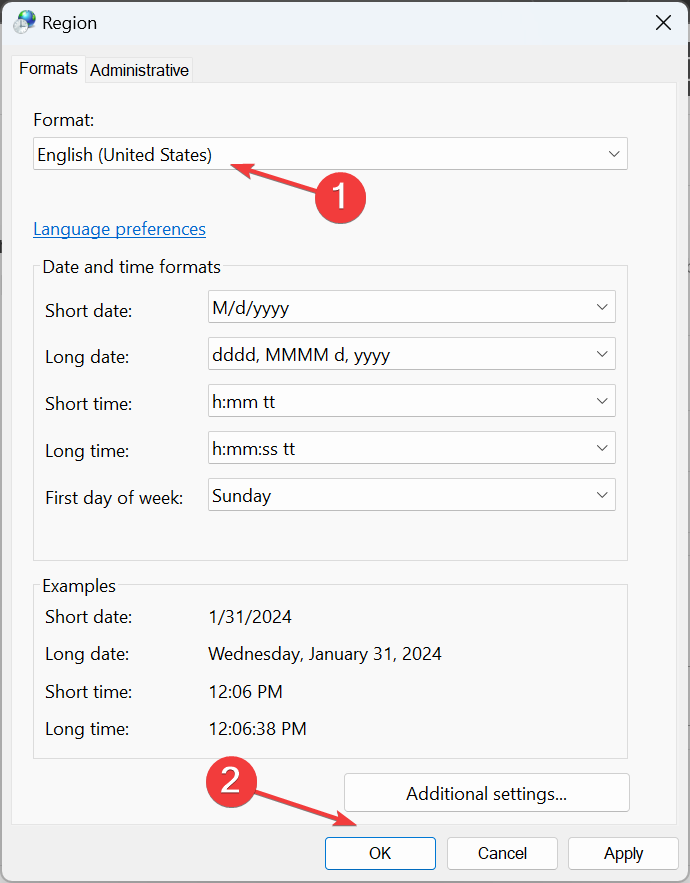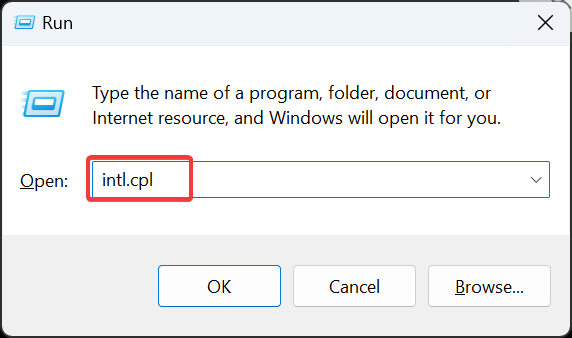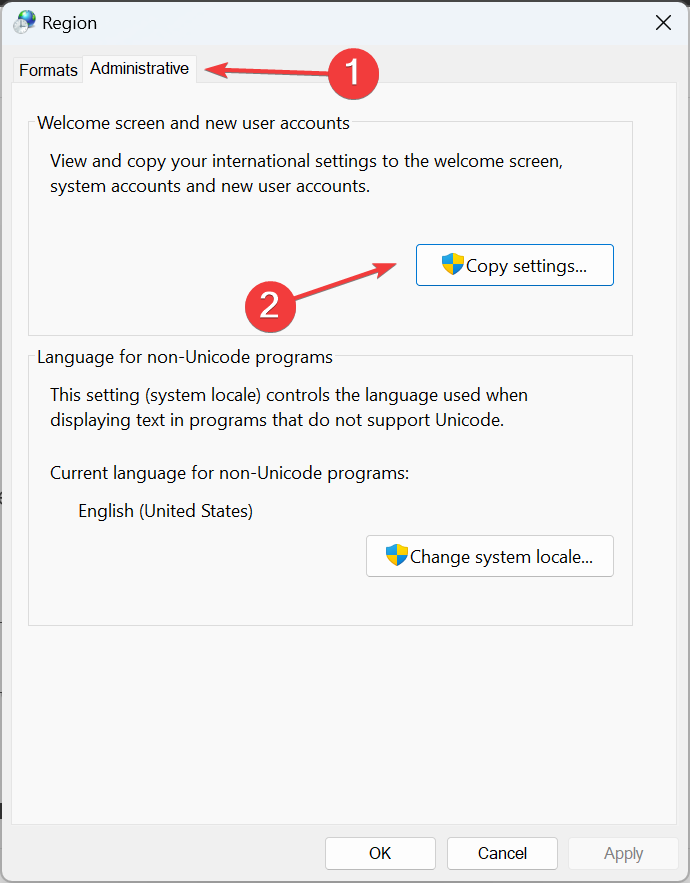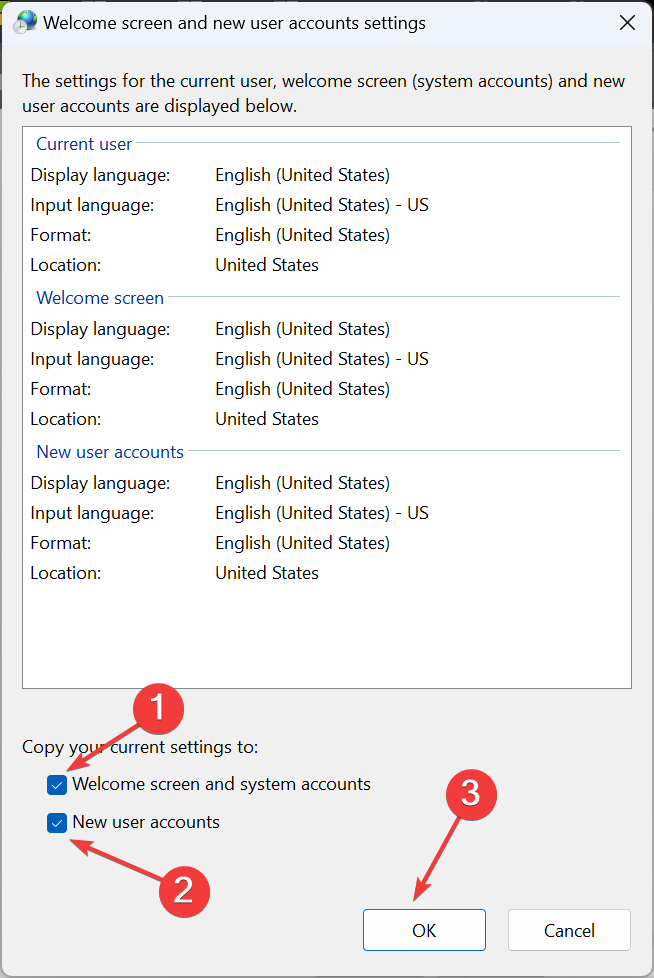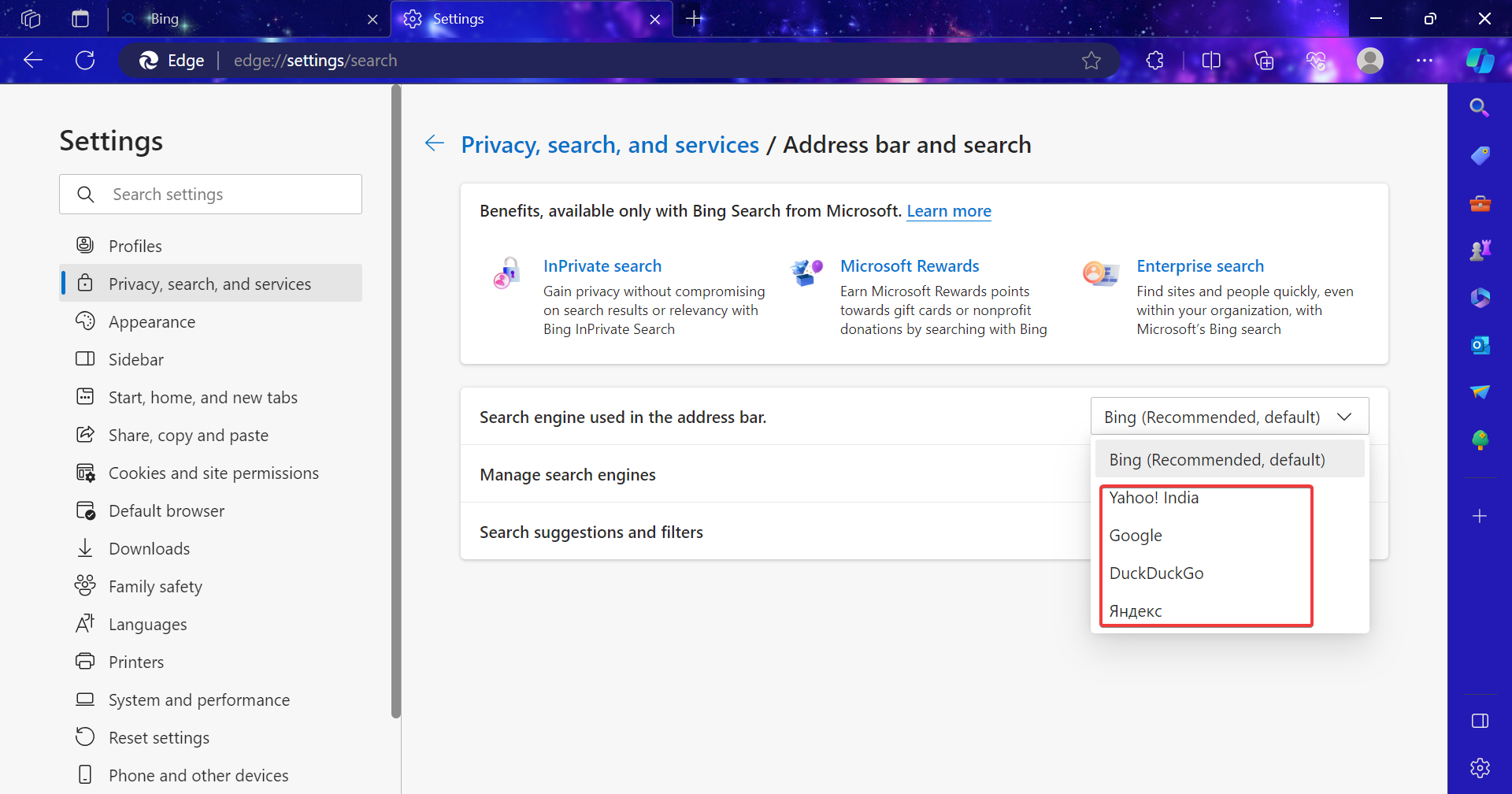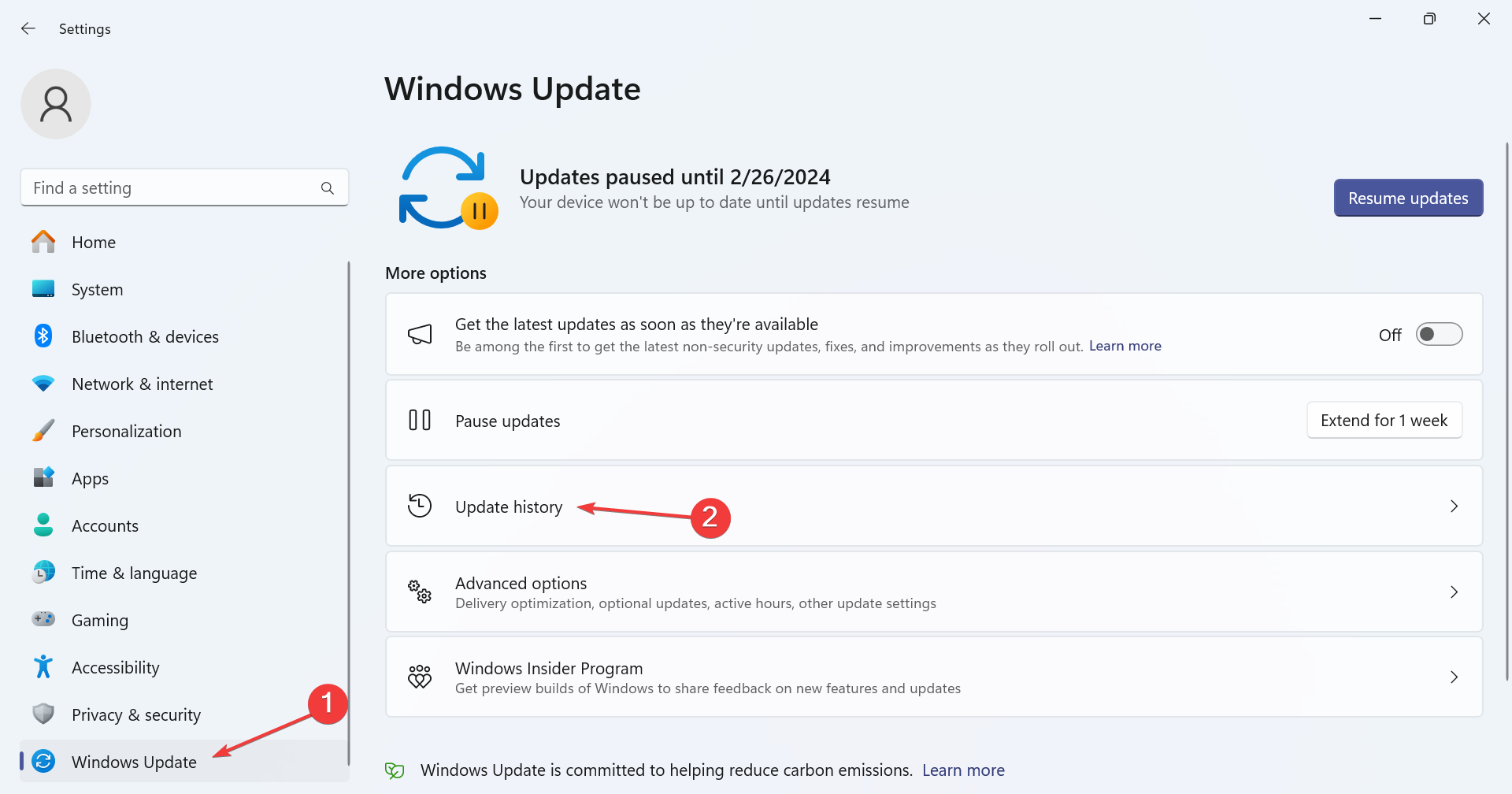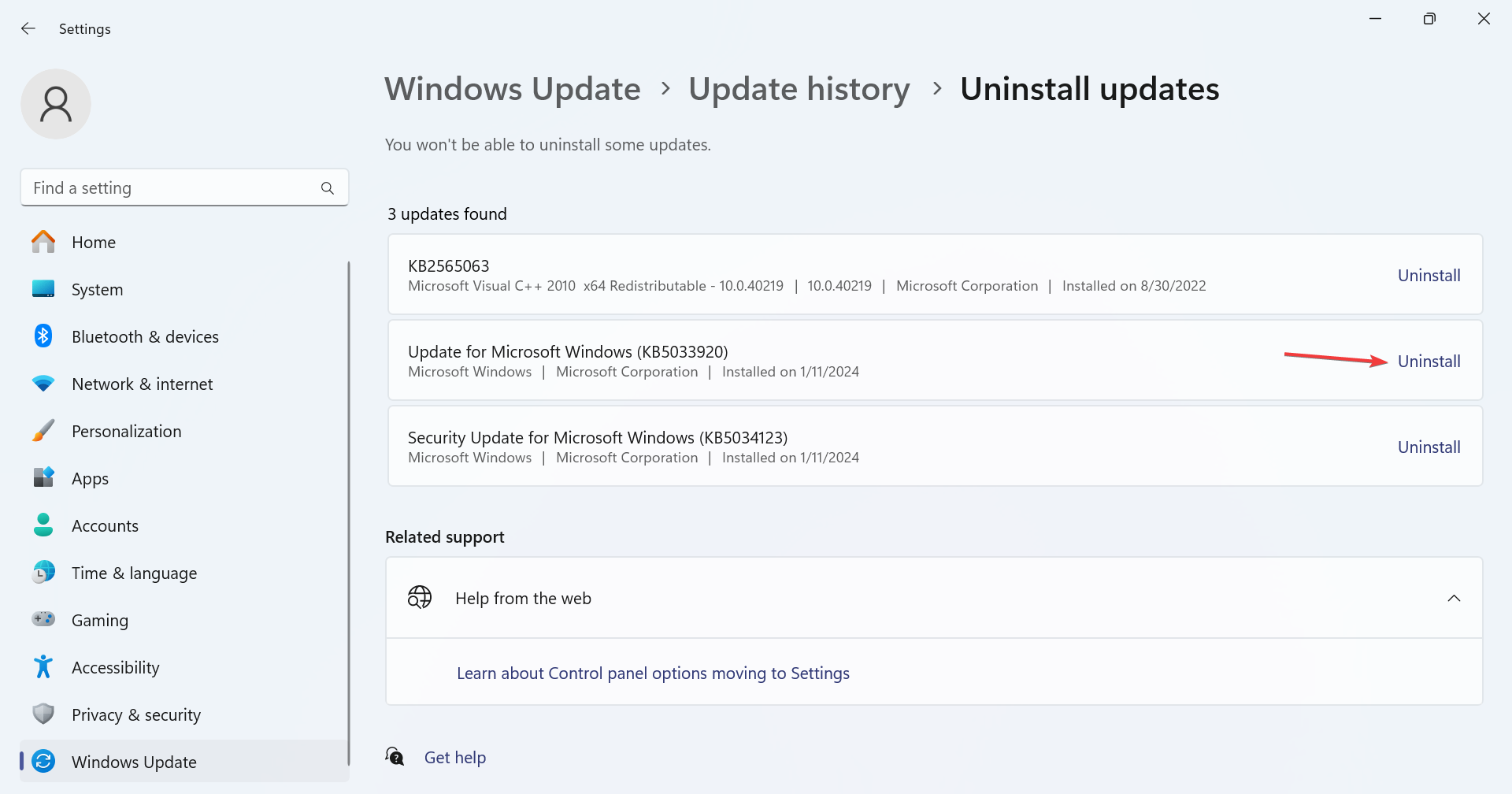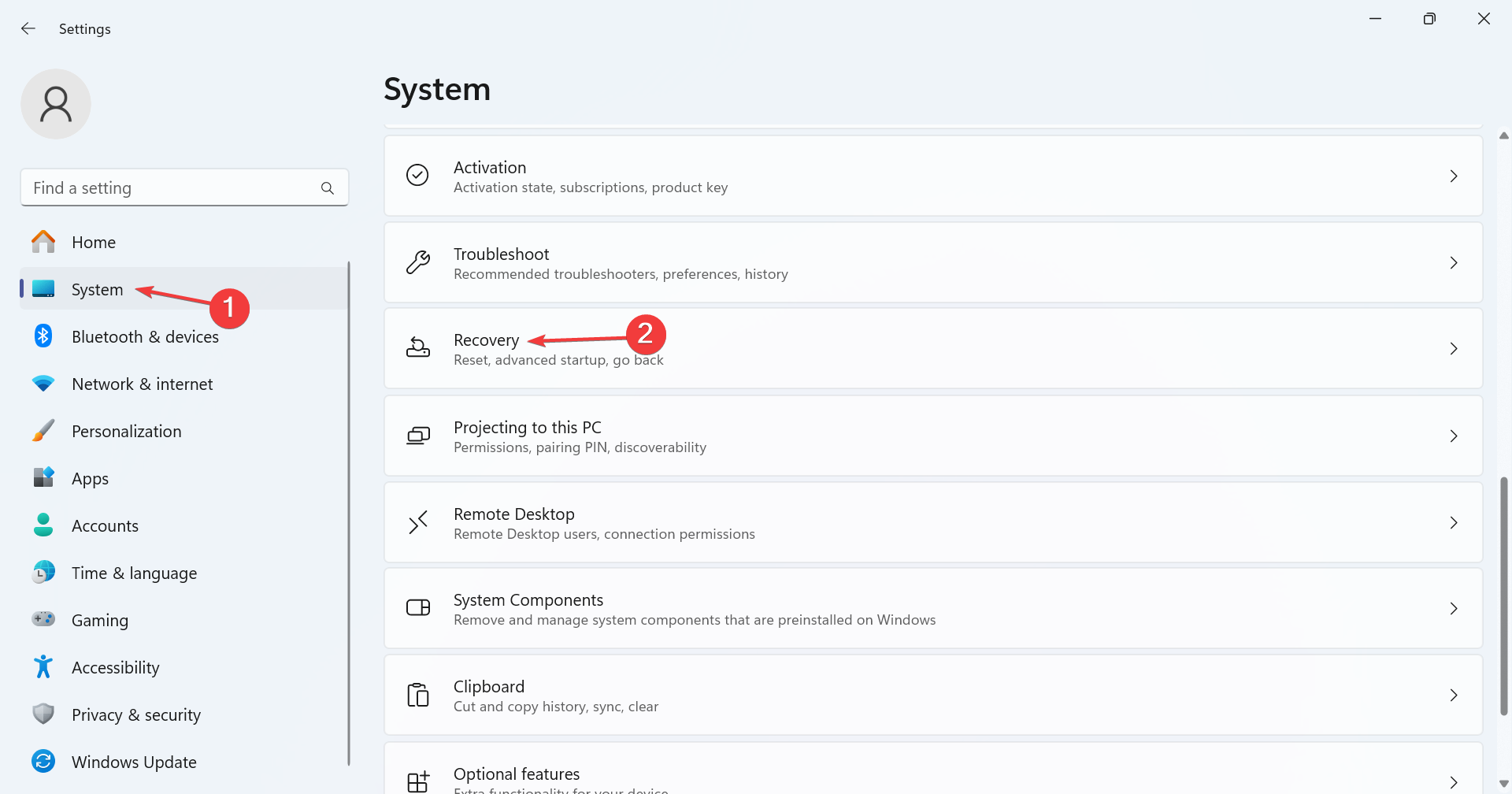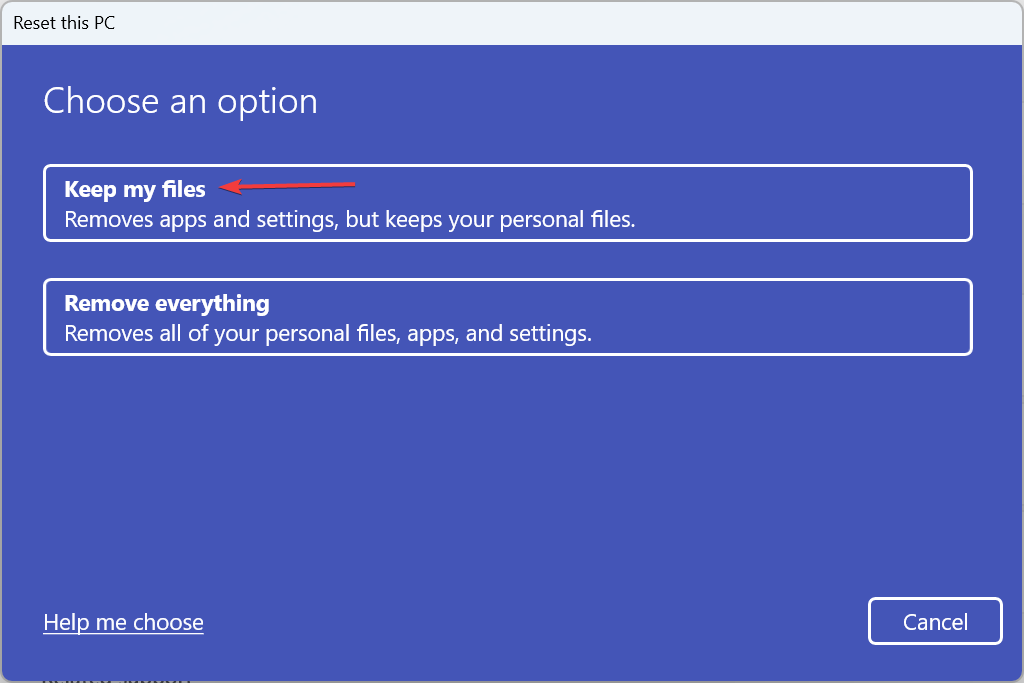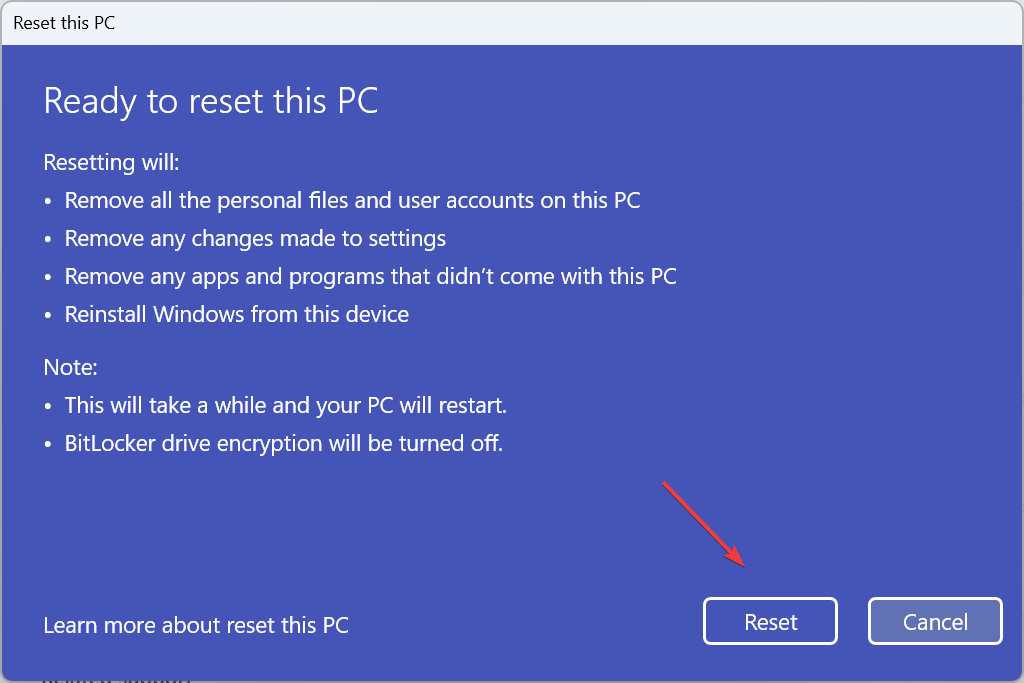Windows Lock Screen in Another Language: How to Change
Re-enabling Windows Spotlight is the easiest fix
4 min. read
Published on
Read our disclosure page to find out how can you help Windows Report sustain the editorial team Read more
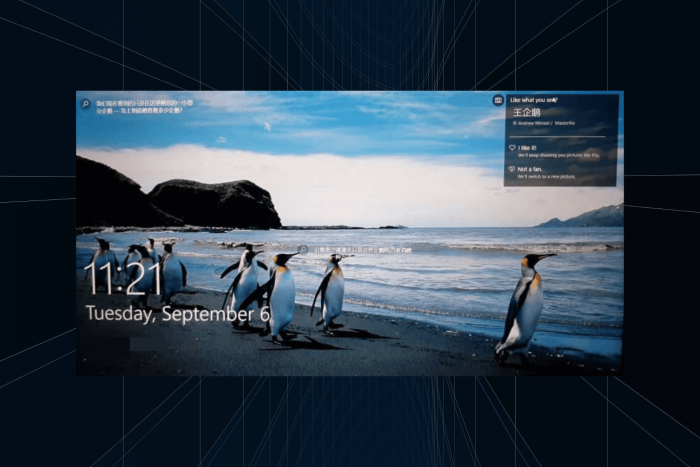
When we turned on one of the work PCs this morning, the lock screen or Windows Spotlight, as it is called, was in another language. At first, it appeared Chinese. Then, on subsequent reboots, the language changed to Thai, Finnish and Turkish.
When we checked, it seems that the issue started after a Windows Update, which points to a bug in the recently released OS version. With that in mind, we began the troubleshooting and managed to get back English as the lock screen language!
To start with, click the Dislike (Not a fan) option at the top right of the lock screen where it asks, Like what you see?, and check if Windows now reverts to the default system language.
What can I do if Windows lock screen is in another language?
1. Re-enable Windows Spotlight
- Press Windows + I to open Settings, go to Personalization from the navigation pane, and click on Lock screen.
- Now, select Picture from the Personalize your lock screen dropdown menu, and choose any of the available pictures.
- Restart the PC, and the lock screen will now display the chosen picture instead of Windows Spotlight.
- Finally, go back to the Lock screen settings, and again select Windows spotlight from the dropdown menu.
- Restart the PC and check for improvements.
When the lock screen is in another language, whether on Windows 10 or Windows 11, it’s the Windows Spotlight issues to blame.
If this doesn’t work, you can always disable Windows Spotlight and switch to Picture, at least until Microsoft releases a patch for the bug. We recommend you do it if none of the solutions listed below work.
2. Manually select the language
- Press Windows + S to open Search, type Control Panel in the text field, and click the relevant result.
- Click on Clock and Region.
- Click on Region.
- Now, from the Format dropdown menu, select English (United States) or the preferred language in your case, and click OK to save the changes.
3. Copy language settings
- Press Windows + R to open Run, type intl.cpl in the text field, and hit Enter.
- Go to the Administrative tab, and click the Copy settings button.
- Now, tick the checkboxes for Welcome screen and system accounts and New user accounts, then click OK to save the changes.
- Reboot the PC to check for improvements.
Remember, only execute this fix after you have changed the system language to English or the desired one.
4. Remove Bing as the search engine
 Tip
Tip
- Launch Microsoft Edge, click the ellipsis near the top right, and select Settings.
- Go to Privacy, search, and services from the navigation pane, scroll down to the bottom, and then click on Address bar and search.
- Select another search engine from the dropdown menu, preferably Google.
5. Uninstall recent Windows updates
- Press Windows + I to open Settings, go to Windows Update from the navigation pane, and click on Update history.
- Scroll down to the bottom and click on Uninstall updates.
- Locate the update(s) installed around the same time the issue first appeared, and click the Uninstall option.
- Again, click Uninstall in the confirmation prompt.
- Reboot the PC and check for improvements.
In case you still have the Windows lock screen in Chinese or another language, uninstall other recent Windows updates until the problematic one is found. Once it’s fixed, we recommend you disable Windows updates for the time being.
6. Reset Windows
- Press Windows + I to open Settings, go to System from the navigation pane, and click Recovery on the right.
- Click the Reset PC button.
- Click the Keep my files option.
- Now, select Local install to reinstall Windows from the PC itself.
- If the reset settings are fine, click Next to proceed or click on Change settings to reconfigure them.
- Finally, verify the details and click Reset to start the process. It should take 30 minutes to 1 hour.
A factory reset of Windows helps when the Windows Spotlight screen appears in another language. You may keep the files because, in our experience, this didn’t trigger any software conflicts.
As we said earlier, if the problem remains unresolved until now, disable Windows Spotlight and set a picture for the lock screen. And do not forget to keep checking OS updates for a patch!
Before you leave, discover some quick tips to customize the Windows lock screen for a more vibrant interface.
For any queries or to share what worked for you, drop a comment below.