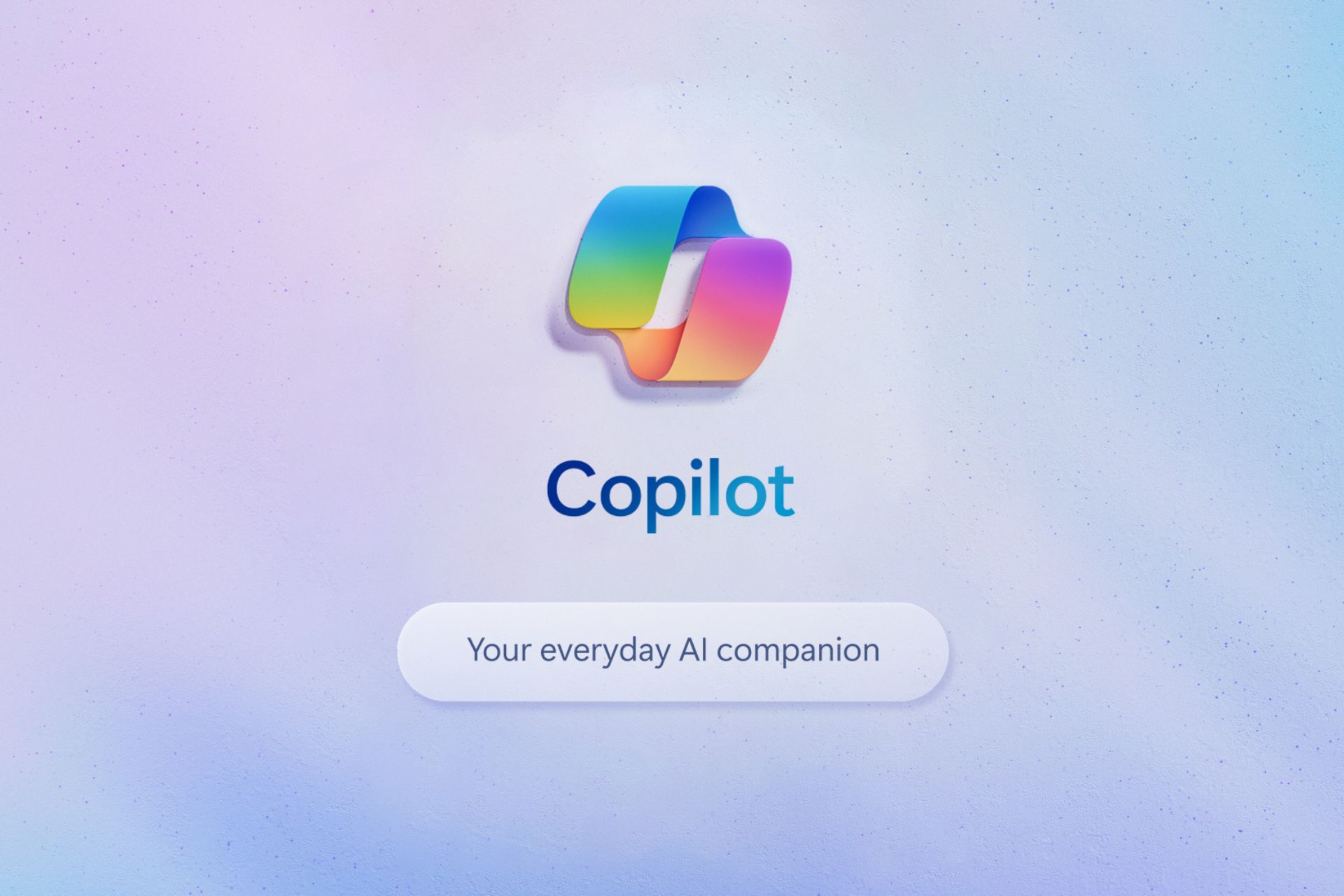Winpilot's new update makes it an unofficial ad blocker for Windows 11
You can download it from its GitHub page
2 min. read
Published on
Read our disclosure page to find out how can you help Windows Report sustain the editorial team Read more
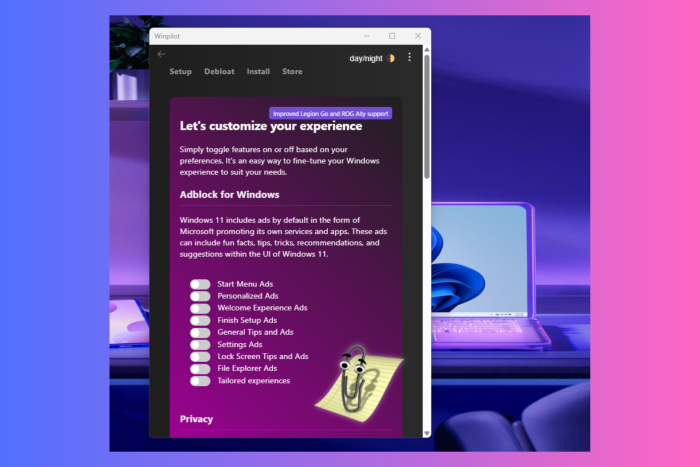
Not long ago, some of us saw QR codes promoting Copilot and other Microsoft products, which seemed intruding. Then, after the KB5037000 update, Microsoft started showing app recommendations in the Start menu.
Several users and even former Microsoft employees criticized the decision to introduce ads in Windows 11’s Start menu.
Amidst all this, many solutions were provided online; one was to toggle off Show recommendations for tips, app promotions, and more under Settings>Personalization.
One ad blocker app with a cool name, Oh Frick Go Back, is getting popular, as it enables users to disable different types of ads in Windows 11 with a single click. And, with it joining the parade is a well-established app, Winpilot, which is a Windows debloater app (formerly known as Bloatynosy).
Earlier, the app could remove unwanted apps from your device, but now, with the newest version of Winpilot, 2024.5.5, it can help you remove ads with a few toggles. The aim is to remove bloat without any hassle.
Here is what the release notes of the app said:
Adblock for the Windows 11 UI now integrated into Winpilot. Sounds strange, but it’s also unfortunately a strange development on @Microsoft‘s part.https://t.co/LrKCWINsLl#winpilot #Windows11 #Ads #adblock #clippy pic.twitter.com/0b1cvtSa5F— Belim (@builtbybel) May 3, 2024
Seems like we’re all getting tired and annoyed by the new advertising on the Windows 11 UI, right? That’s why Winpilot is introducing a new feature/plugin called Adblock for Windows. It focuses solely on removing ads from the Windows 11 UI. Special thanks to elevenforum for the inspiration!
In the best-case scenario, everything should look like this. All toggles are set to 0/disabled
If you would like to disable Start Menu ads, Personalized Ads, Welcome Experience Ads, Finish Setup Ads, General Tips and Ads, Settings Ads, Lock Screen Tips and Ads, File Explorer Ads, and Tailored experiences, you should get the Winpilot’s latest version on your Windows 11 computer.
You can download it from its GitHub page, but remember that it is third-party software, so you need to be careful when installing it on your device.
Once installed, the app automatically turns off all types of ads; however, you can always turn on the ones you like.
Have you tried Winpilot’s latest feature yet? If so, share your experience with our readers in the comments section below.