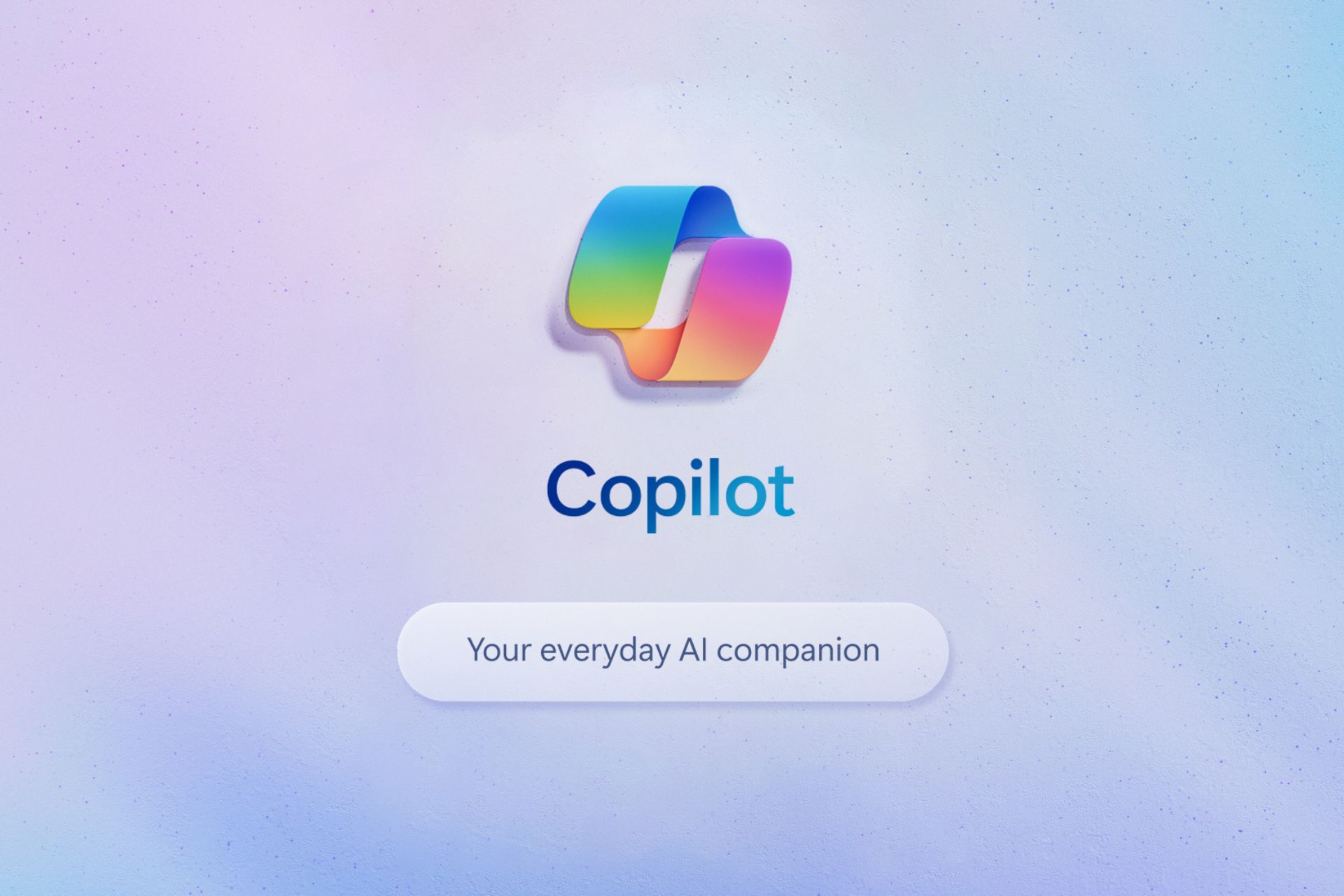How to Easily Downgrade Firefox to a Previous Version
5 min. read
Published on
Read our disclosure page to find out how can you help Windows Report sustain the editorial team Read more

It is certainly possible to downgrade Firefox to a previous version safely. Well, there can be many reasons why you want to do so. You might be facing some issues with the new build or you simply don’t like the new UI changes.
The guide to restoring the previous version of the browser is simple. Just download the older build, install it, and enjoy your browsing. But, you will also need to disable the automatic updates so that you could avoid upgrading to the newest build in the future. However, it’s not officially recommended.
Mozilla Firefox is one of the privacy-centric browsers which offers enhanced tracking protection, private browsing, anti-phishing protection, and more. But you wish to stay on the older build because Firefox is not loading pages after the update and is throwing issues like screen tearing, Tabs crashing, or simply cosmetic changes like border-radius not working issue.
Alternatively, you can also switch to a completely new browser like Opera if you think Firefox is throwing troubles or even downgrading isn’t helpful. It’s faster, reliable, and includes so many built-in features like VPN and adblocker.

Opera
Ready for a Change? Opera is the smart choice for a more efficient browsing experience!Can we downgrade the Firefox version?
Yes, you can degrade the current version of the Firefox browser to an older one. There can be several reasons why one would want to roll back.
- New UI changes aren’t really welcome.
- Compatibility issues.
- The older version works better with add-ons.
- The new build is throwing troubles like any specific website isn’t opening.
- Unwanted new features.
It’s worth mentioning that you can revert to an older version of Firefox but it’s not recommended. Mozilla clearly states on its support page that downgrading to an older version can invite unknown vulnerabilities.
The developers do not support the older versions so you will be left with an insecure version.
How do I download an older version of Firefox?
Going back to a previous version of Firefox is easy. You just have to go to the directory of Firefox builds and download the version.
Below you can find detailed instructions on how you can download the older build and install it on your Windows system.
- Go to the Firefox repository of older builds and releases. You will find many builds, some even dating back to 5-6 years. But don’t choose the oldest ones as they can invite scams and risks.
- Click on the version you wish to download. Here, we are taking the example of version 114.
- Next up, choose the right system architecture – 32-bit or 64-bit that matches your Windows system.
- In case you don’t know how to check the system architecture, then tap on the Menu button, provided at the top-right corner of the Firefox toolbar. Click on Help and select About Firefox.
A new window will open that will tell you the system architecture.
- Choose the language and region.
- Finally, download the .exe file of the build.
This is how you successfully download the older Firefox version on your system.
How do I install the older Firefox version?
Now that you have downloaded the previous version of Firefox on your Windows device, it’s time to install the version.
Follow the below steps in order to roll back to the previous version of Mozilla Firefox. Before following the installation guide, make sure to uninstall the latest version of Firefox from your system.
- Double-click on the downloaded Firefox Installer .exe file and follow the wizard.
- Set up window will open with options Standard and Custom. By default, the Standard option is selected. Click Next.
- Select the location where you want to install the Firefox older version.
- Once you select the location, Firefox will ask for your confirmation.
You can check the update version by going into the Help section under Settings.

Once you have installed the older version, Firefox will show you this warning. Click on ‘Create New Profile’ in order to get started.

Important – Here is one crucial step while installing an older version of the browser. You have to disable auto-updates first, otherwise, Firefox will download to the latest version automatically.
How to disable auto updates?
Go to the Menu provided on the top-right corner of the Firefox toolbar, select Settings, and under General Settings scroll down to find Firefox Updates option. Deselect Automatic installed updates and select “Check for updates but let you choose to install them.”

While this option will look for the newest updates, it will not install them without your confirmation.
Can I keep my bookmarks and settings when downgrading Firefox?
Downgrading to a previous version of Firefox doesn’t affect your bookmarks. You can revert to a previous version of Firefox by keeping your profile intact.
However, it’s still recommended to back up your bookmarks and settings before downgrading to avoid any kind of mishap.
Here’s how you can do it –
- Open Firefox and click on the “Bookmarks” menu.
- Click on Manage Bookmarks or press Ctrl+Shift+O
- In the Library window, click on “Import and backup” and select “Backup…”
- Choose a location to save the backup .json file and click “Save.”
- To restore your bookmarks and settings after downgrading, follow the same steps but select “Restore” instead of “Backup.”
So, this was a simple guide on how you can downgrade Firefox to your favorite version. If the problem still persists, you can uninstall this version and try any other recent version from the directory and follow the steps again.
Alternatively, Mozilla also suggests that some problems can be solved with the help of the Firefox Refresh feature. it restores the browser to the default state while saving the essential information. This also comes as an alert while uninstalling the browser.

Let us know in the comments if you are able to roll back.