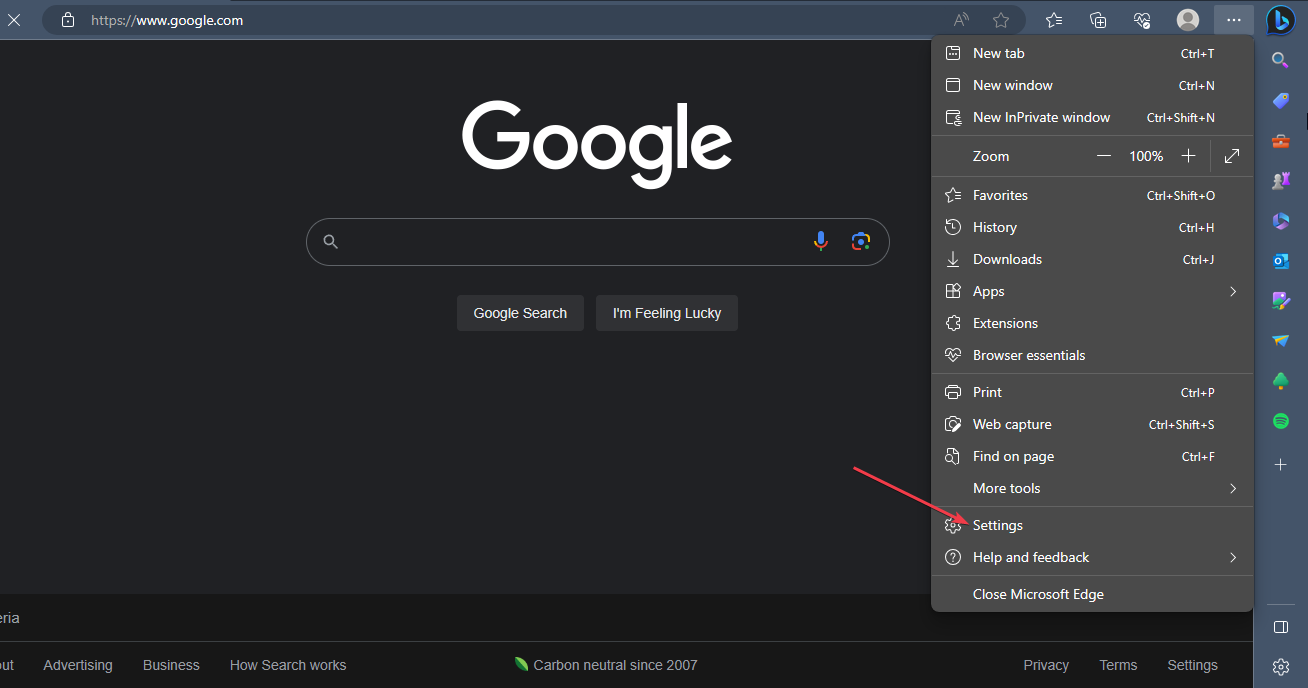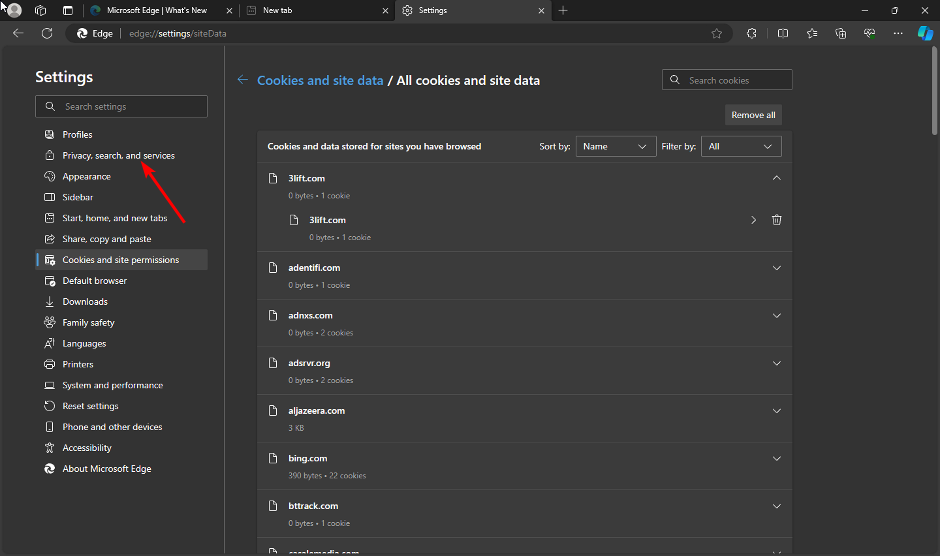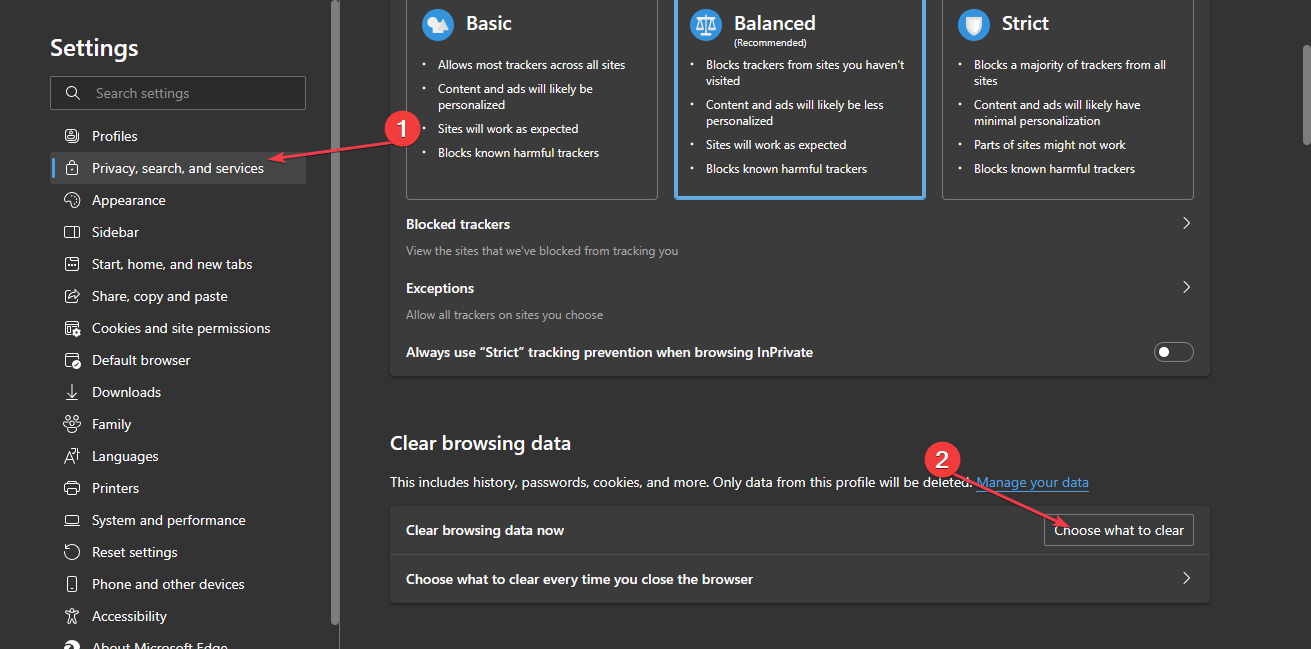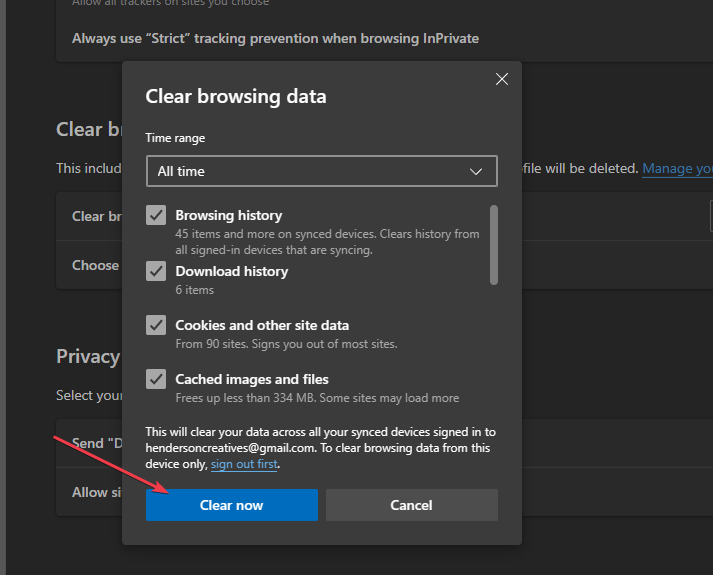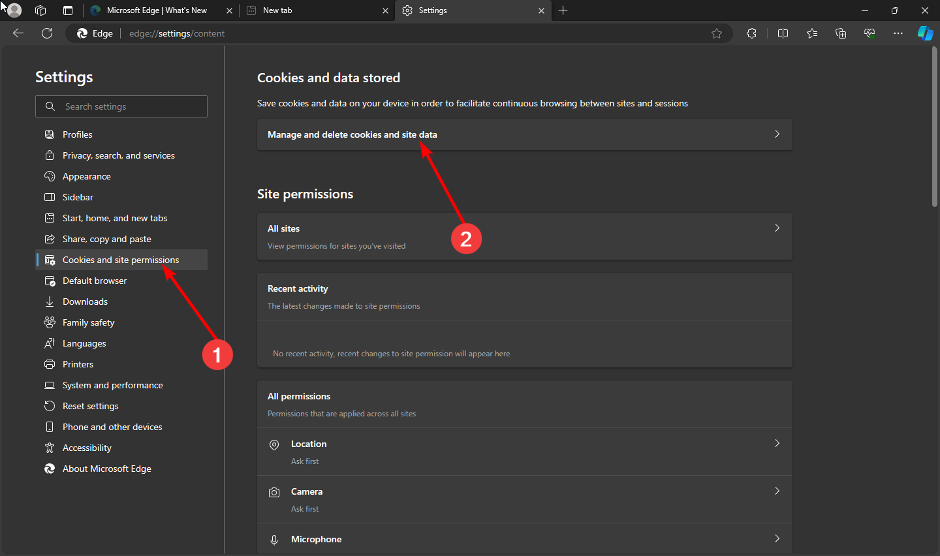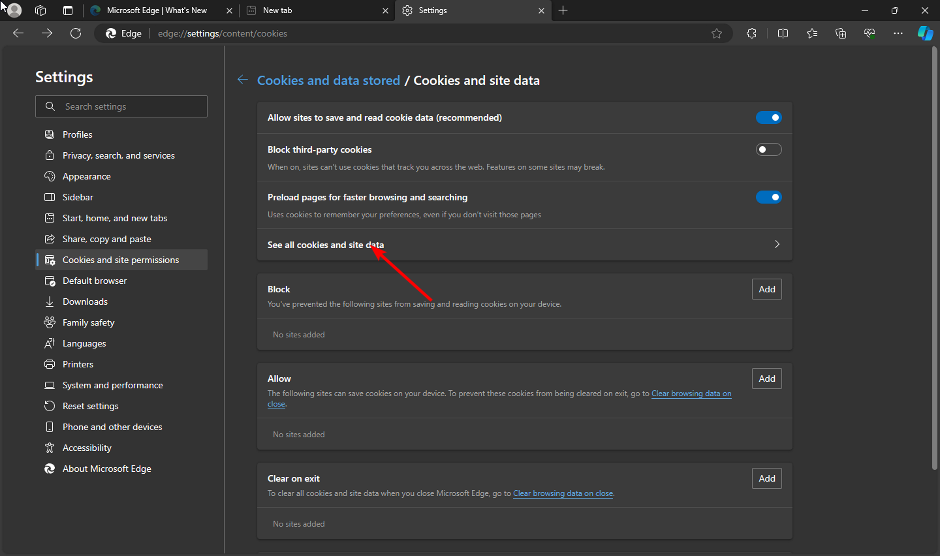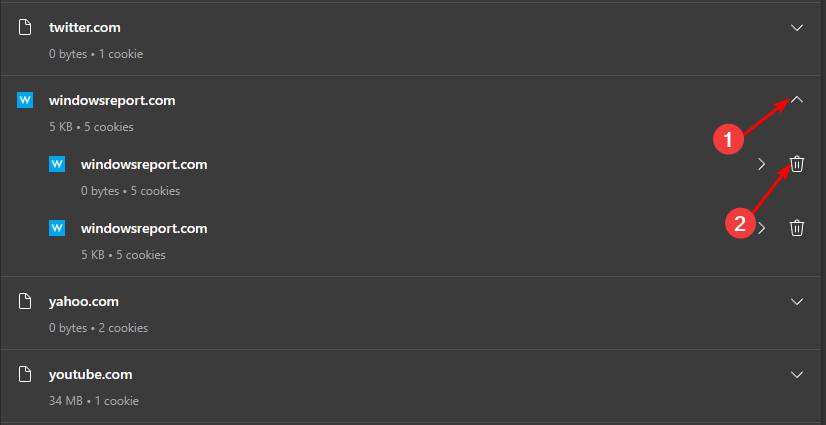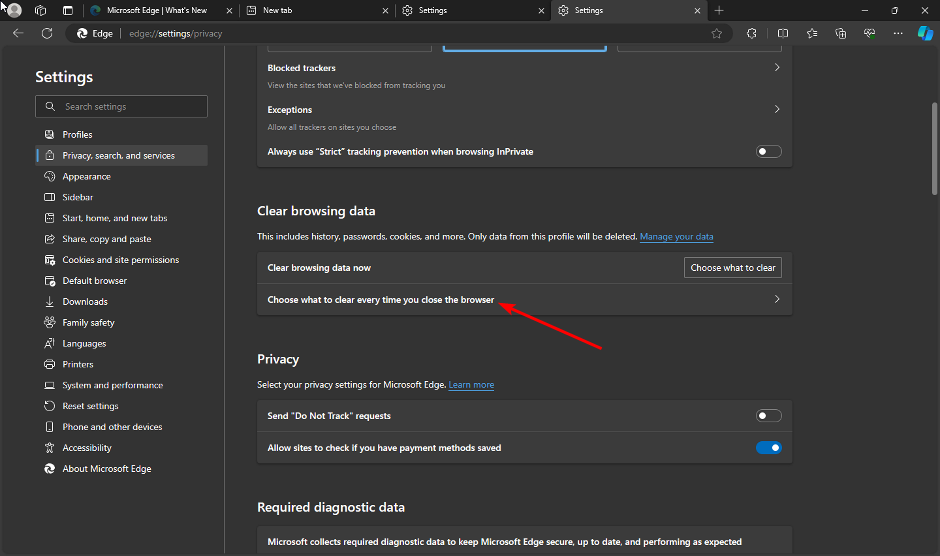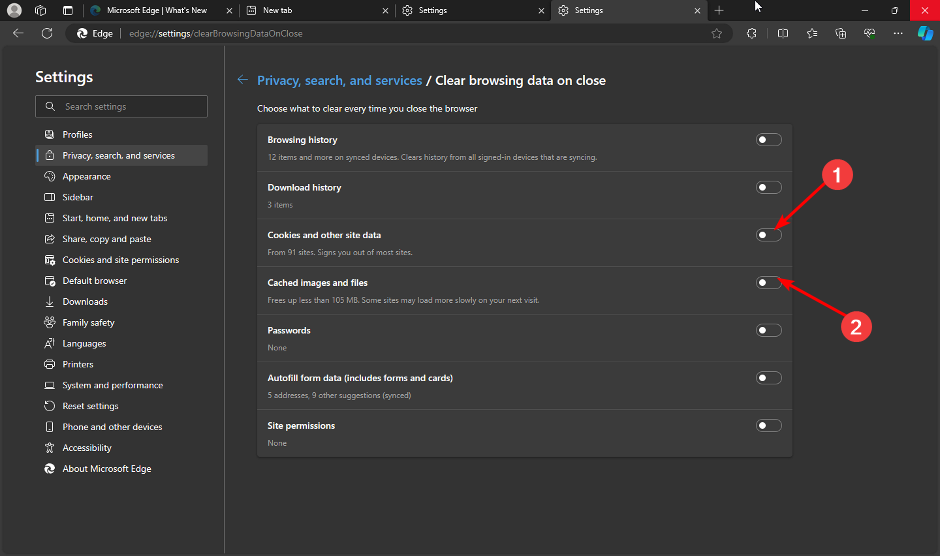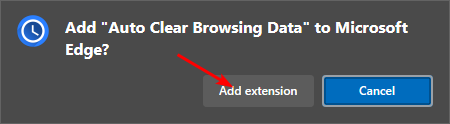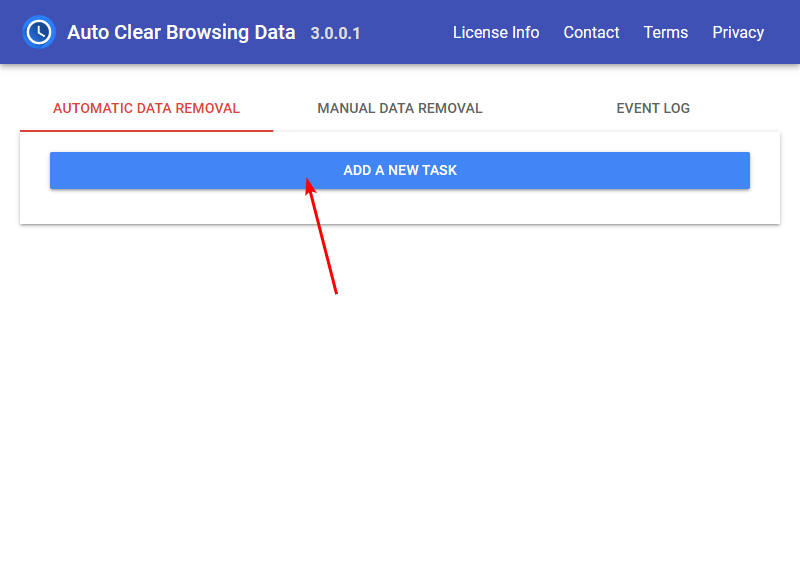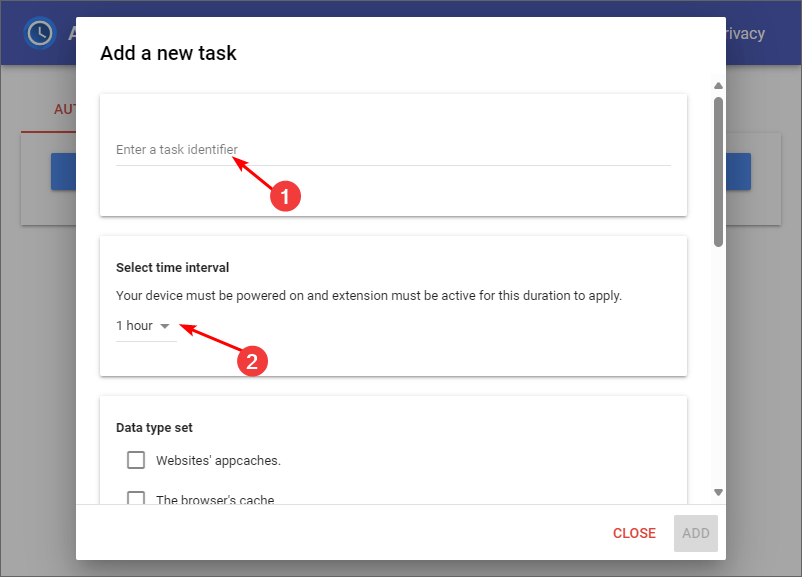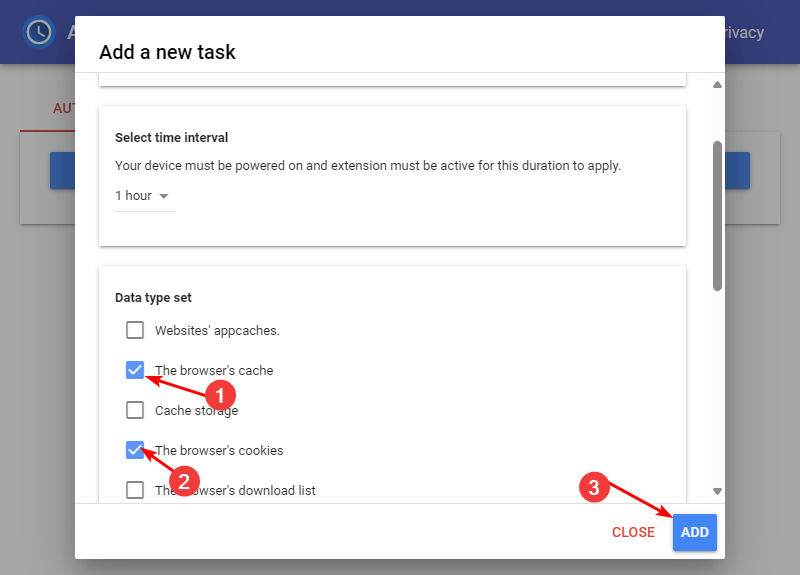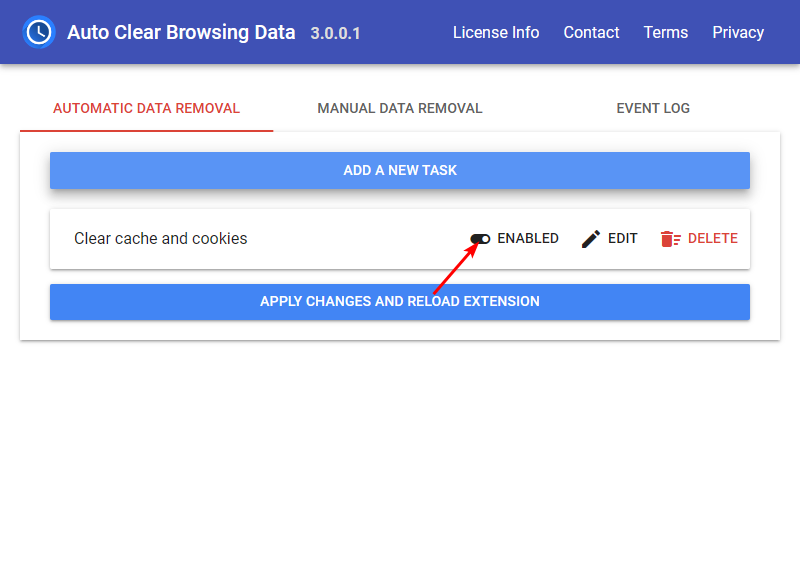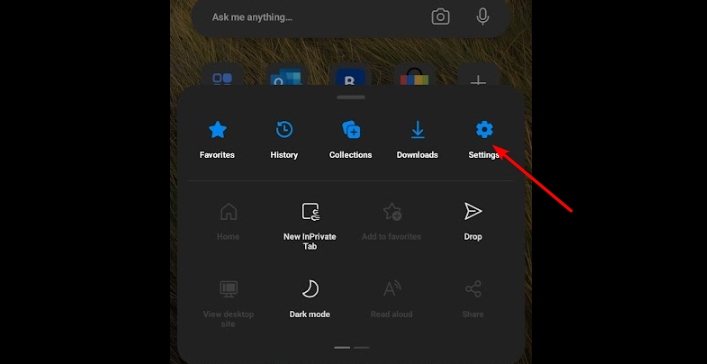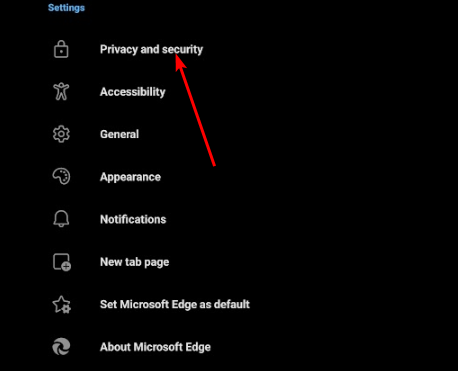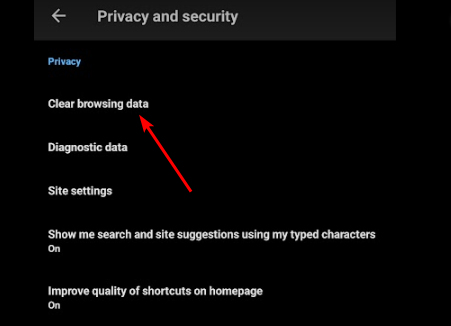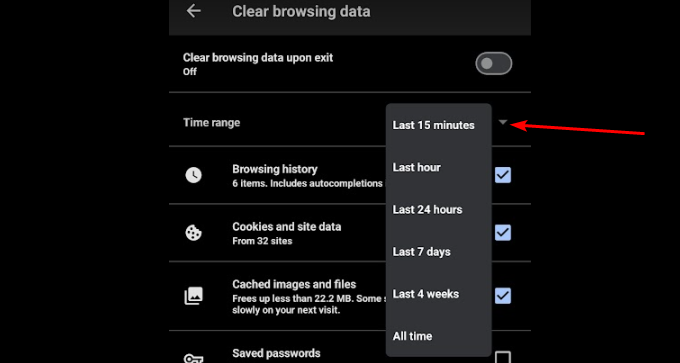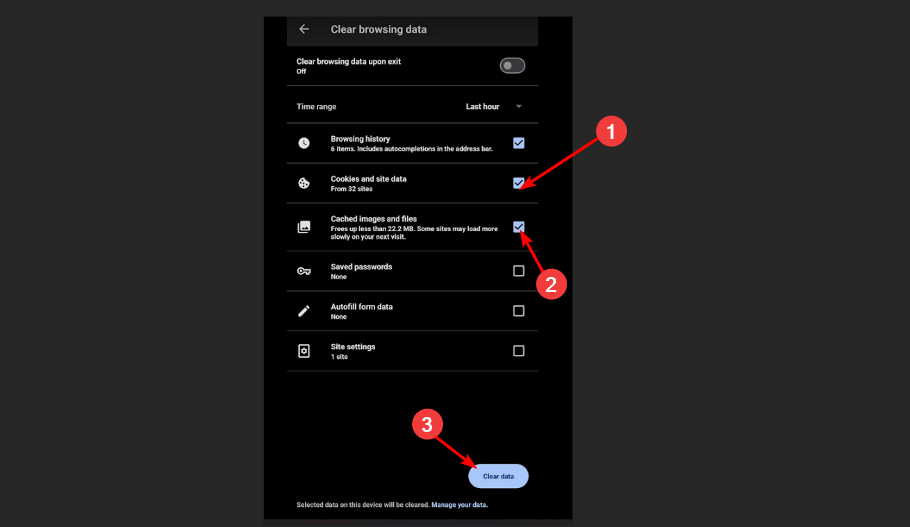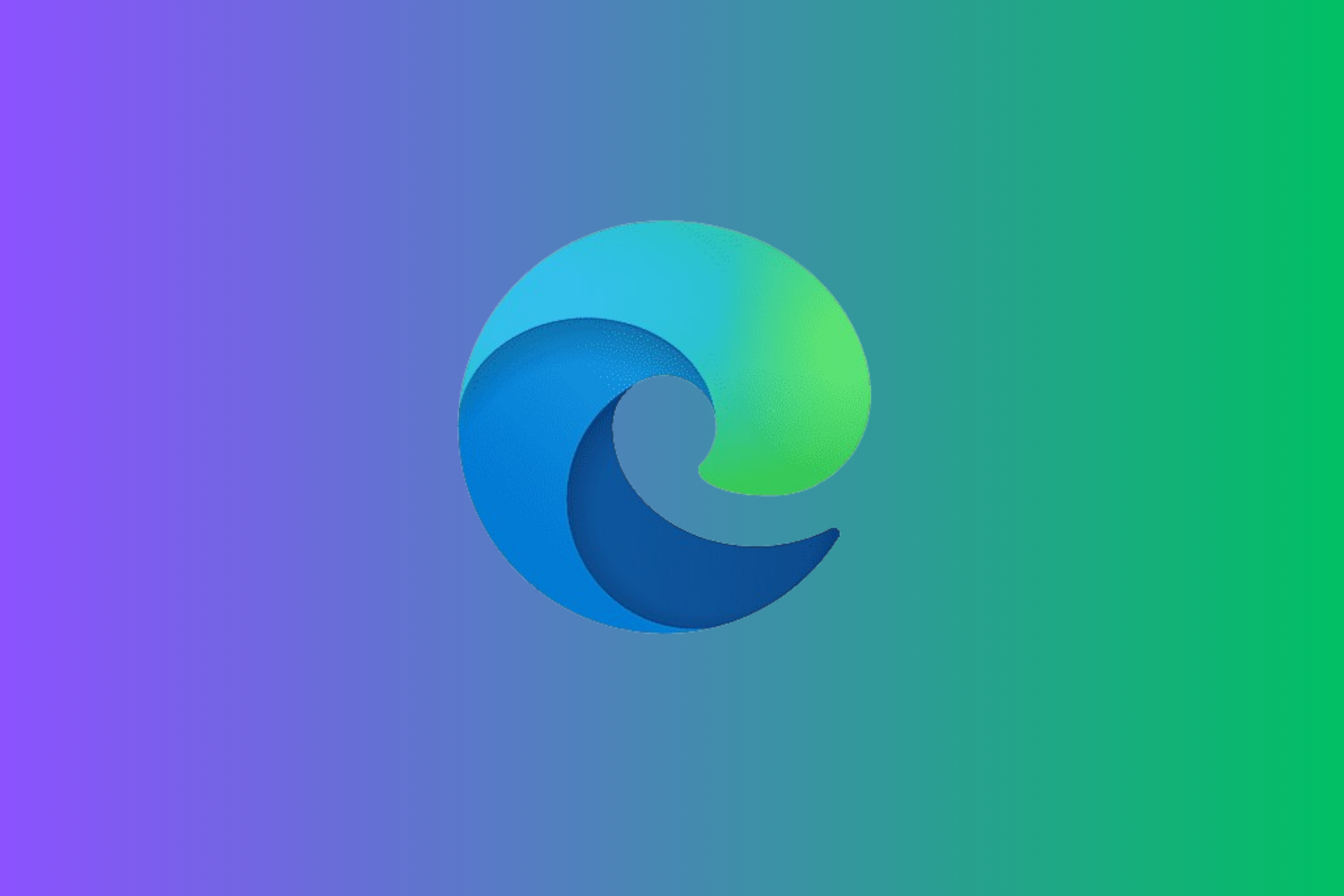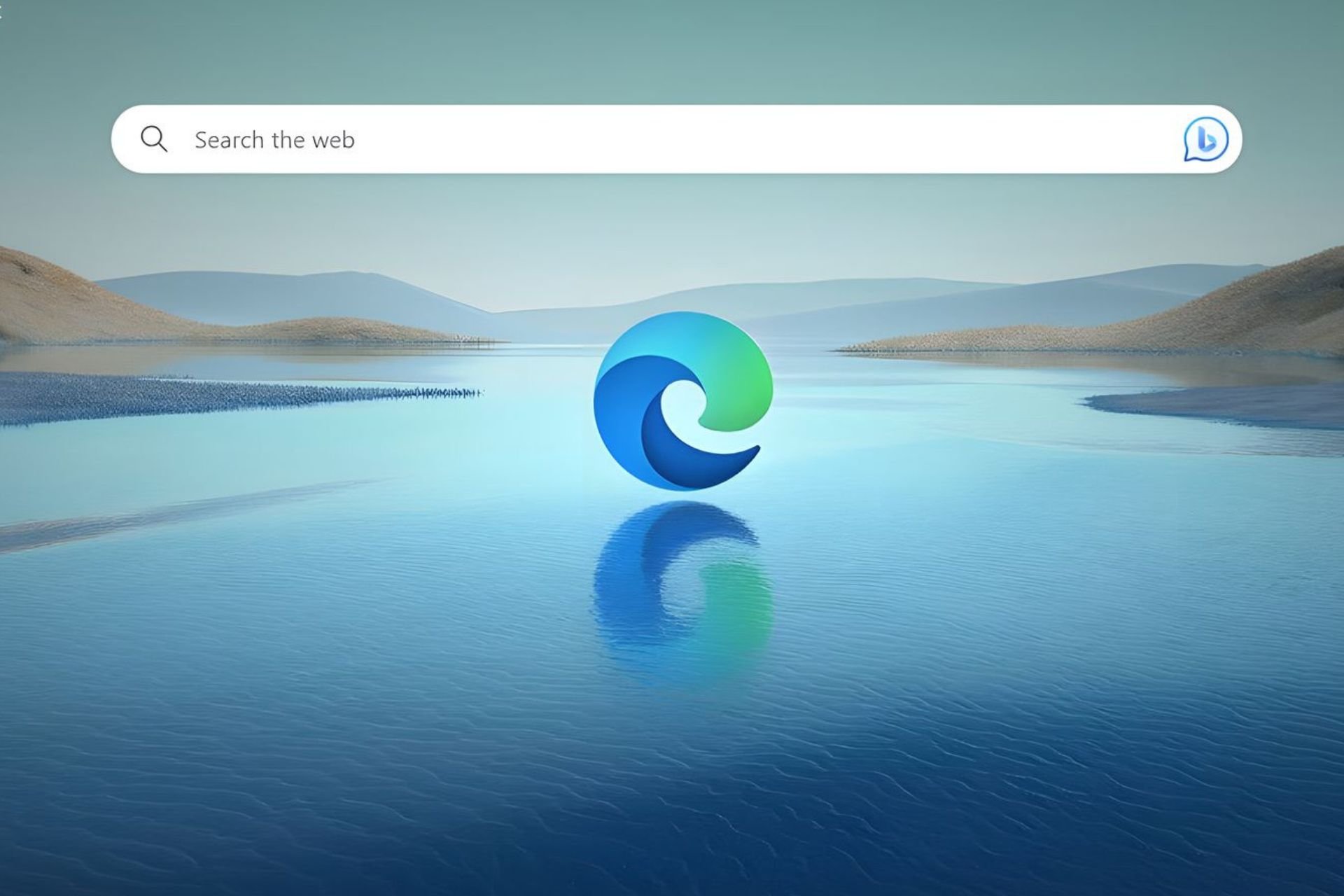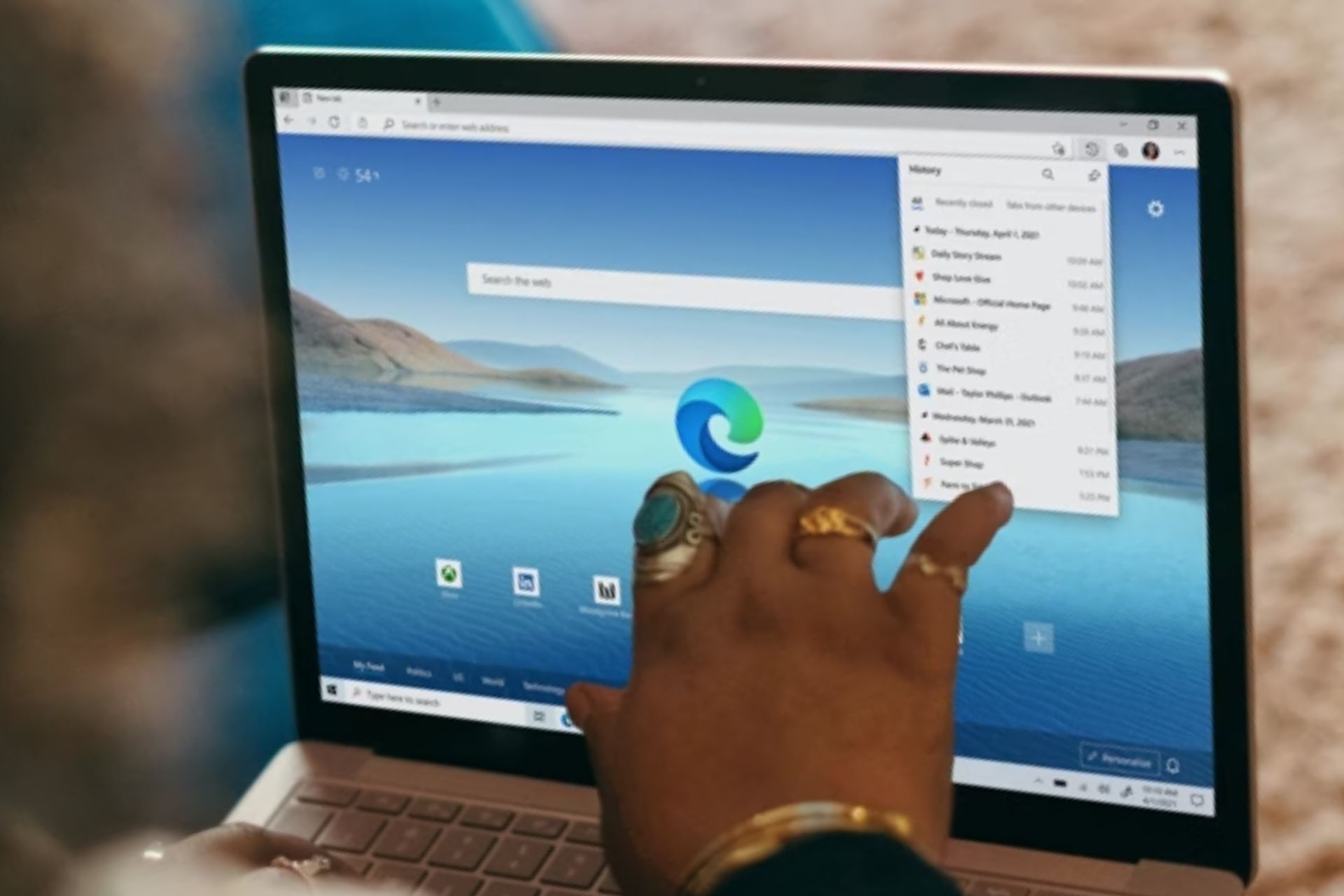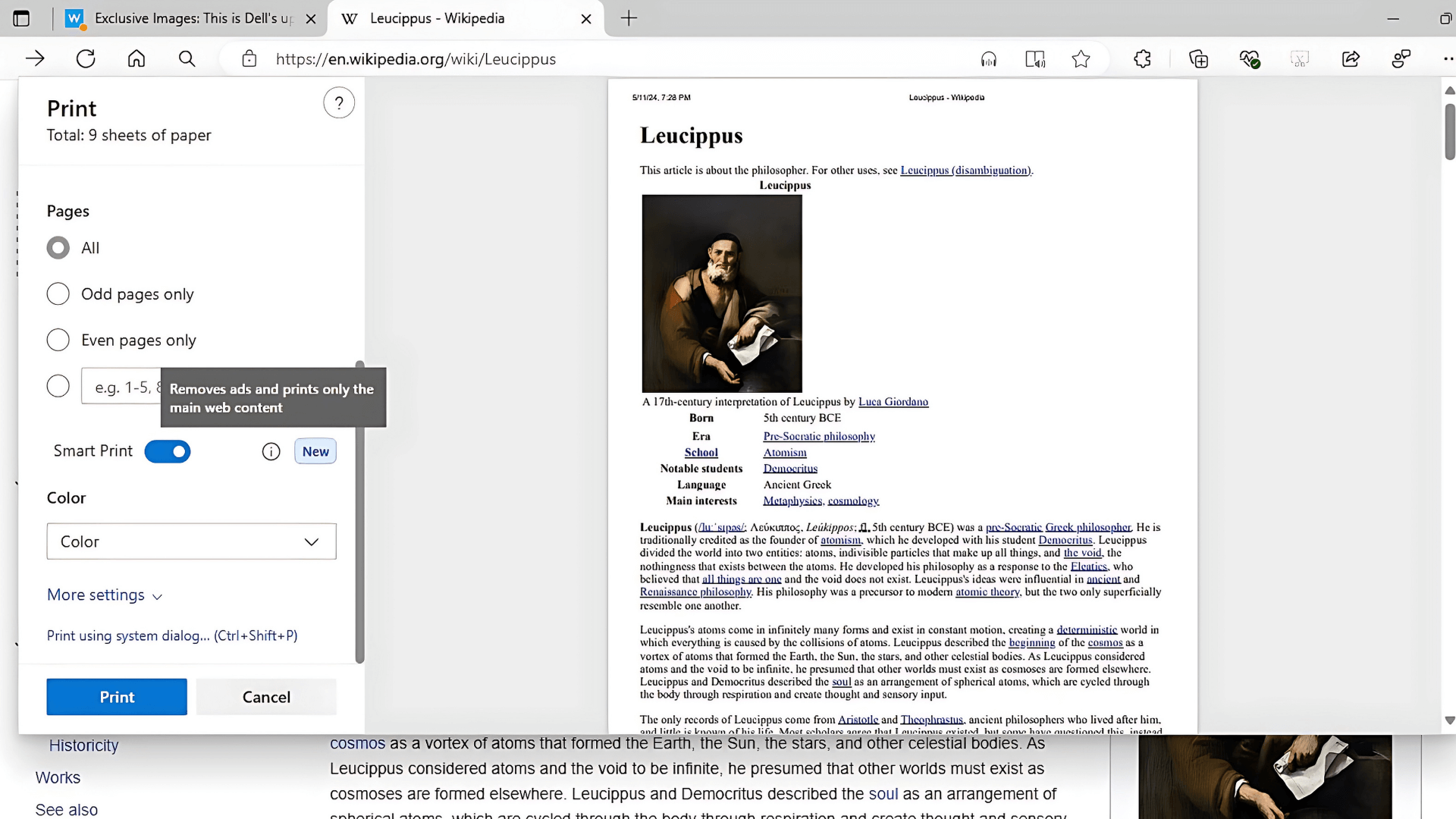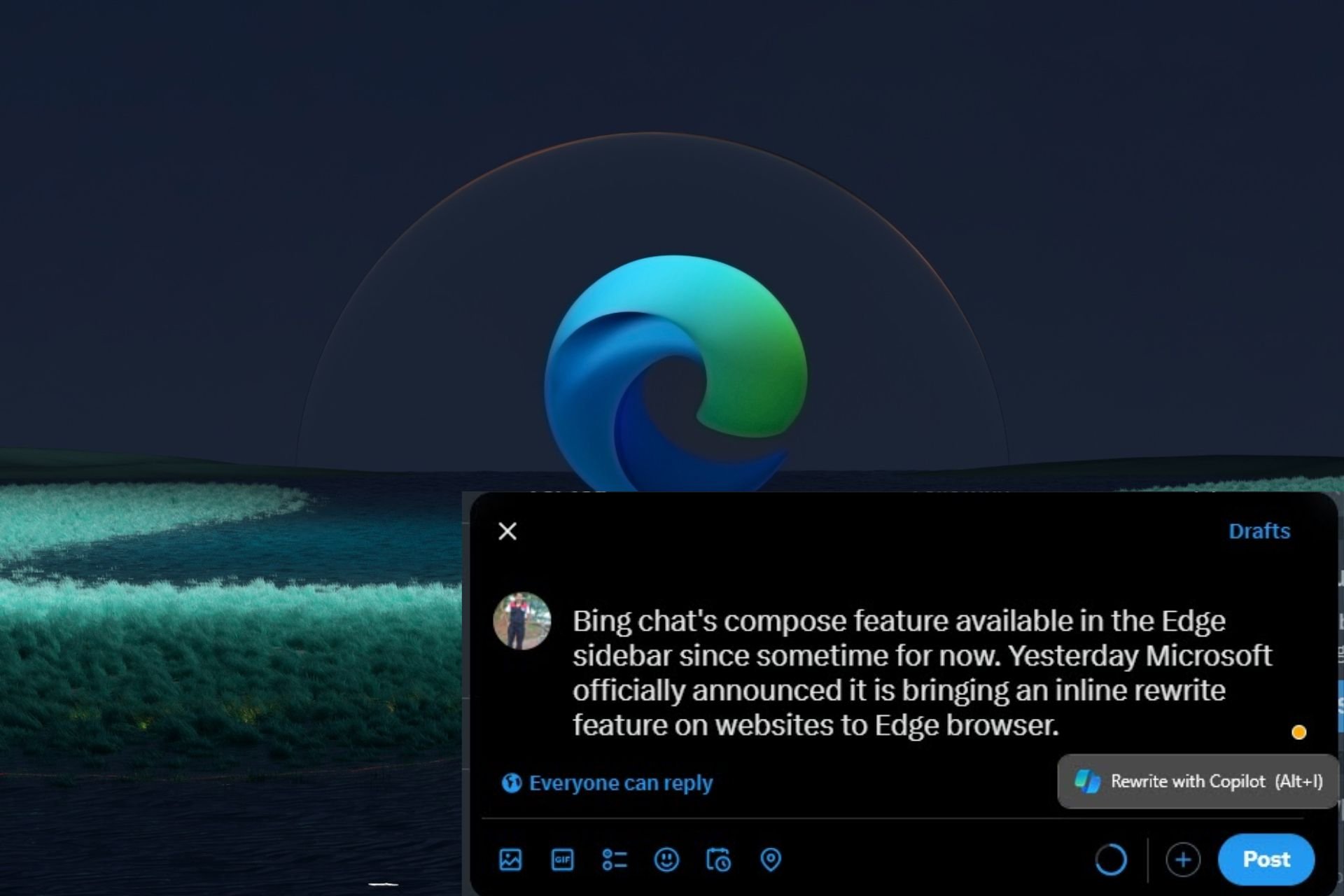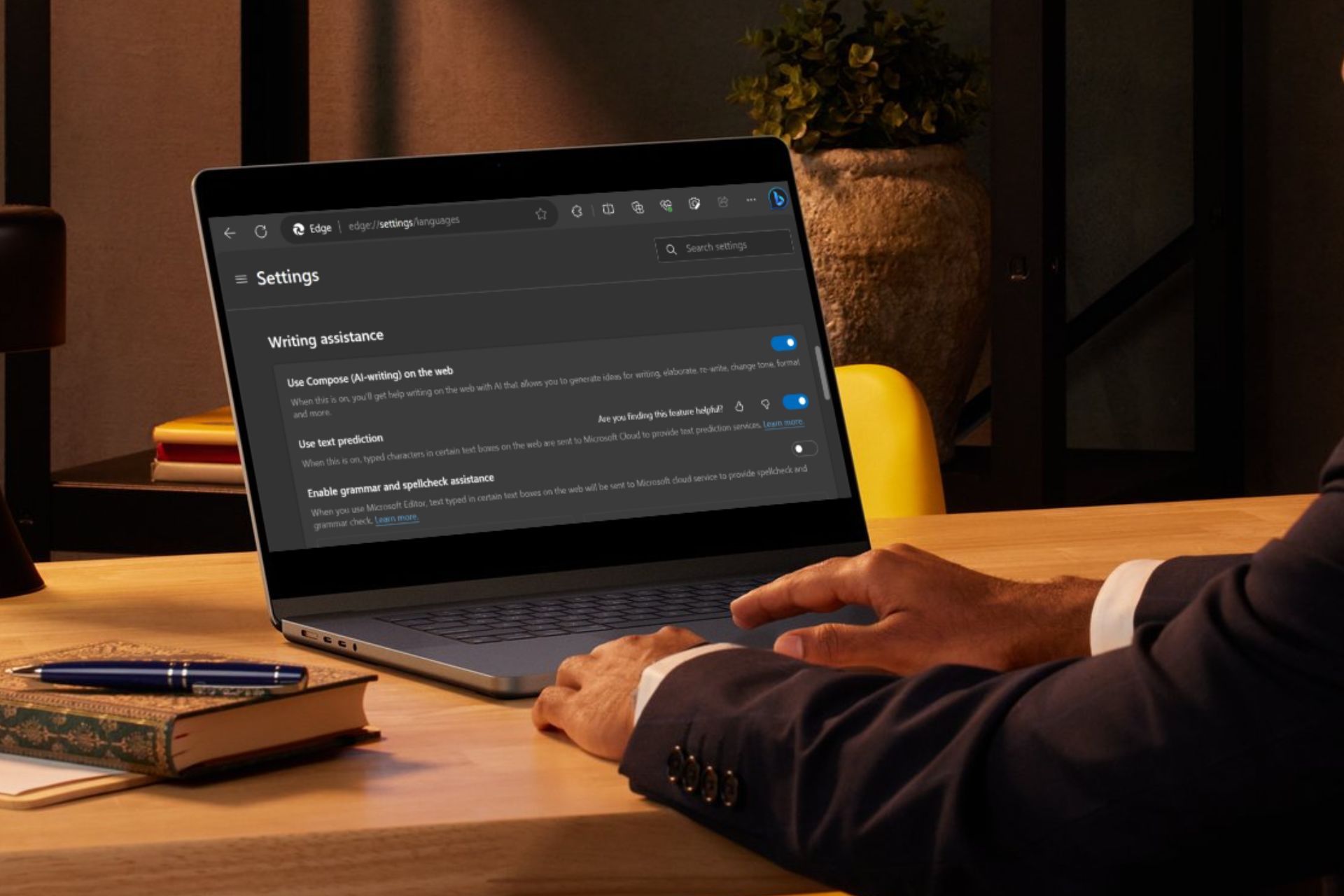How to Clear Cache and Cookies on Microsoft Edge
Manually or automatically clear browser cache and cookies
4 min. read
Updated on
Read our disclosure page to find out how can you help Windows Report sustain the editorial team Read more
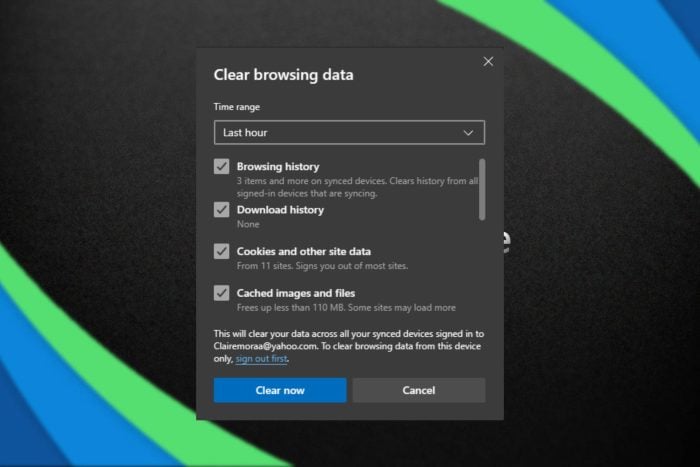
If you’re looking on how to clear the cache and cookies on Microsoft Edge, just go to edge://settings/privacy in your browser and hit the Choose what to clear button. You may also paste edge://settings/clearBrowserData in Edge’s address bar and press Enter.
How do I clear cache and cookies on my Microsoft Edge?
1. Clear cache and cookies manually
1.1 Clear all cache and cookies
- Launch the Microsoft Edge app on your computer. Further, click on the three dots on the top right side and select Settings.
- Now, select the Privacy, search, and services option on the left side panel menu.
- Further, navigate to the Clear browsing data section, and select the Choose what to clear option.
- Then, select All Time from the time range at the top, check the boxes next to Cookies and other site data, and the Cached images and files option. Then click on Clear now.
- Alternatively, you can paste the following path on the address bar and clear your cache and cookies:
edge://settings/clearBrowserData
1.2 Clear individual site cache and cookies
- Launch the Microsoft Edge app on your computer. Further, click on the three dots on the top right side and select Settings.
- Now, select the Cookies and site permissions option on the left side panel menu then click on Manage and delete cookies and site data.
- Select See all cookies and site data.
- Scroll down or search for a particular site whose cookies you wish to clear. Next, click on the arrow to expand then click on the delete icon.
2. Clear cache and cookies automatically
2.1 Clear cache and cookies on exit
- Launch the Microsoft Edge app on your computer. Further, click on the three dots on the top right side and select Settings.
- Now, select the Privacy, search, and services option on the left side panel menu.
- Navigate to the Clear browsing data section, and select the Choose what to clear every time you close the browser option.
- Next, toggle on the Cookies and other site data and Cached images and files options.
2.2 Clear cache and cookies using a browser extension
- Launch your Microsoft Edge browser and download the Autoclear browsing data extension.
- Wait for it to install then launch it.
- Click on Add new task.
- Under Task identifier, name it as Clear cache and cookies then select the time interval for clearing.
- Next, check The browser’s cache and The browser’s cookies options then hit the Add button.
- You’ll now see the task as enabled when you close that window. You can disable or delete it at any time.
How do I clear cache and cookies on Microsoft Edge Android?
- Launch the Microsoft Edge app on your Android device and tap on the menu icon at the bottom right corner.
- Select Settings.
- Next, tap on Privacy and security.
- Tap on Clear browsing data.
- Next, tap on the Time range to open the drop-down menu then select your preferred time range.
- Check the Cookies and site data and Cached images and files options then tap on Clear data.
If you let your browser cache and cookies sit for too long, your Edge browser could spike up its CPU usage and you’ll notice it becomes slow or crashes often. Ensure you regularly perform this task for optimal performance.
Aside from clearing cache and cookies on Microsoft Edge, you can also turn on the efficiency mode to optimize your browser. You can also enable quiet notifications if you’re looking to focus on your tasks.
These are just some of the useful features of the browser. You can play around and discover more about Microsoft Edge. Furthermore, the browser is constantly being updated to elevate your browsing experience so don’t be shy to dig deeper and find out what it has to offer.
That’s a wrap from us but we’re curious to know. Manual or automatic clearing of cache and cookies? Let us know your preference below.