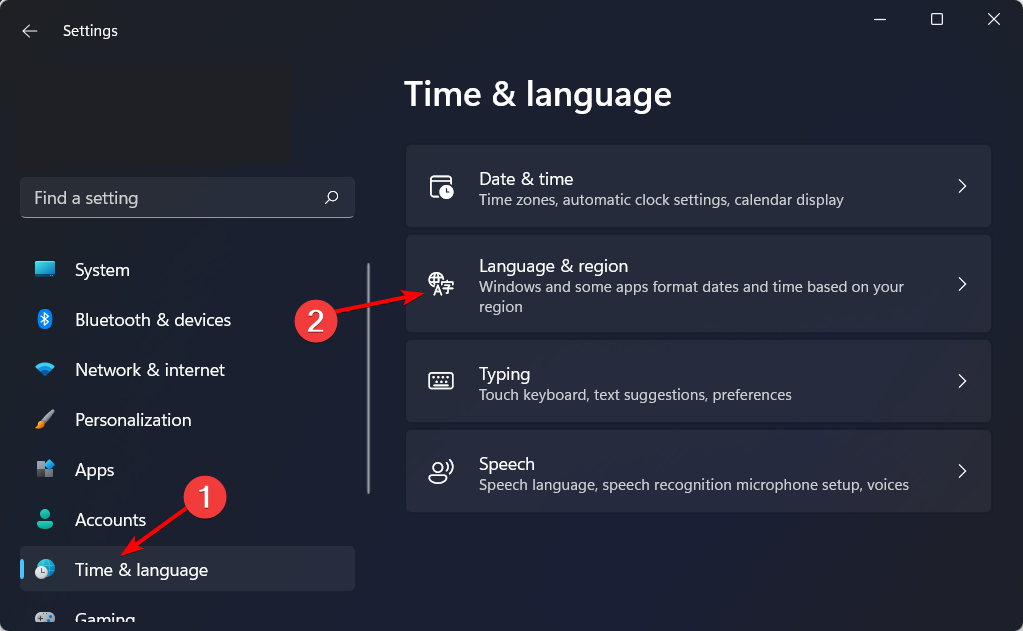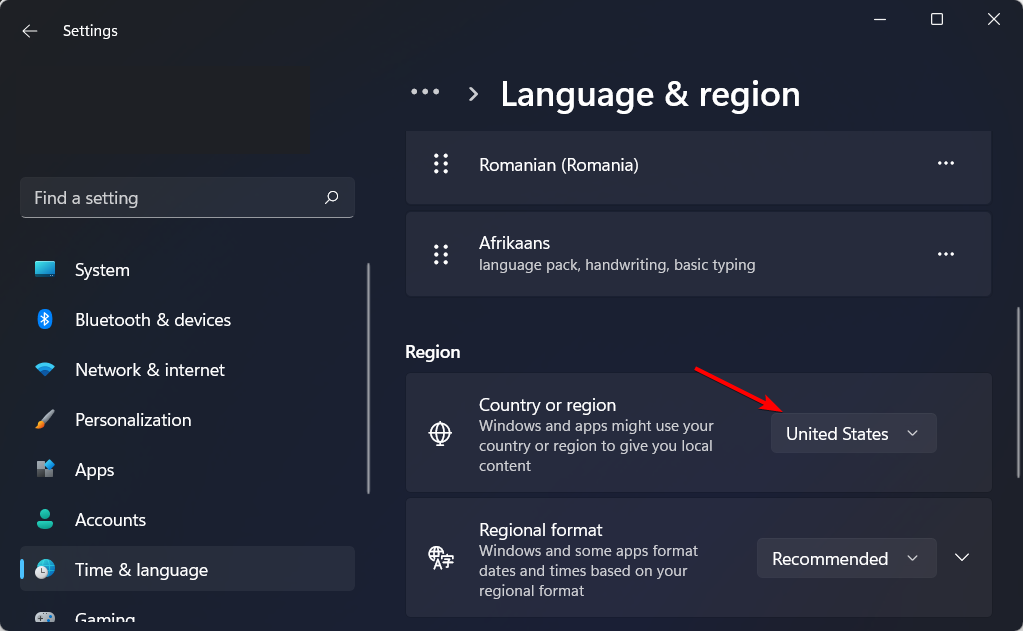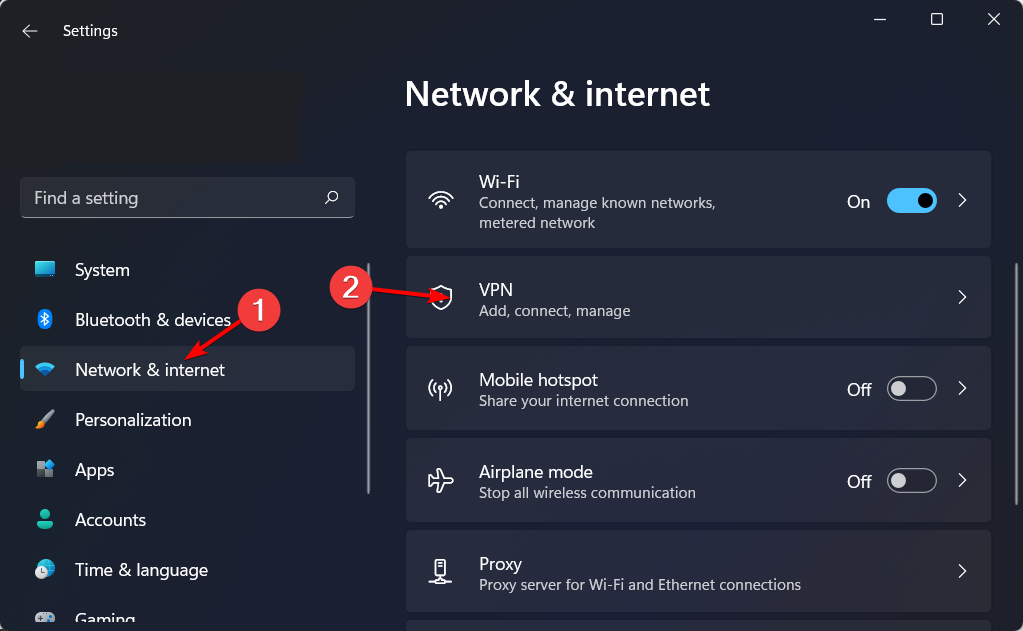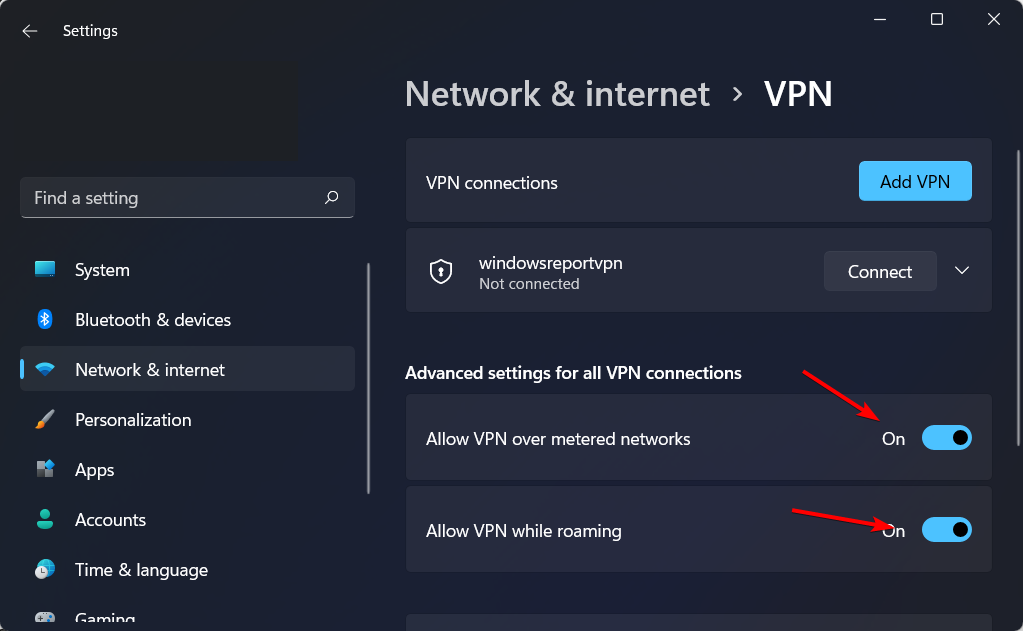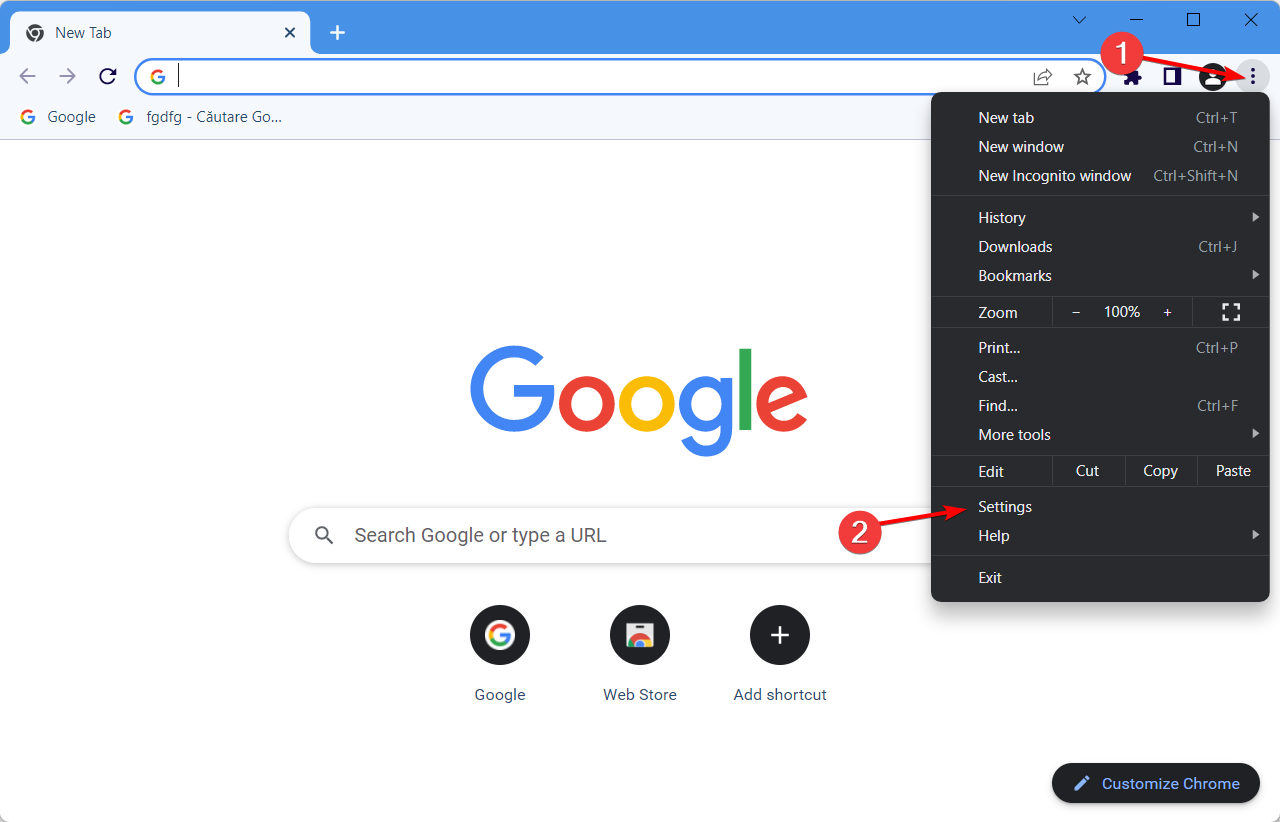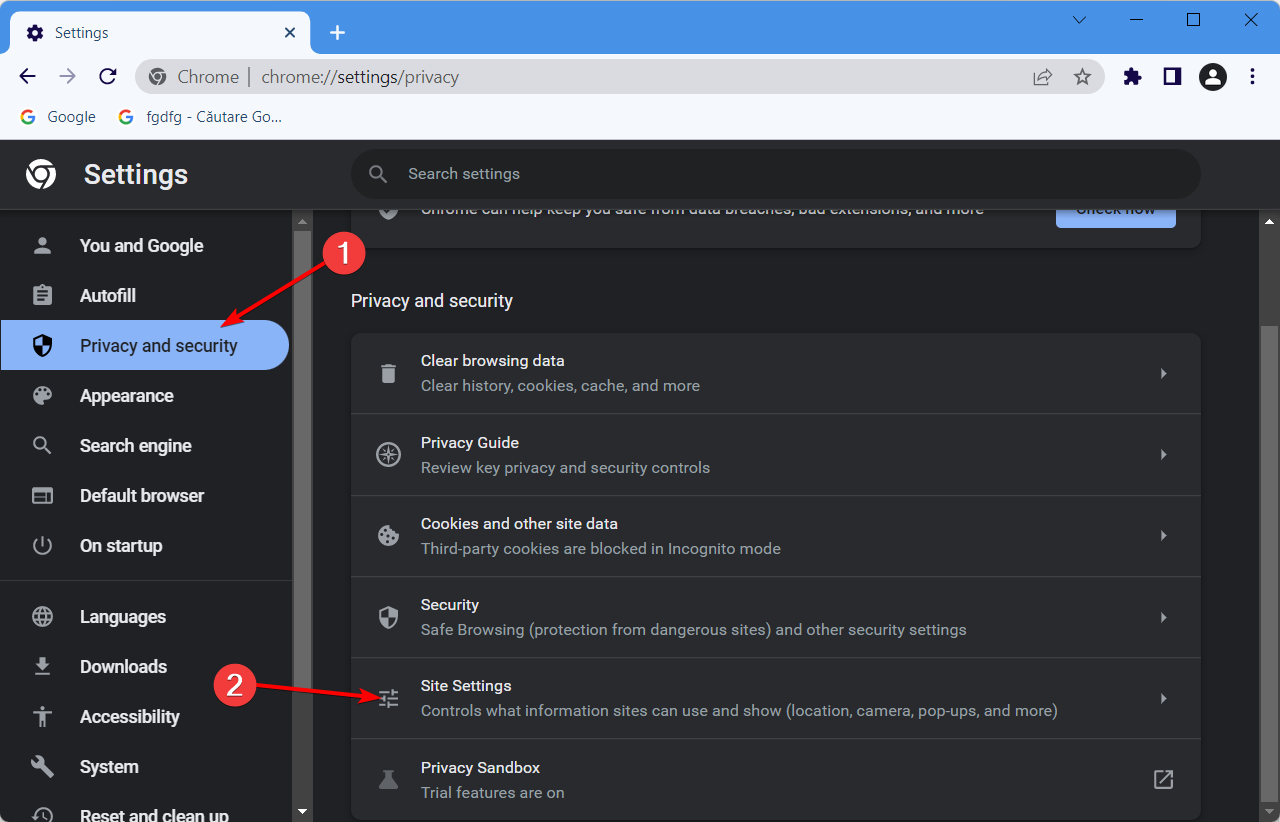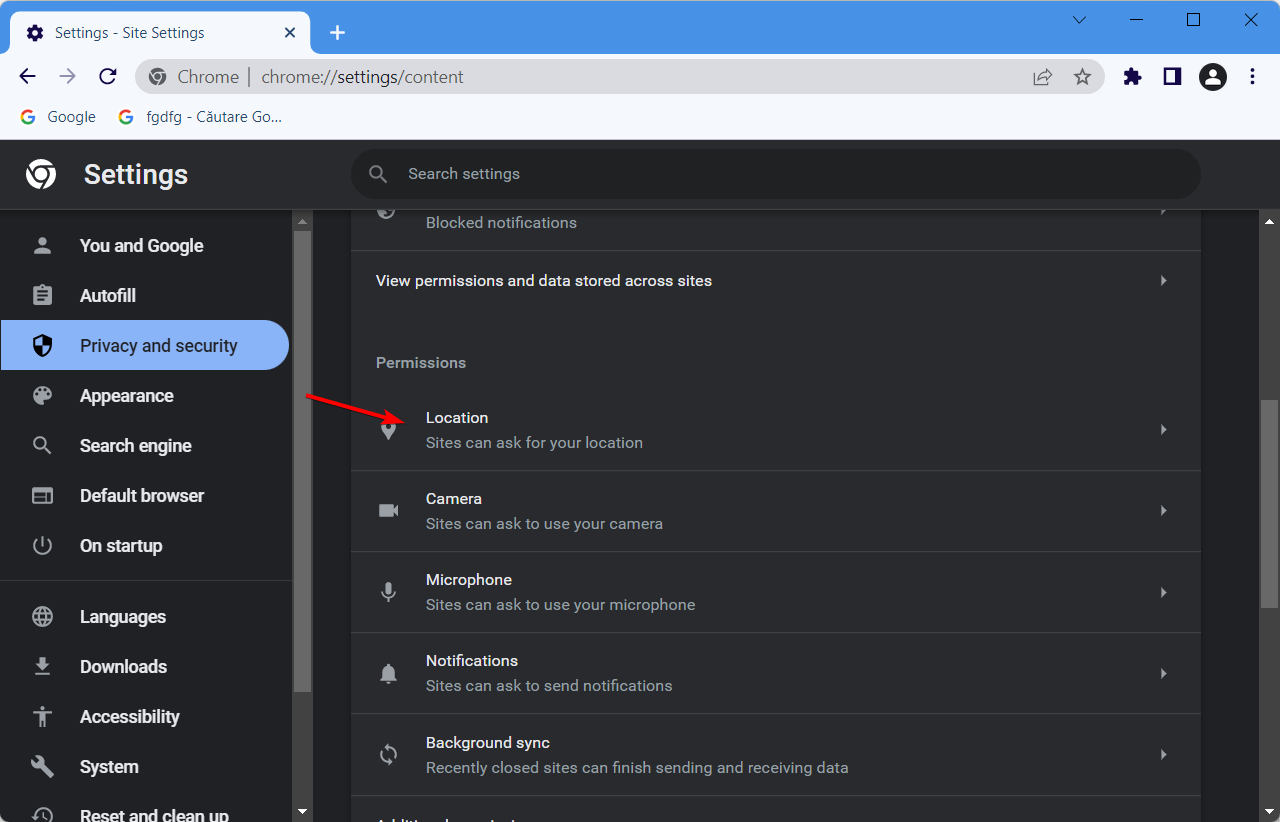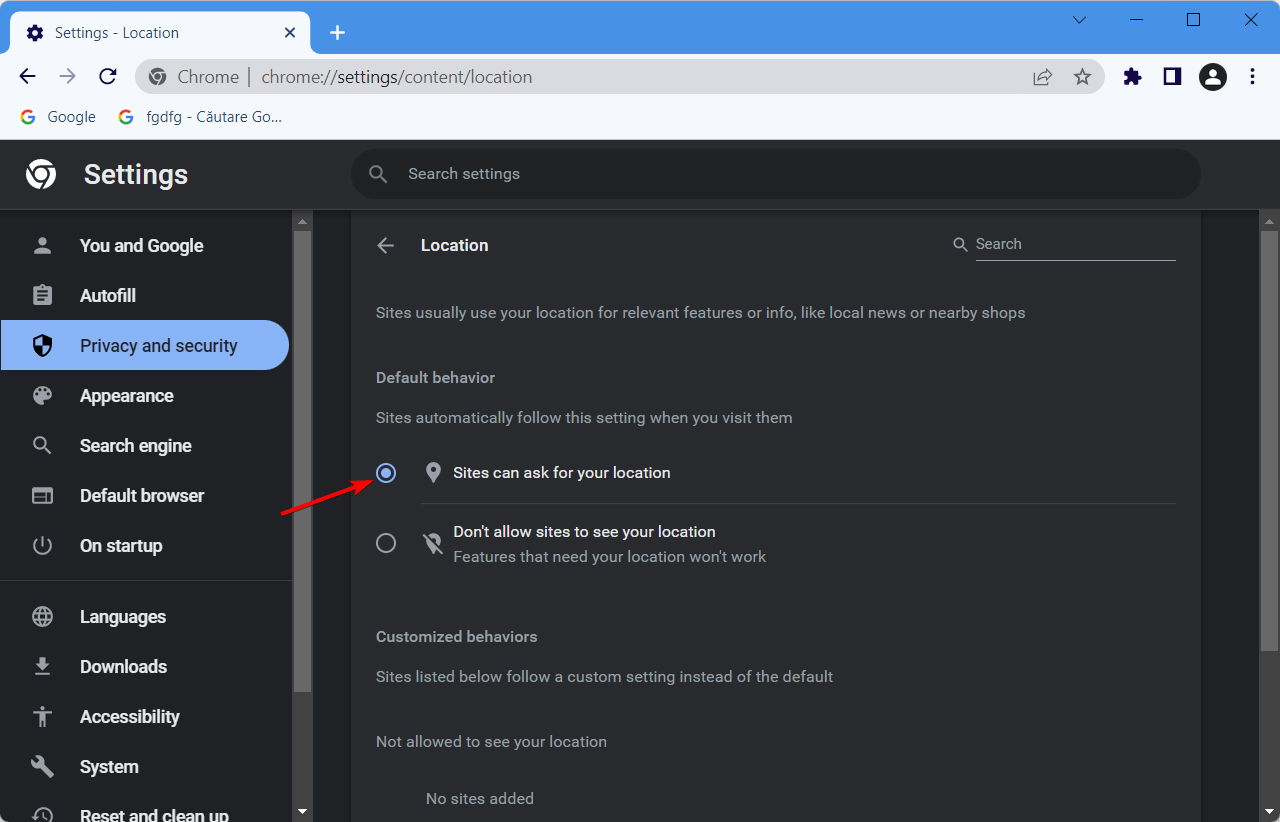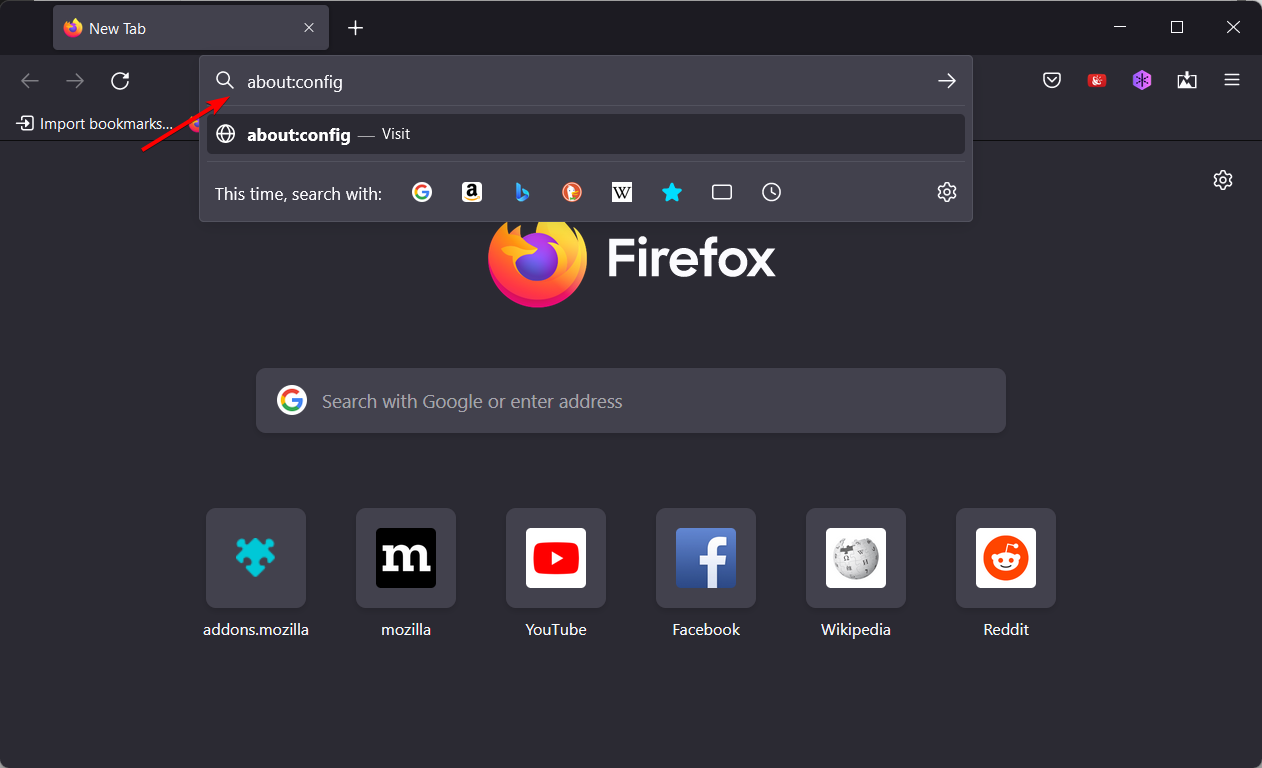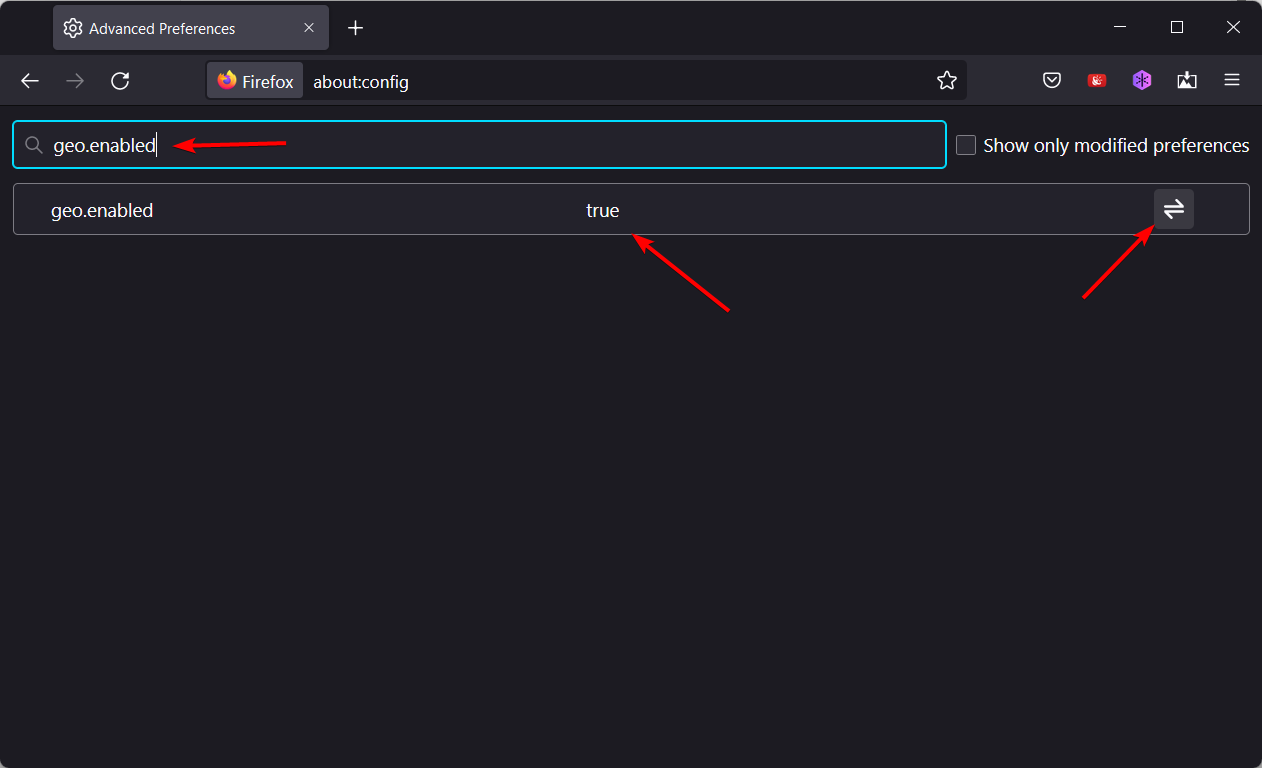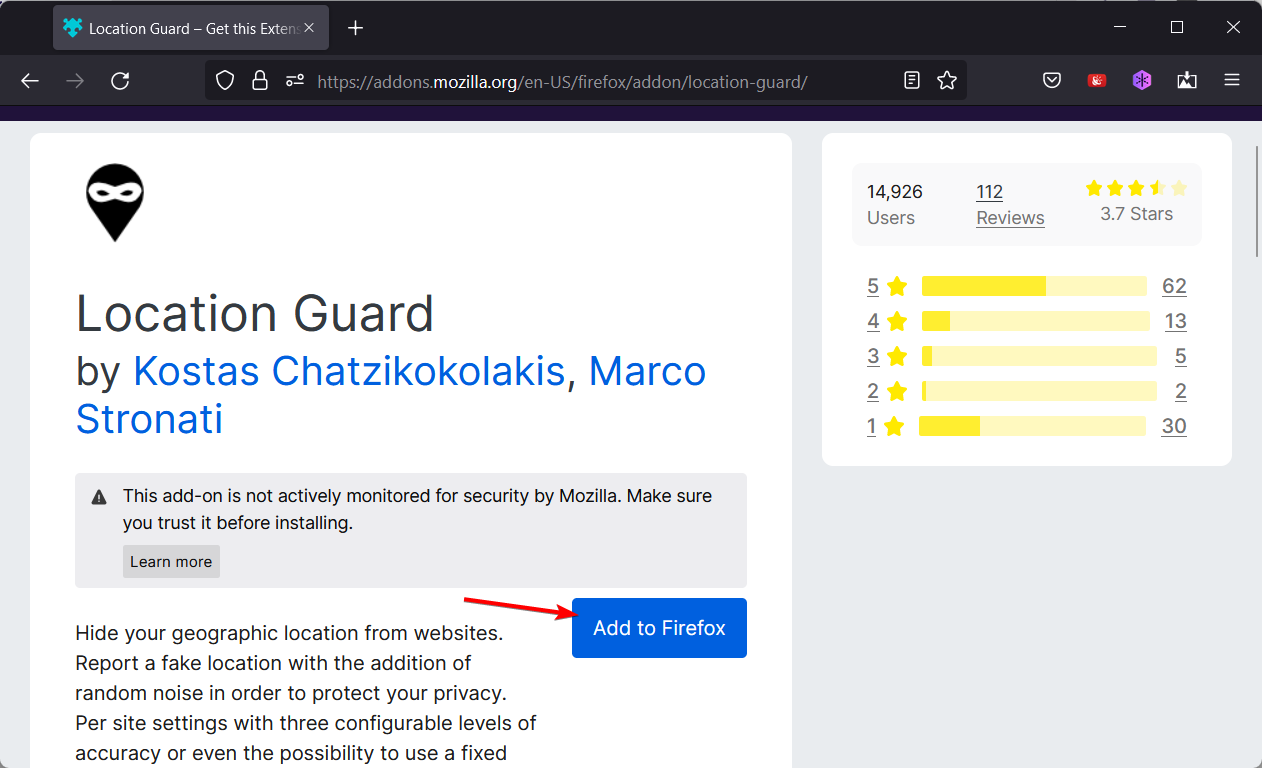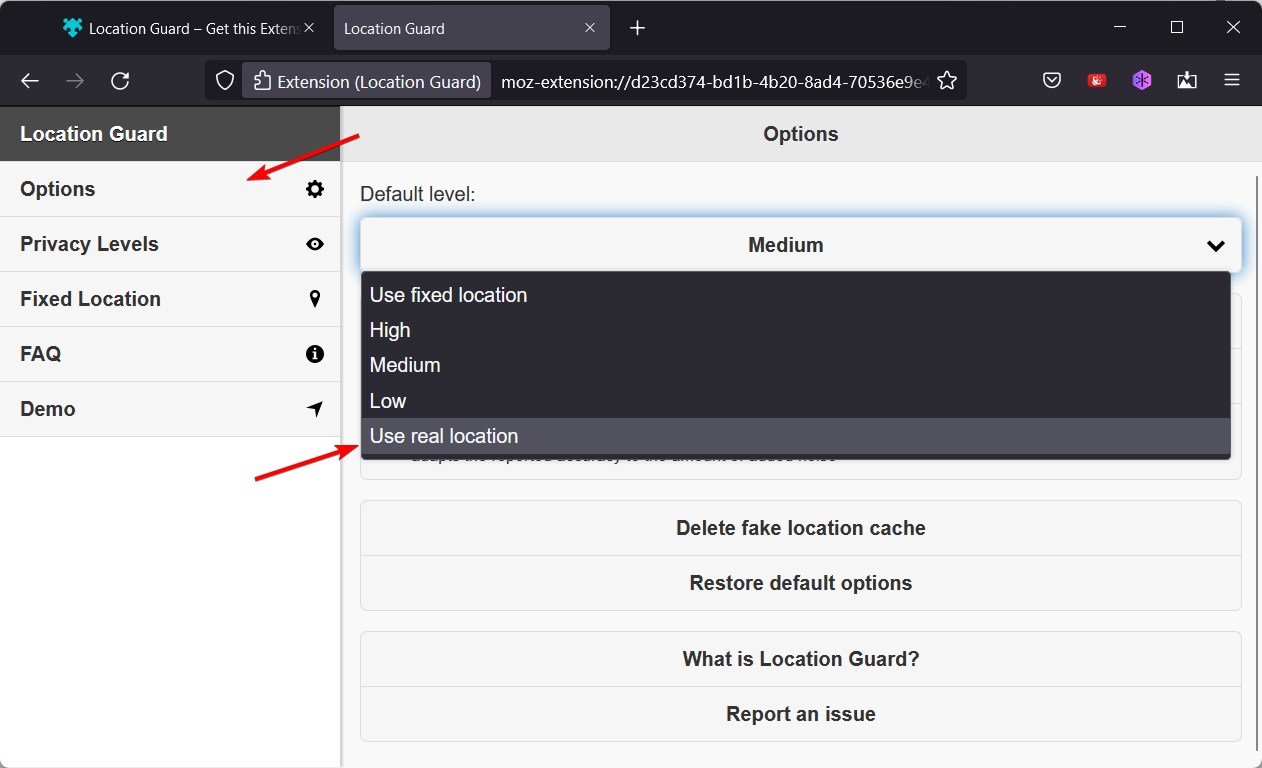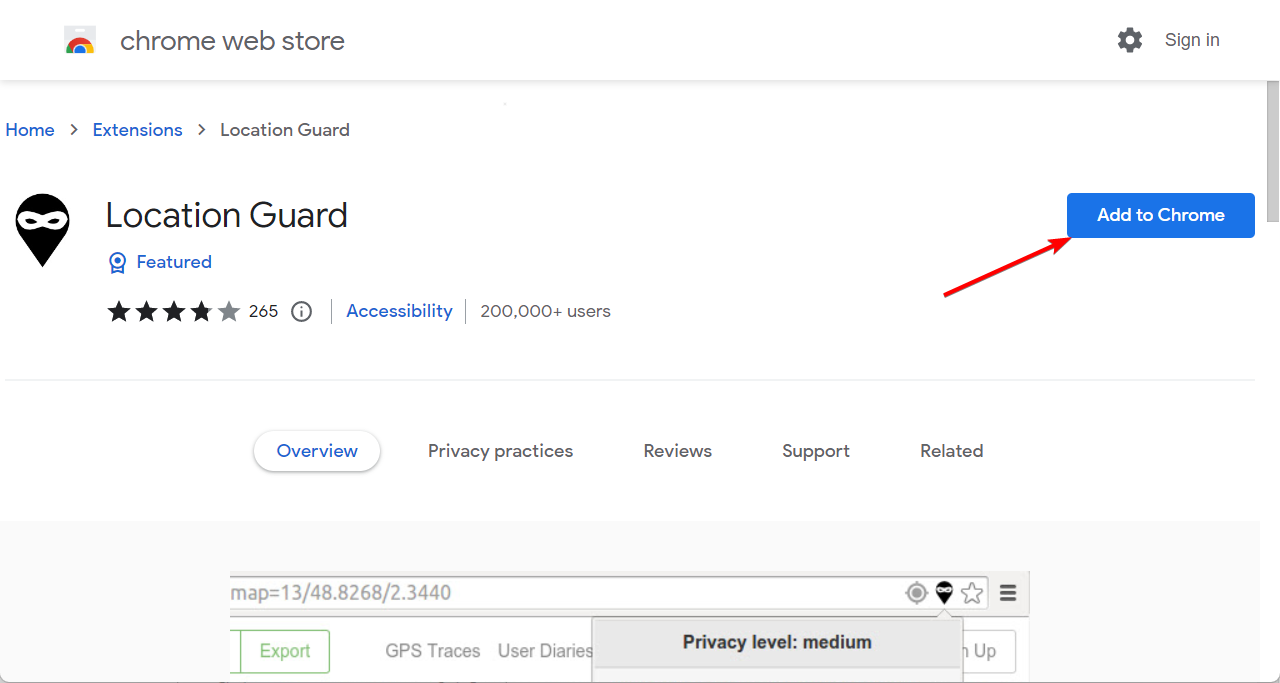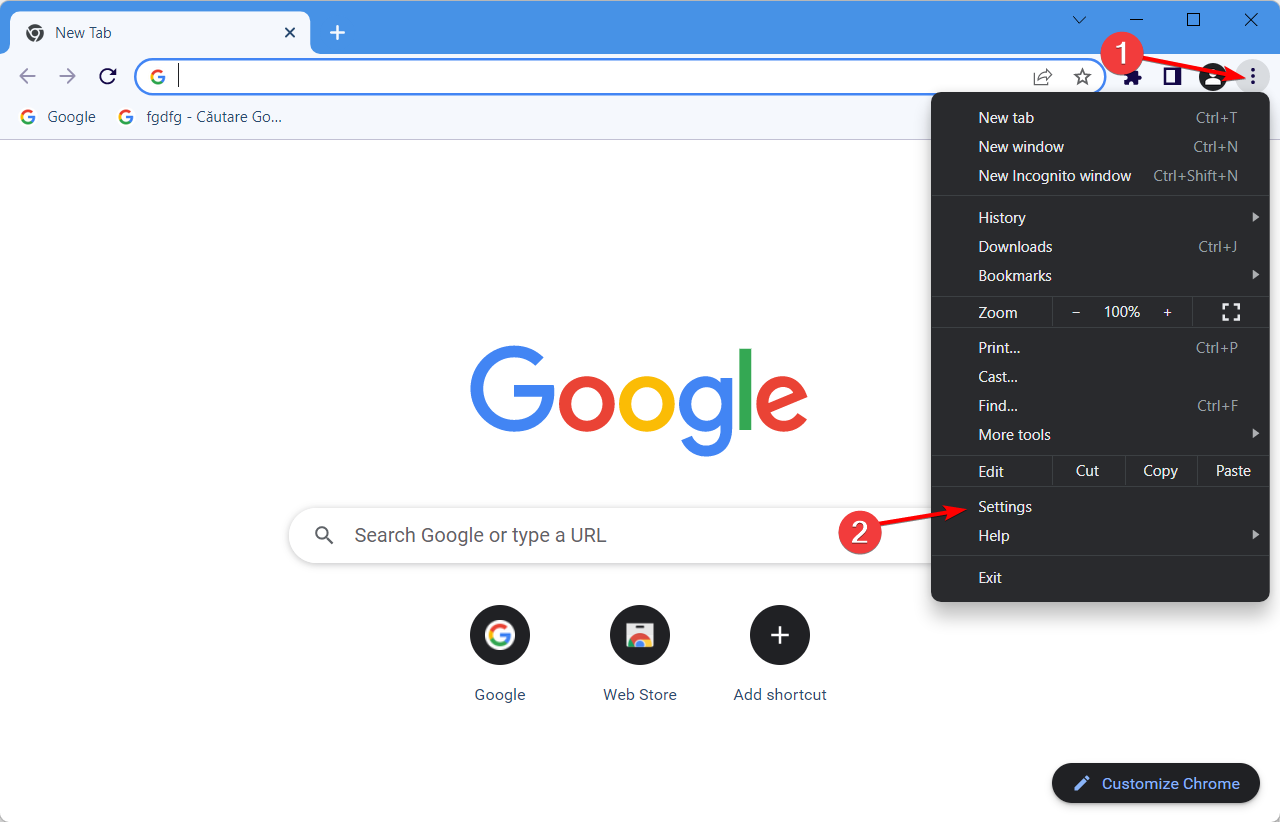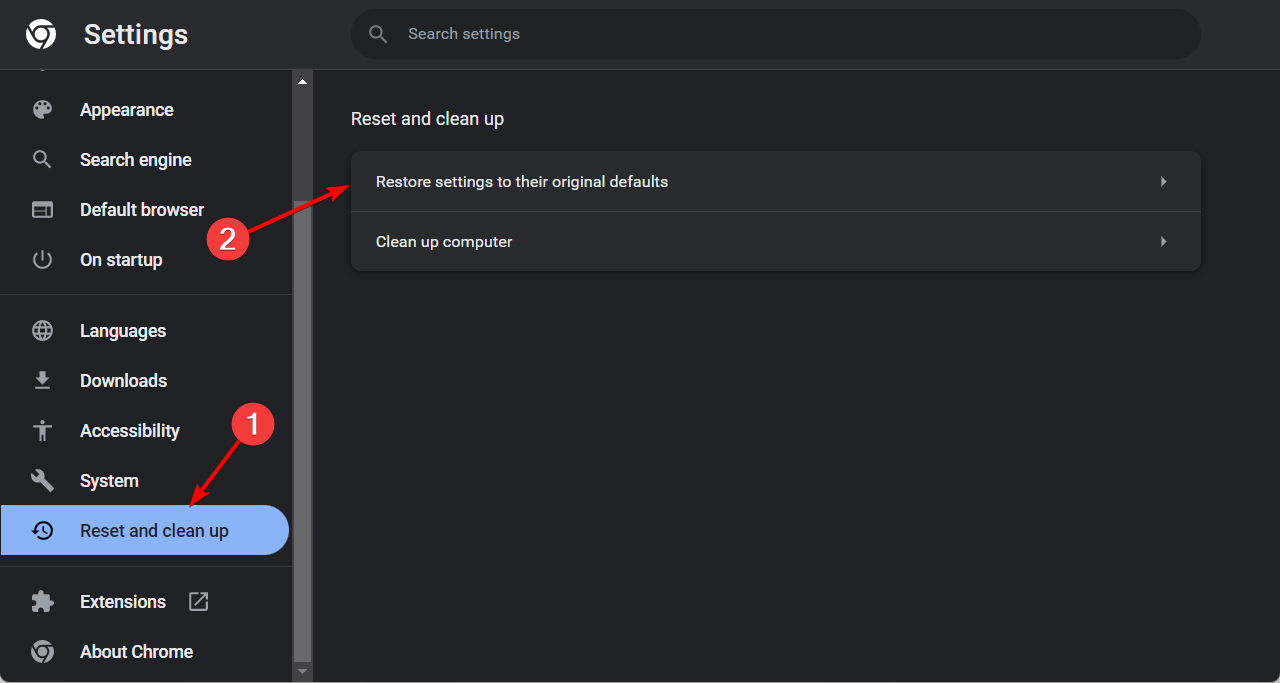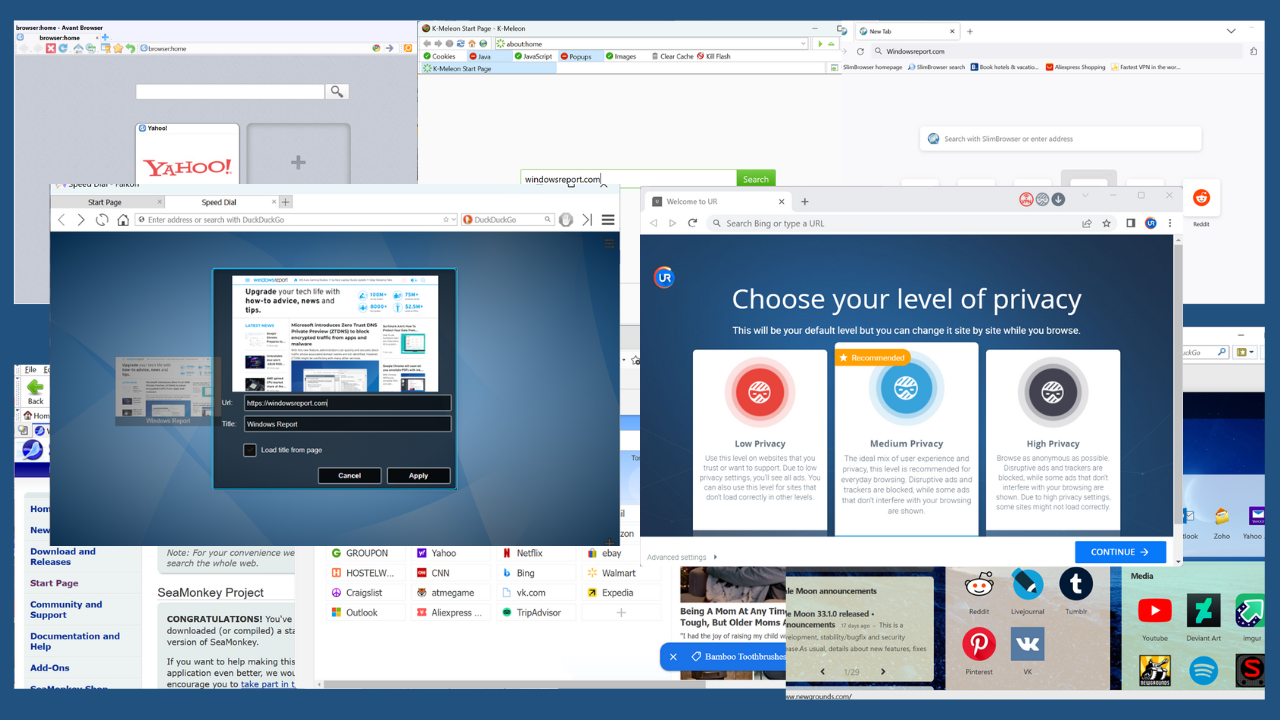Google Thinks I’m in a Different Country: Why & How to Fix
Some browsers use cached location data
4 min. read
Updated on
Read our disclosure page to find out how can you help Windows Report sustain the editorial team Read more
Key notes
- If Chrome thinks you're in a different country, try a different web browser first.
- Read below to find the detailed tested solutions to fix this problem.
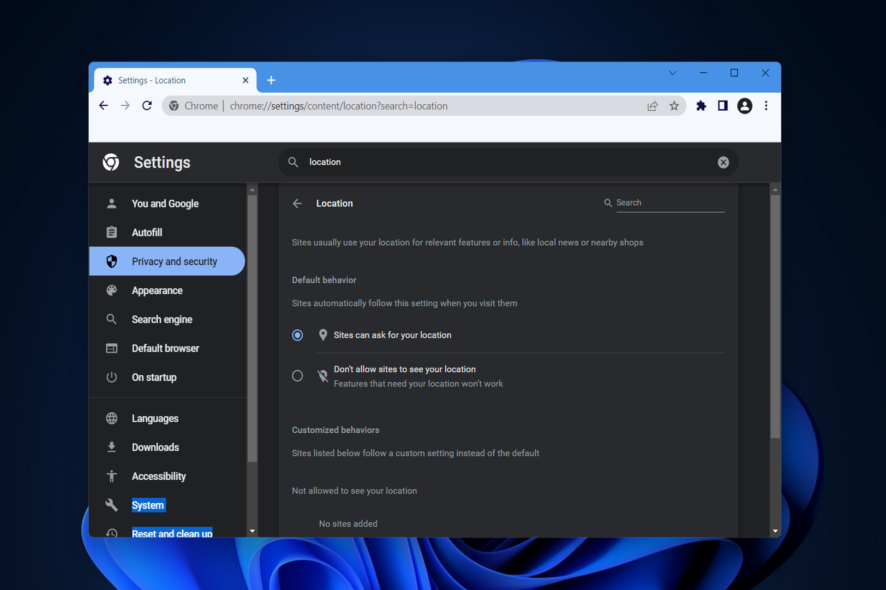
At times, while navigating through the Internet, especially through geo-tagged sites, the browser displays information relating to another country, even though your location is correctly configured on both the device and the browser.
Why does Google think I’m in another country? Google thinks you’re in another country either because you’re using a VPN service, the history, cookies, and cache of your browser are affecting your location, or the region on your PC might be configured incorrectly.
What can I do if the browser thinks I’m in a different location?
1. Change the device location
- Press Windows and I to open Settings, then navigate to Time & language followed by Language & region.
- Scroll down and select the Country or region that you are in. Changes will automatically apply, however, you might need to reboot your PC and browser. The browser thinks I’m in another country issue will be resolved this way.
This is a simple solution, but it can help if the computer thinks you’re in a different country, so be sure to try it.
2. Check your VPN
- Open Settings by pressing Windows + I together, then go to Network & Internet followed by VPN.
- Here, make sure to turn off the Allow VPN over metered networks as well as Allow VPN while roaming.
- Alternatively, if you are using a VPN service, make sure to set its country to your current one. The Chrome thinks I’m in another country issue will be resolved after.
3. Switch to an alternative browser
If Chrome thinks you’re in another country, you might want to try accessing it from a different browser.
Opera One is a fast and reliable web browser, and since it’s based on Chromium, it is quite similar to Chrome. In fact, it can even work with Chrome extensions without any problems.

The browser also has its unique share of features, and it allows you to organize tabs into workspaces. There’s even a powerful search feature that you can use to easily find any open tab.
Opera One also has its own ad blocker, built-in messenger, as well as a free and unlimited VPN, so if you’re looking for a new browser, be sure to give Opera One a try.
4. Set your location inside the browser
For Google Chrome
- On your computer, open Chrome then click on the three-dot menu from the top-right corner followed by Settings.
- Click on Privacy and security followed by Site Settings.
- Scroll down and click on Location.
- Next, make sure to turn on the Sites can ask for your location option.
- Restart your browser to check whether it sets the right location now.
For Mozilla Firefox
- Type about:config in your browser and then accept the risks.
- Search for the geo.enabled setting and make sure its value is set to true. Click on the reverse icon to change its value.
If a website thinks you’re in a different country, try adjusting the settings from above and check it that helps.
5. Delete the browsing history
If the issue persists, and none of the above solutions work, we recommend cleaning up your browser history.
You can delete your browser history directly from your browser settings.
6. Install a location-based extension
For Firefox
- Install the location-based extension (Location Guard/VPN extension).
- Click on Options and select Use real location under the Default level drop-down menu.
For Google Chrome
- Install Location Guard extension.
- Click on Options and select Use real location from the drop-down menu under Default location.
7. Reset your web browser
- Open Chrome and click on the three-dot menu followed by Settings.
- Select Reset and clean up from the left menu followed by Restore settings to their original defaults.
- Next, click on the Reset settings button and wait for the process to finish.
Sometimes, the only thing that can help is to reset your browser if Google thinks you’re in another country.
In conclusion, any of the solutions we mentioned above are effective in resolving the web browser location issue. If the problem still persists, then you may have to check with your ISP.
Which solution worked for you? Share your experience with other readers, in the comments.