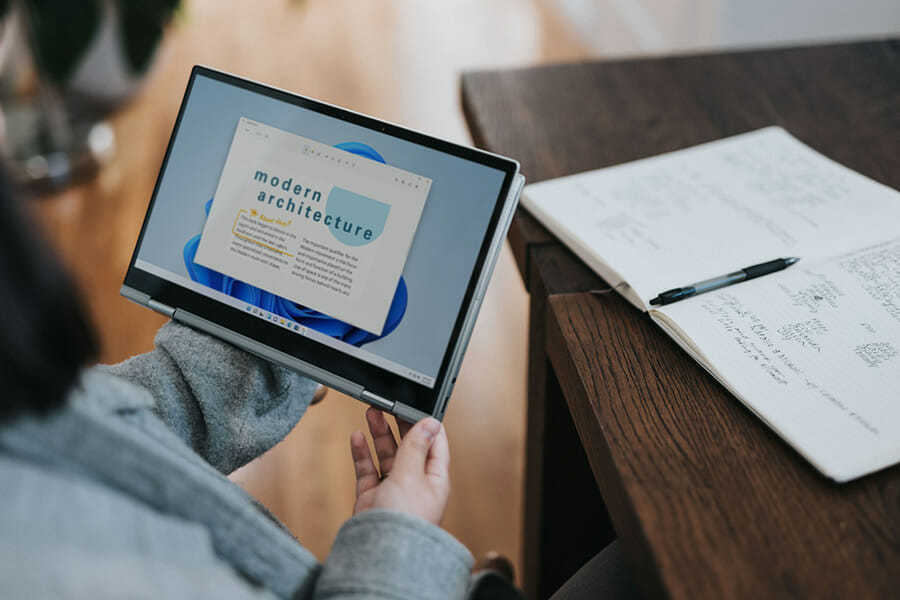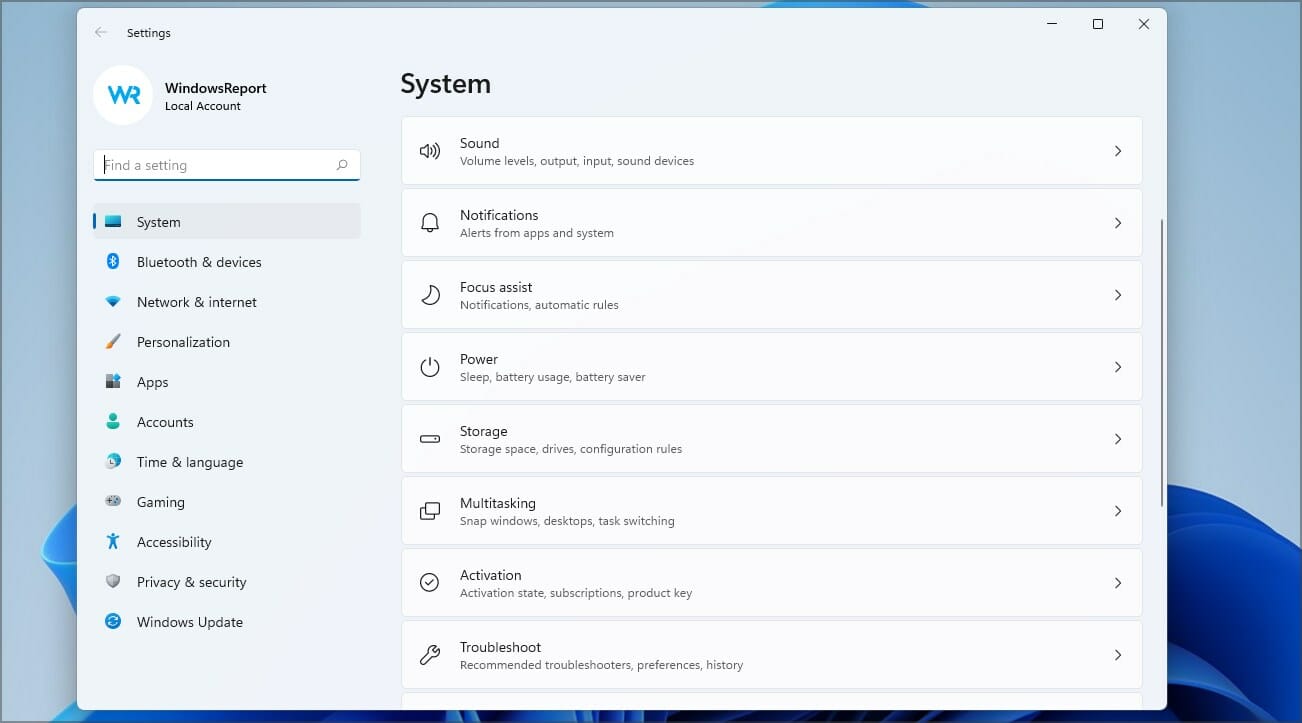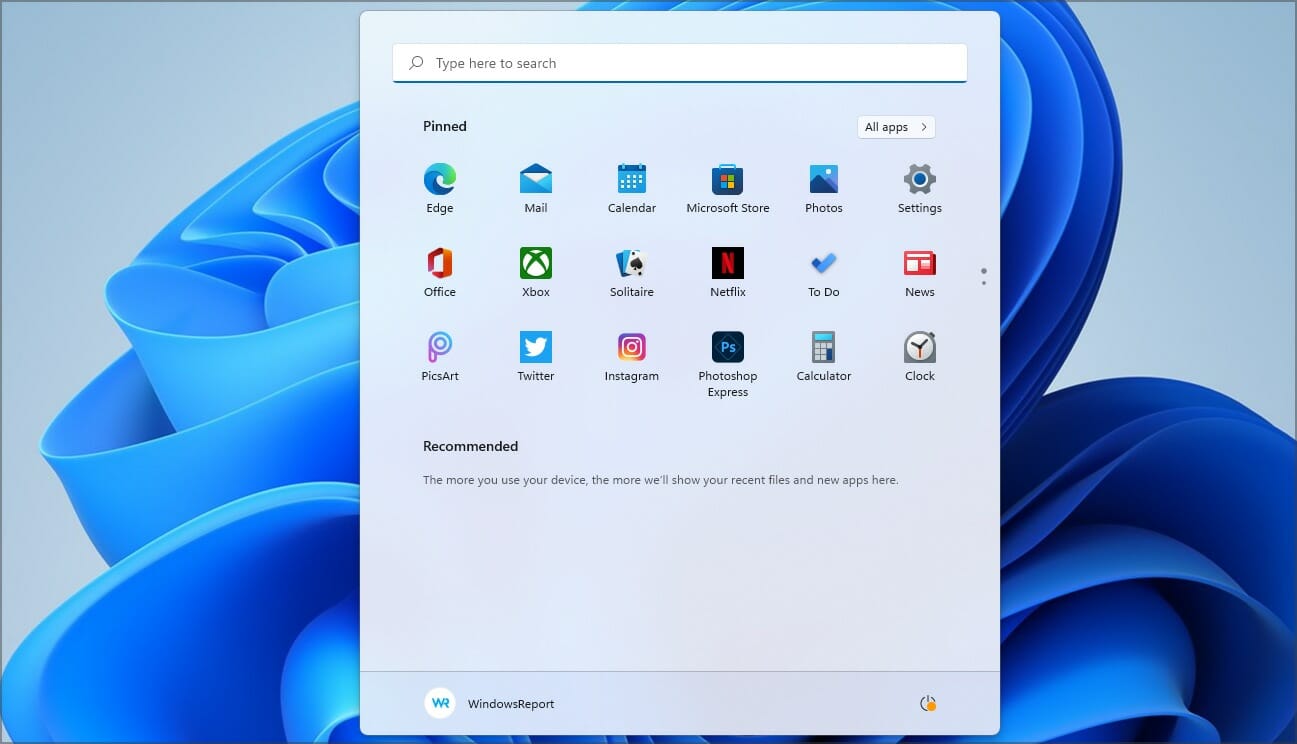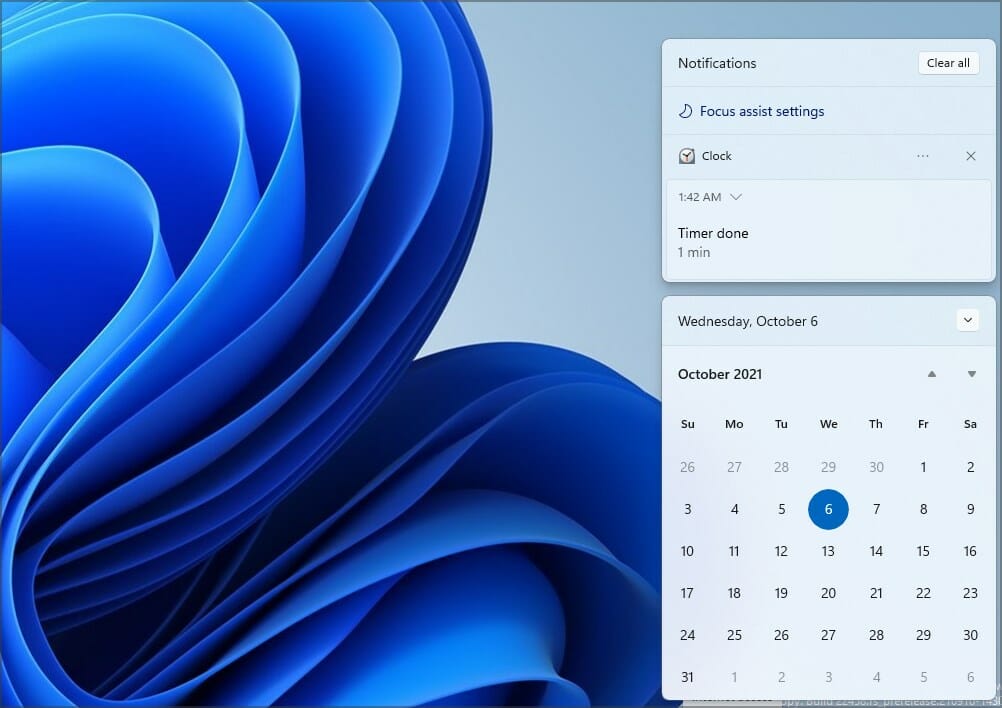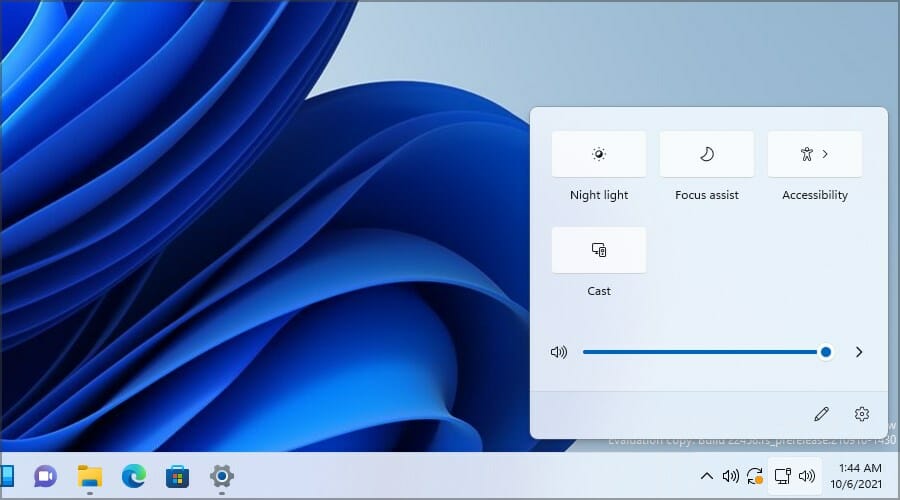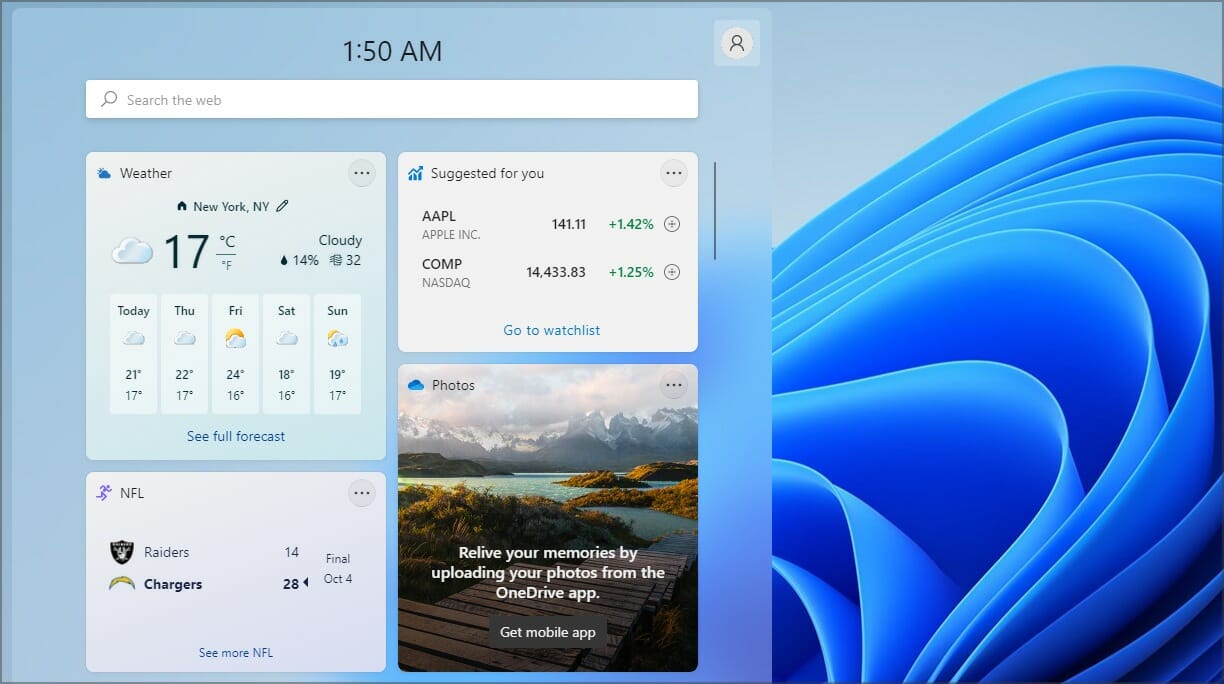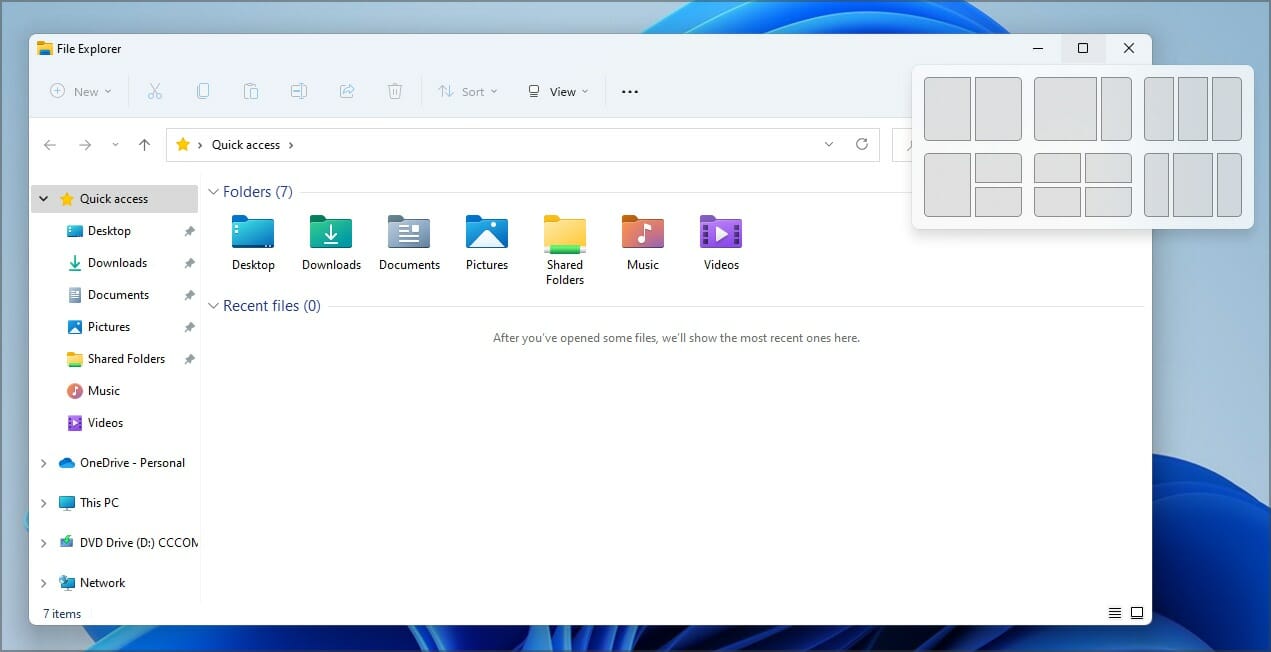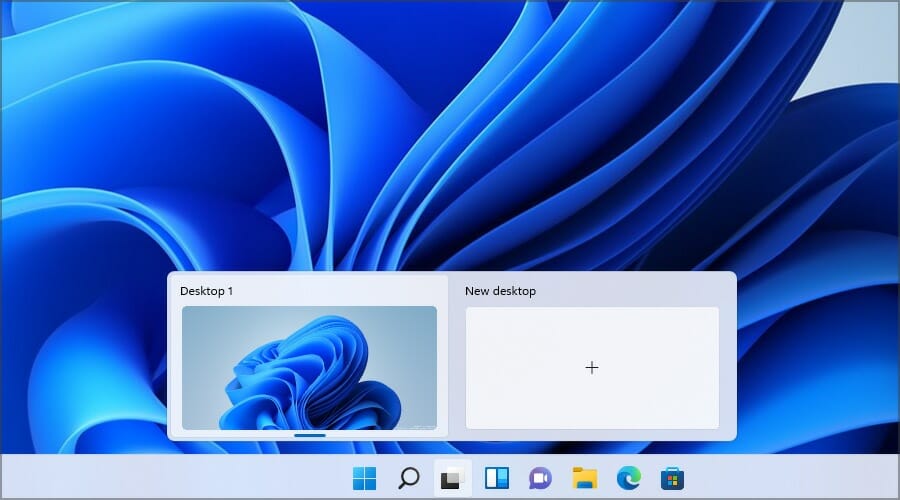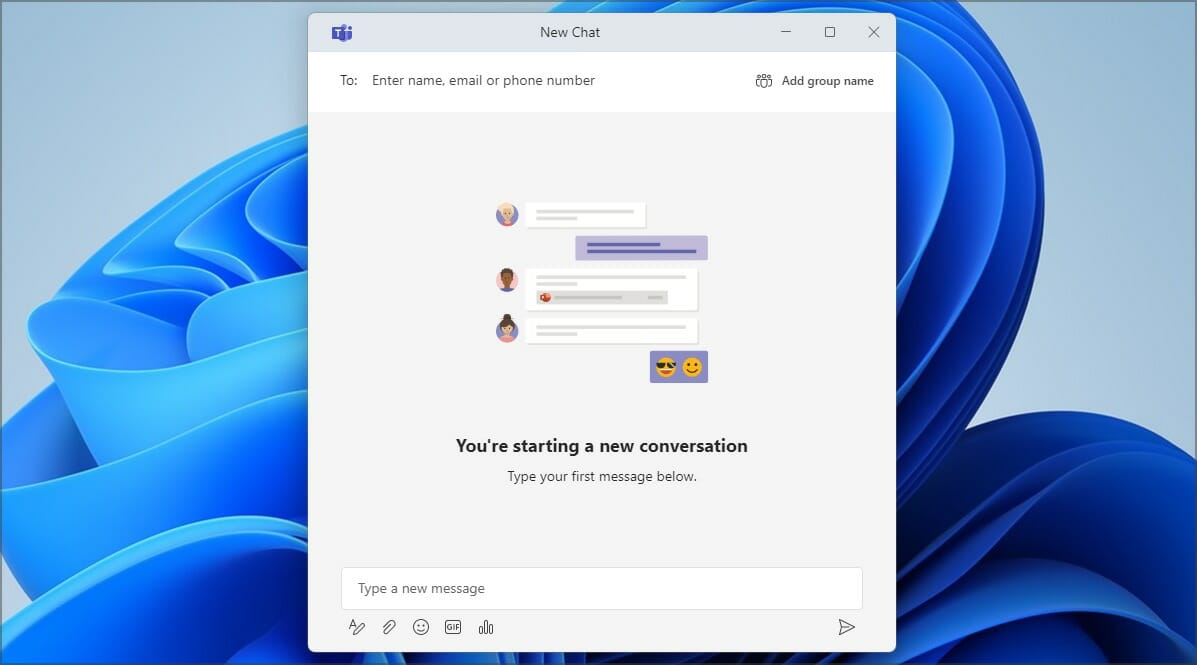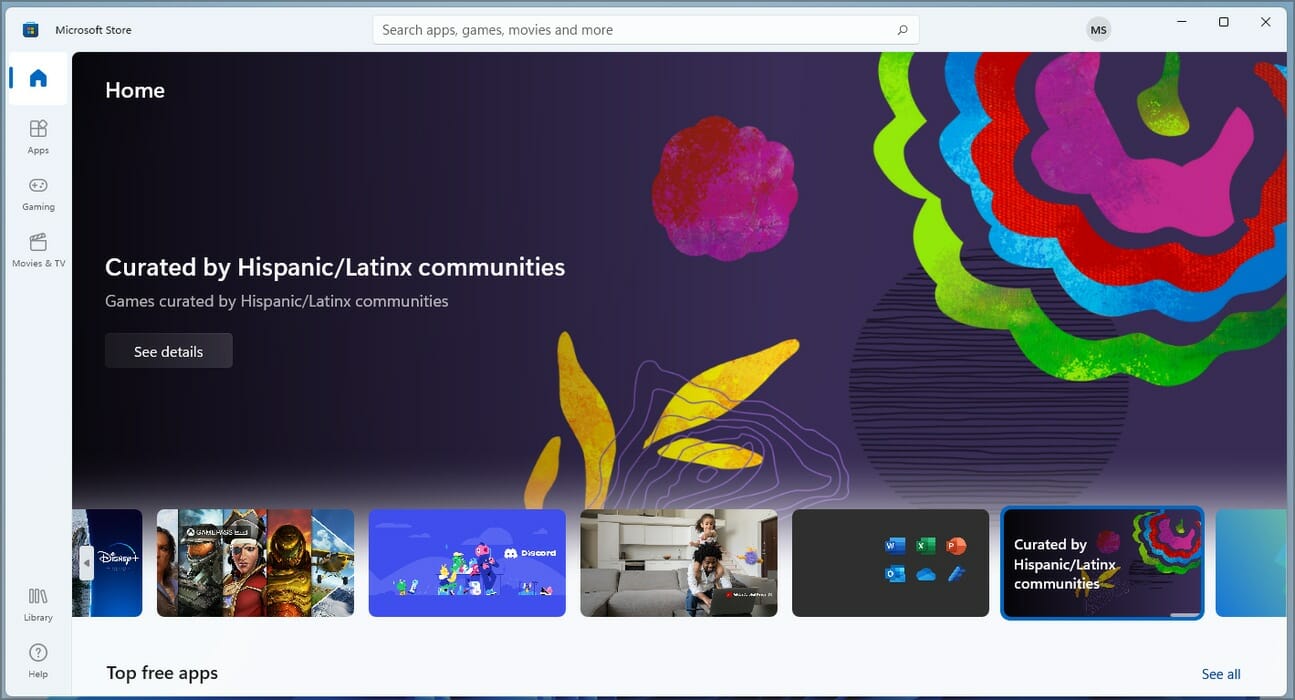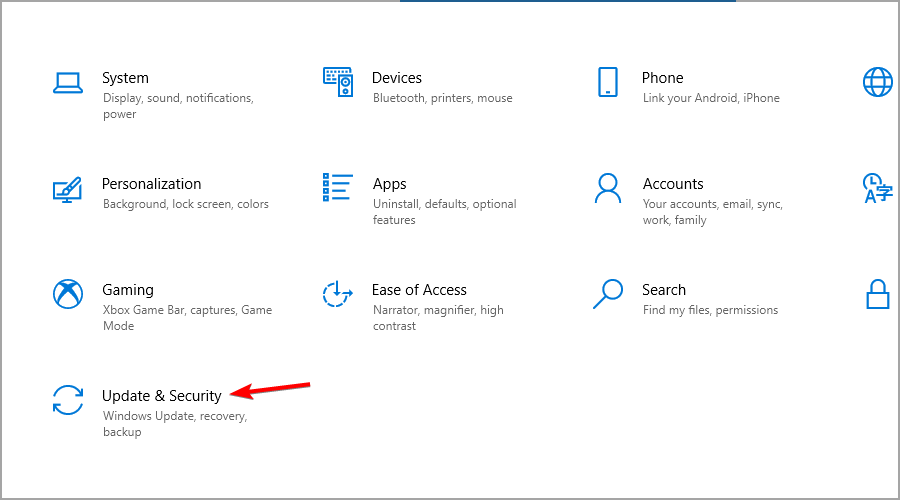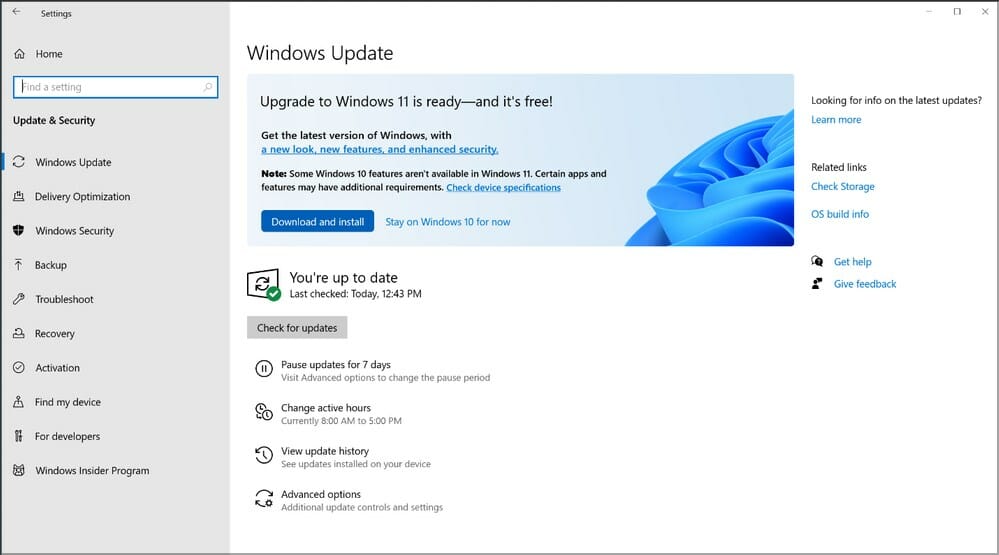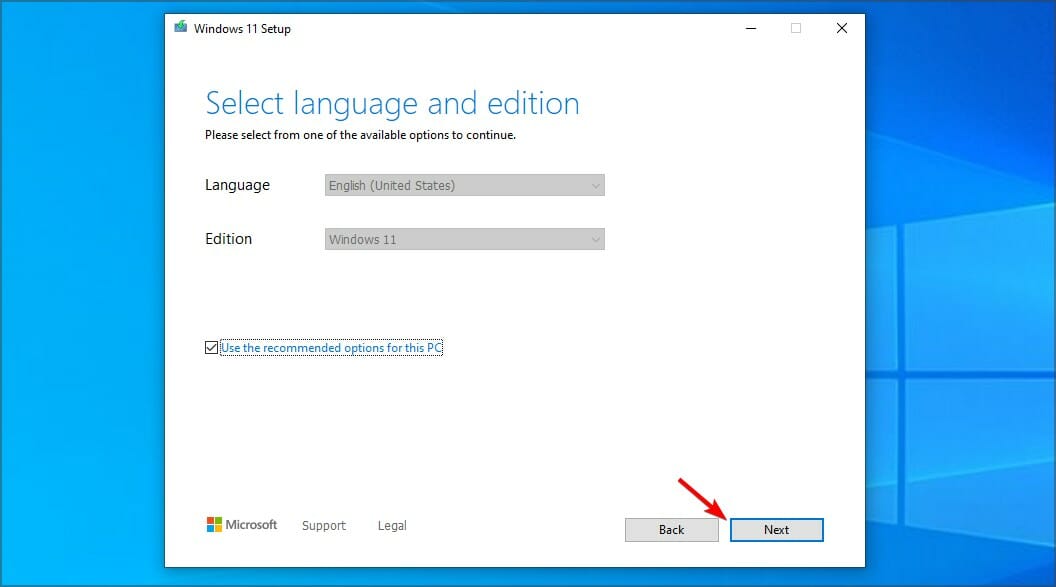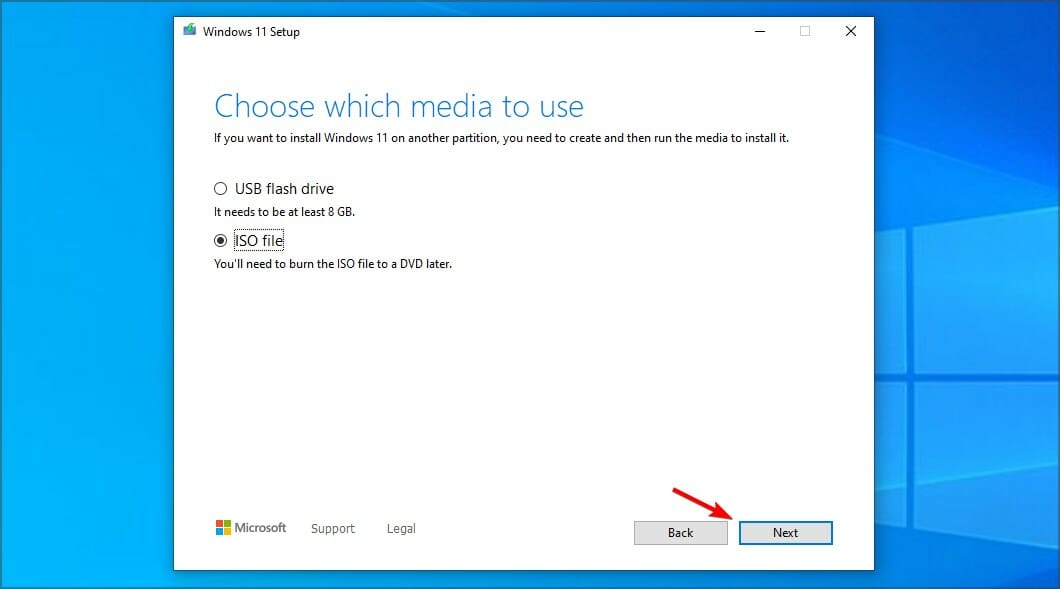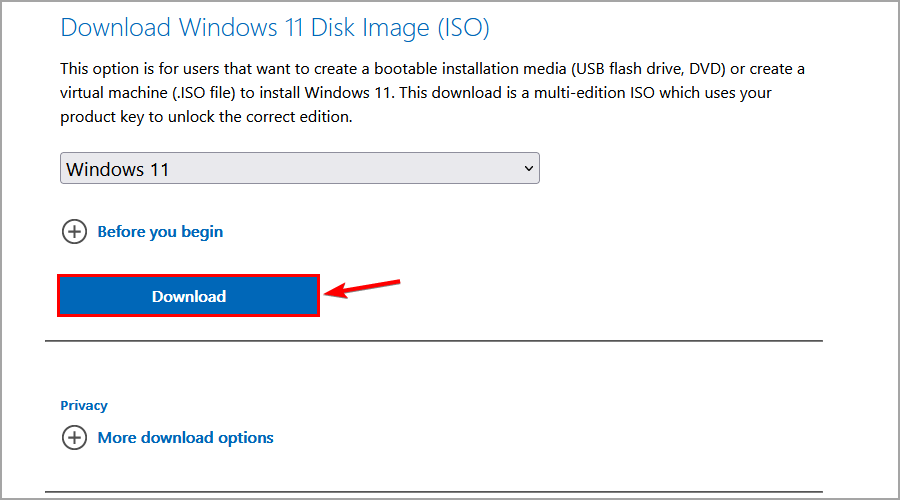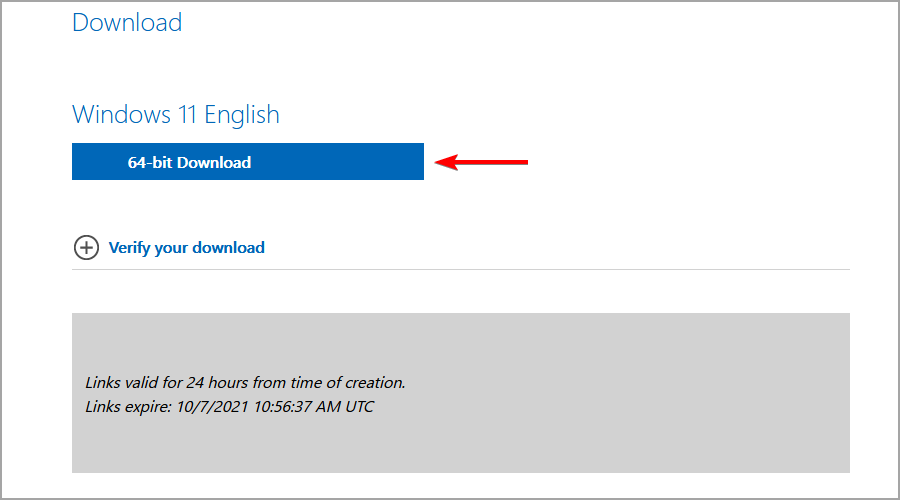Windows 11 vs Windows 10: Here's Why Performance Matters
The most extensive comparative study of the two iterations
17 min. read
Updated on
Read our disclosure page to find out how can you help Windows Report sustain the editorial team Read more
Key notes
- With Windows 11 available for a while, many wonder what the differences are between Windows 11 and 10.
- Windows 11 brings a fresh user interface, improved app distribution, and enhanced security, amongst other features.
- The latest release offers many app improvements and several unique features for gamers.

Windows 10 has been a massive success for Microsoft and regularly receives new features and patches. However, many wonder if Windows 11 is better than its predecessor. A Windows 11 vs Windows 10 study is needed for this.
If you are wondering what other people think, we did a survey about Windows 11 to understand what users think about the iteration and their expectations from it. Let’s now compare Windows 10 and Windows 11.
Windows 11 vs Windows 10 – Main Differences
What does Microsoft plan for Windows 11?
Microsoft has big plans for Windows 11 and focuses heavily on user interface redesign and improving the user experience.
Regarding this aspect, Windows 11 has removed unessential apps, such as Internet Explorer and Cortana, but you can manually enable them anytime.
Collaboration is one of the main focuses of the new operating systems, and it’s achieved by adding Microsoft Teams in Windows 11.
Lastly, Microsoft aims to improve the gaming experience, and we expect to see more FPS and better gaming performance.
These are just some of the new features you will experience, and that’s just the tip of the iceberg. While all these features look promising, what about the hardware requirements?
What system requirements does Windows 11 have?
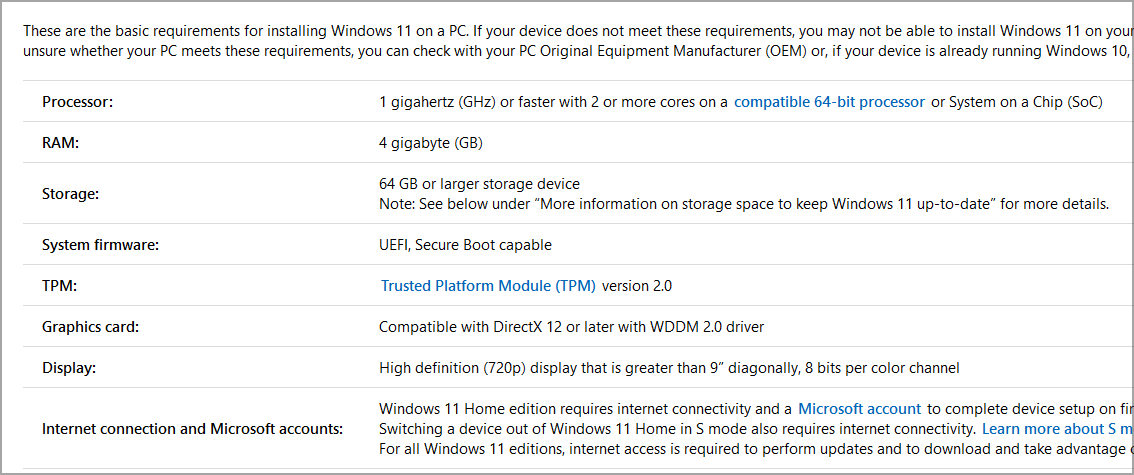
The Windows 11 hardware requirements have been known for a while, and they are pretty much what we expected them to be.
There is no need to panic and start upgrading your devices to the highest tears available, as Windows 11 runs smoother and much faster than its predecessor, even on older PCs and laptops.
Here’s a quick recap of the hardware requirements:
- CPU: 1GHz or more, 2 cores or more, compatible 64-bit processor
- RAM: 4GB or more
- Storage: 64GB or more
- Firmware: UEFI, Secure Boot capable
- TPM: Trusted Platform Module 2.0
- Graphics card: DirectX 12 compatible with WDDM 2.0 driver
- Display: 720p 9-inch display
The biggest change is the requirement for a TPM chip, and in case you’re not familiar with it, we wrote a guide explaining everything you need to know about Windows 11 and TPM.
Many users reported that they can’t upgrade to the latest version because the TPM device is not detected, and this has sparked a controversy among users all over the world, especially among the ones who don’t have hardware that can support a TPM chip.
Fortunately, users managed to find a way to install Windows 11 without a TPM, thus bypassing this hardware requirement.
Can your PC run Windows 11? Download PC Health Check software from Microsoft and check if your computer is compatible with the latest version.
Is Windows 11 officially released?
After being available for testing for months in the Insider channel, Windows 11 is officially available to the public.
In the past, you had to join Windows Insiders to download Windows 11, but that’s not the case anymore.
Now you can get the latest version in the form of an update, or by downloading the ISO file and performing a clean install.
Is Windows 11 stable now?
Ever since Windows 11 was released officially for users, after rigorous testing and release in the Beta channel, it’s been relatively stable. Though, you may encounter errors from time to time, as is the case with any iteration of the OS.
But, Microsoft is working on these and you should see an improvement in stability in the days to come.
Should I install Windows 11?
The short answer is yes, you should install Windows 11, as long as your PC meets the hardware requirements. If it doesn’t, you’ll be pleased to hear that support for Windows 10 will last until 2025.
This means that if you’re comfortable with Windows 10, you won’t have to update yet. Speaking of update, one major concern with new releases are the compatibility issues.
Users experienced compatibility issues with older software and hardware, so they expect a similar problem with the latest version.
Of course, these issues are mostly things of the past, and developers have fixed the vast majority of bugs that were present with the release of Windows 10.
If you want a smooth upgrade without any headaches, we suggest you wait for a couple of weeks, at least until the initial issues are resolved.
But if you’re looking at this from a long-term perspective, then yes, you should upgrade to Windows 11 since it is the future of Windows. Plus, the upgrade is free, so there’s no reason not to update.
We’ll discuss some methods if you want to know how to upgrade to the latest version. But first, let’s compare Windows 11 vs Windows 10 features.
Windows 10 vs Windows 11 comparison: New options and features
New design and user interface
The first thing you’ll notice when you start Windows 11 is its new user interface. Microsoft has revamped how all windows look, and now, each window and user interface element has rounded corners.
This also applies to the context menu as well as the File Explorer. Speaking of the context menu, some users aren’t too thrilled about the redesign, but you can disable the new context menu in Windows 11 if you want.

File Explorer went through some changes, and now it looks much cleaner than before. The Ribbons are gone and instead, we get the most common commands available in the new and sleek toolbar.
This is a major step forward from Windows 10 File Explorer and the new interface feels less cluttered while providing you with only the most essential options. To top it off, there’s a set of new icons available as well.
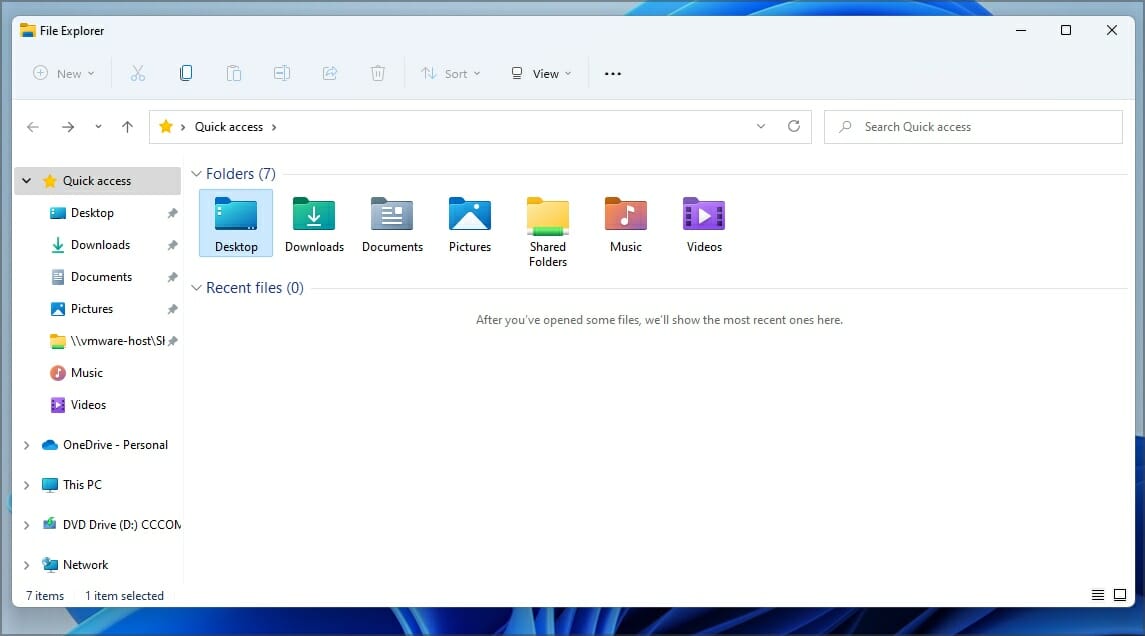
These aren’t the only changes, and Start Menu and Taskbar went through a major revamp, and now they sport a new and more streamlined look.
The Taskbar is now centered, and it looks similar to the one from macOS or Chrome OS. If you’re not a fan of this change, you can always move Start Menu to the left from the Settings app.
Unfortunately, the Taskbar is now locked at the bottom, and you can’t move it to the top or the side like you could in the earlier versions.
The Start Menu got a revamp as well, and now it comes with rounded corners just like all other windows. You’ll also notice that the Start Menu is now streamlined and features fewer applications.
Now you have a pinned apps section that allows you to quickly and easily access your favorite apps. Below it, there’s a recommended section that you can use to access recently opened files or recently installed apps.
Of course, you can still see all your apps, but now they are hidden behind the All apps button. We love the new look of the Start Menu, as it seems a lot more organized and minimalistic compared to its Windows 10 counterpart.
The Notification center got a full revamp as well, and now instead of an Action Center, we have a Quick Settings panel and Notifications panel.
This means that quick settings aren’t grouped with notifications anymore, and you can view them separately. Of course, the two new panels come with rounded corners, so they match the new design of Windows 11.
Last but not least, Microsoft Edge got a new design in Windows 11 that sports a simple and minimalistic user interface.
We love the new look of Windows 11, but if you’re not a fan, you can always make Windows 11 look like Windows 10 if you want to.
Widgets
Windows 11 has retired Live Tiles, and instead, it has widgets that do the same job. Although similar, they don’t reside in the Start Menu, instead, they have their panel.
From the widgets panel, you’ll be able to add, move around, or disable widgets in Windows 11 with ease.
This seems like a great feature, and since widgets have their dedicated panel, they won’t take away any precious workspace as Live Tiles did.
Improved multitasking
Although Windows 10 can snap windows onto different sides of your screen to better organize your workspace, the latest version takes that to a whole new level with Snap layouts.
With this feature, you can choose between 6 available layouts to organize your open applications better. However, Snap won’t work on old display monitors, so keep that in mind.
That’s not all, and with the new Snap groups feature, Windows 11 will memorize which applications you had open and in which layout, so you can easily revert to that layout.
Simply hover over the application in the Taskbar, and you’ll be able to choose the Snap layout that is associated with that application and restore it along with all the apps that were in it.
Virtual desktops are getting some improvements as well, and now you’ll be able to customize the background for each virtual desktop.
Switching between desktops is also improved, and now you can do it simply by hovering over the Task View icon in the Taskbar and selecting the desired virtual desktop.
Windows 11 also brings improvements when working with external monitors, and now windows on your external monitor will be memorized once you disconnect it.
After connecting your PC to the external monitor, the windows that were open on it will be restored automatically, allowing you to continue where you left off.
This is a welcome quality of life improvement, that should make multitasking on multiple monitors a lot easier than before.
Improved touchscreen input
Windows 11 focuses heavily on touchscreen functionality and it brings a new touchscreen experience. There’s no more full-screen Start Menu, and instead, icons will have more space and be easier to touch when you use your device in tablet mode.
For easier navigation, there are a couple of new touch gestures allowing you to easily switch to the last used app, go back to the desktop or restore your open app windows.
You can now also open Task View with gestures and switch between app windows and virtual desktops. Speaking of which, you can now switch between desktops simply with a four-finger swipe.
Touch Keyboard has better customization, and there are new themes to choose from, as well as a new theme engine that lets you create new themes more easily.
Pen input has been improved as well. It now comes with a Pen menu on the Taskbar to quickly launch apps that support pen input.
Pens also support haptic feedback, so you’ll be able to feel vibrations while you use them. Lastly, there’s a voice input support built-in allowing you to enter text simply by using your microphone.
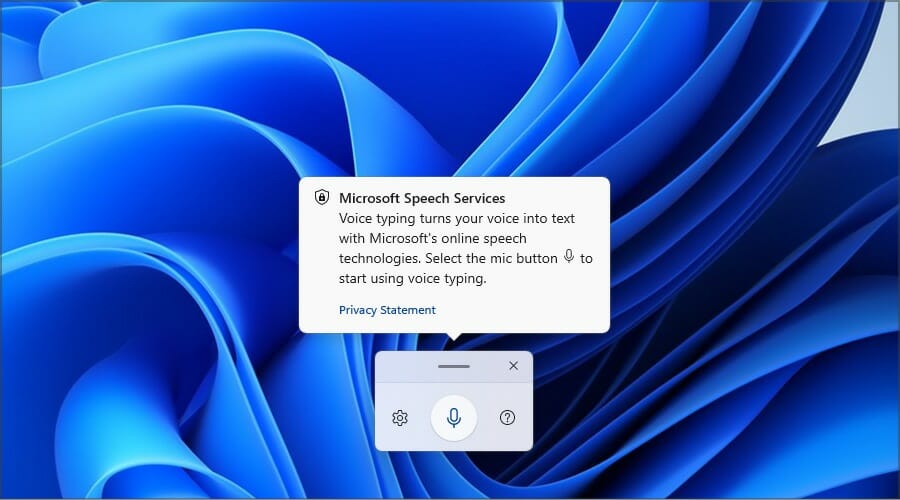
If you want to know more about the new touchscreen experience, make sure that you check how Windows 11 runs on compatible Microsoft Surface devices.
Improved collaboration
Windows 11 is heavily focused on user collaboration. So it’s no wonder that we’ll see Microsoft Teams built into the latest version.
The software will be available right from your Desktop and ready to use as soon as your OS starts. This is similar to what Windows 10 did since it came with Skype preinstalled.
Since Skype is losing its userbase, and users are moving to more collaborative alternatives, it’s no wonder that Microsoft decided to remove Skype from Windows 11 and replace it with Microsoft Teams.
It seems that Microsoft Teams will get some major improvements soon. And we expect that Microsoft Teams integration into Windows will be received well among users.
If you’re a fan of Skype and you still use it, you won’t be left out, since there’s a way to enable Skype in Windows 11.
Overall, we believe this is a step in the right direction and that adding Microsoft Teams will challenge other collaboration platforms such as Slack.
Android app integration
Windows 11 brings native support for Android apps on Windows thanks to the Intel Bridge technology. Even if this is Intel technology, AMD users should be able to run Android apps natively as well.
Microsoft has teamed up with Amazon for application delivery. It means that if the PC is compatible, one can download and run apps from Amazon App Store.
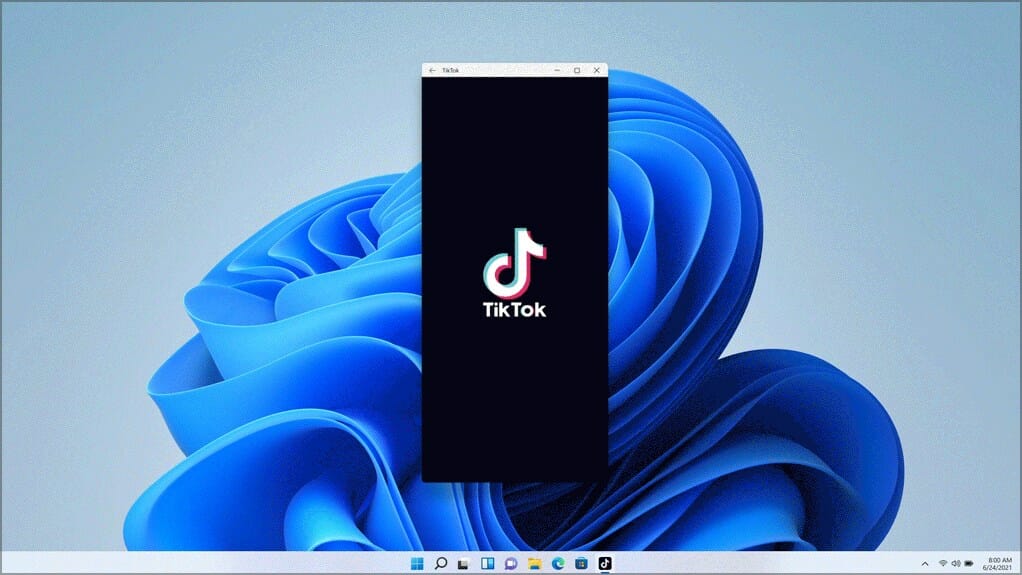
This is a brand-new feature, and on Windows 10, users had to rely on Android emulators to run Android apps. This also brings another important question, what will happen with Android emulators on Windows 11?
We believe that Android emulators will remain relevant since not all computers will be able to natively handle Android apps.
However, Google is introducing Android App Bundles that should replace APK files. So we might see some compatibility issues in the future.
Microsoft Store
Microsoft Store is another component that was revamped in Windows 11. The first thing that you’ll notice about the new Microsoft Store is its new look.
The store is now divided into two segments, a content pane and a sidebar that you use to access certain categories, such as apps, games, movies, and TV shows.
The new store looks sleek and more streamlined than its predecessor. However, these aren’t the only changes.
As we mentioned previously, Windows 11 can run Android apps natively. And now you’ll be able to download Android apps right from the Windows Store.
The new Microsoft Store will also support Win32 apps, meaning that you can download and install regular desktop apps from it. There’s also support for .NET, UWP, Xamarin, Electron, React Native, Java, and Progressive Web Apps.
The store will be able to handle browser links. So when you download an application using your web browser, Microsoft Store will take over and install the application in the background.
Want to know more about the new Microsoft Store? If so, be sure not to miss our in-depth look at the new Microsoft Store in Windows 11.
Gaming improvements
Last but not least, we have to mention gaming improvements. Windows 11 incorporates many features from the latest Xbox Series X to bring gamers the best possible experience.
One of these features is the DirectStorage, which will allow games to load faster from the NVMe SSDs. Moreover, this feature will also load graphics assets faster, thus delivering more detailed gaming worlds.
Another feature that deserves mention is AutoHDR, and with this feature, you’ll be able to add HDR enhancements to the games that are built on DirectX 11 or higher.
With this feature, you should be able to make older games more vibrant than before, but to do so, you need to turn on Auto HDR in Windows 11 and have compatible hardware.

Probably the biggest change in terms of gaming is the introduction of the Xbox Game Pass. So you’ll get to play new titles from Xbox Game Studios and Bethesda and gain access to more than 100 different games.
Lastly, with Xbox Game Pass Ultimate, you can experience Xbox Cloud Gaming from a web browser and enjoy Xbox titles even on a low-end PC.
If you’re more of an old-school gamer, playing old games on Windows 11 will be easier without many compatibility issues.
These are some amazing improvements, and we can’t wait to see how DirectStorage and Xbox Game Pass for Windows 11 will work in action. And if you compare Windows 11 vs Windows 10 gaming, the former performs better.
How to upgrade to Windows 11?
If you’re looking to upgrade to Windows 11, the process is simple and similar to installing a regular update:
- Head to the Settings app on your PC. You can open it quickly with the Windows Key + I shortcut.
- Next, navigate to the Update & Security section.
- Click on Download and Install button.
- Follow the instructions on the screen to complete the process.
How to download Windows 11?
- Visit the official Windows 11 download page.
- Click on Download Now in the Windows 11 Installation Media section.
- Once the software is downloaded, run it.
- When the software starts, click on Accept.
- Check if language and edition are correct and click on Next.
- Select the desired option and click on Next.
- Wait for the process to finish.
Alternatively, you can download the ISO file directly by doing the following:
- Head over to the Windows 11 download page.
- Click the Download button in the Download Windows 11 Disk Image section.
- Set the desired language and click on Confirm.
- Click on 64-bit Download.
- Wait for the download process to finish.
For further details on this topic, feel free to check our guide on how to download Windows 11.
What are some good laptops compatible with Windows 11?
As we already know the official system requirements for Windows 11, it is safe to assume that not all devices can run the new OS.
The most considerable difference in the requirements is the TPM 2.0. This is a security feature that manages encryption keys, thus making your machine a lot safer.
If your PC doesn’t have a TPM chip, you’ll have to buy a TPM chip and install it to upgrade to the latest version.
Most systems that don’t support TPM will be unable to install or run Windows 11. It can shock many, but you can always invest in a PC capable of this technology.
As an alternative for desktop users, invest in a motherboard with TPM capabilities, and upgrade your system with ease.
That being said, Microsoft has also announced that in the case of some system types, a missing TPM feature will not stop users from getting Windows 11.
What are the disadvantages of Windows 11?
While there are no significant drawbacks to Windows 11, some users still prefer the previous iteration for the UI. Also, one thing that many disliked was Microsoft removing the drag and drop feature in Windows 11.
Many also felt that Windows 11 is slightly more resource-intensive, and they often ran out of memory while comparing Windows 11 vs Windows 10 RAM usage. But this is primarily because the latest iteration has a lot more features and subsequently needs more RAM.
Though, this gives the previous iteration a slight edge when comparing Windows 11 vs Windows 10 performance on an older PC.
Besides, many users reported that the latest iteration has a slight disadvantage when comparing Windows 11 vs Windows 10 battery life. Microsoft claims that the latest OS will deliver better in terms of battery life due to power optimization.
Conclusion
Windows 11 brings many improvements, and the most notable one is a full user interface redesign, coming as a major upgrade from Windows 10.
The Start Menu is streamlined, and it feels less cluttered than before. The rounded corners on windows look great; the same goes for other user interface elements.
Multitasking is improved, and now you can easily switch between Snap layouts and better organize open windows.
Probably the most significant change is the native support for Android apps and the overhaul of the Microsoft Store. This makes the store a centralized hub for all application downloads.
Lastly, improvements such as DirectStorage, AutoHDR, and Xbox Game Pass for PC will take gaming to a new level.
The latest OS is a significant step forward with great features and a more streamlined user interface. So there’s no reason not to enjoy it.
With the end of support date announced for Windows 10, upgrading to Windows 11 makes all the more sense to keep getting feature and security updates.
Speaking of comparisons, if you want to know the difference between Microsoft Copilot and Copilot Pro, check out this extensive comparative guide.
Are you excited about Windows 11 and going to switch, or will you stay on Windows 10? Let us know in the comments section below.