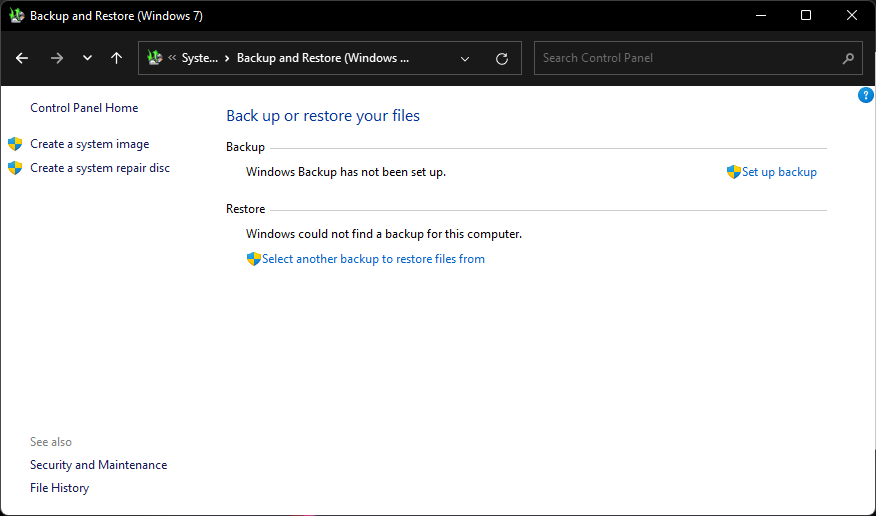File History vs Backup: Which One's Better on Windows 11?
It's the battle of backups but which one reigns supreme?
5 min. read
Updated on
Read our disclosure page to find out how can you help Windows Report sustain the editorial team Read more
Key notes
- Backup is a commonly used method of protecting the important files on your Windows PC.
- File History and Backup and Restore are two built-in backup solutions that serve different purposes.
- We go over both methods of file backups to give you an understanding of which one is more efficient.

We can all agree that having a backup solution is a great save for anyone who stores anything important on their PC. Windows 11 comes with two backup utilities: File History and Windows Backup.
Both offer a great way to keep your files safe in case of an emergency, but the two tools have different features and work slightly differently. If you’re yet to explore either, we give you a complete rundown so that you can make the right decision.
What is the difference between File History and Backup on Windows 11?
File History
Windows 11 File History is a feature in the Control Panel that allows you to restore your files from a previous point in time. This can be useful if you accidentally delete or corrupt a file or your computer crashes.
Features
- Automatic backup – Creates an automatic backup of your files on a regular basis. It saves copies of your personal files, pictures, music, and documents to a location you choose.
- File recovery – Users can recover deleted documents from the recycle bin without additional software or third-party utilities.
- File restore – Users can access previous versions of files and folders, including the ability to restore them if needed from the last 30 days. This is because it keeps multiple copies of your files.
- Multiple storage locations – If you have multiple hard disks connected to your computer and want to protect them all with File History, this is possible, too.
[wr_pros_cons pros=”It’s a free, built-in backup system that automatically saves versions of your files and folders|If your computer becomes unusable, File History can restore your files from a previous point in time when the computer was working properly|There’s no need to manually back up every hour or every day, as the backup process happens automatically|Protects your backup files from corruption, malware, and system crashes|The backups are always available locally, so you can always access them if your network connection fails” cons=”An external HDD or USB flash drive must be connected to your PC at all times|Backup options are limited and cannot be customized per the user’s requirements since it only backs up files in Libraries and Desktop folders|It doesn’t work with older versions of Windows and does not support some file formats|You can’t set up a schedule for when you want to run backups|Has a time limit for file recovery, so you may be out of options after the 30-day lapse|Resetting your File History deletes all previous file versions”]
Backup and Restore
Windows Backup is a more complete solution that also protects your operating system, installed applications, and other settings. You can use a local drive or external device to back up these items, but it also allows cloud backup with a little tweaking.
Features
- System Image Backup – This feature allows users to create an image of their PC and restore it later if something goes wrong with it.
- Backup – The backup feature allows you to backup your files from your computer, external hard drive or even from a network location.
- Restore – The restore functionality allows you to recover deleted or lost files from your computer or an external location.
- Recovery – This feature allows you to perform troubleshooting operations on Windows components.
[wr_pros_cons pros=”It doesn’t require any technical knowledge or expertise to use|You can make a complete backup of your system|It can help you to recover from any kind of data loss problem|ou can customize your backups according to your needs and requirements|Does not require any additional software or hardware for backing up your data|You can restore your system to a previous state if something goes wrong with your computer” cons=”Does not offer any encryption or compression support; hence takes up a lot of storage space|It takes a long time to complete the process of backing up data|The Backup and Restore feature is available only in Windows 7 and later operating systems|Restoration is not a guarantee of a virus-free system”]
Differences between File History and Backup and Restore
| Feature | File History | Backup and Restore |
| System Image backup | No | Yes |
| Cloud backup | No support | Supported |
| Recovery | Restores previous file versions | Restores previous system restore point |
| Type of backup | Individual files and folders Incremental backups | System-wide Incremental backups |
| Storage limit | 30 days | Unlimited |
| File types | Limited | Backs up all data |
Should I use File History or Windows Backup?
When it comes to backup, you should first ensure your data is properly protected. File history is a great way to protect yourself from accidental changes or deletions, but unlike Windows Backup, which backs up all kinds of data, it only backs up select folders.
The Backup and Restore feature is primarily intended for recovering from a complete system failure, such as a hard drive failure or malware infection. Although it’s an all-in-one backup tool, it’s mostly used when you need to back up your entire system.
Therefore, if you’re looking for a backup solution with advanced features, use Windows Backup. If you only want to back up user data, File History backup is the most viable option.
If it were up to us, we’d definitely go for both. File History isn’t as robust as Windows Backup but is still fairly comprehensive. You can use both services separately if you want more control over how often and where backups are stored.
And whichever backup option you choose, you can always tailor the backup settings to meet your needs to ensure you’re getting the most out of these features.
To take your backup knowledge to another level, check our guide to see how to restore individual files from Windows Backup.
Is there a scenario in which File History is your first choice, or vice versa? Let us know your thoughts in the comments below.