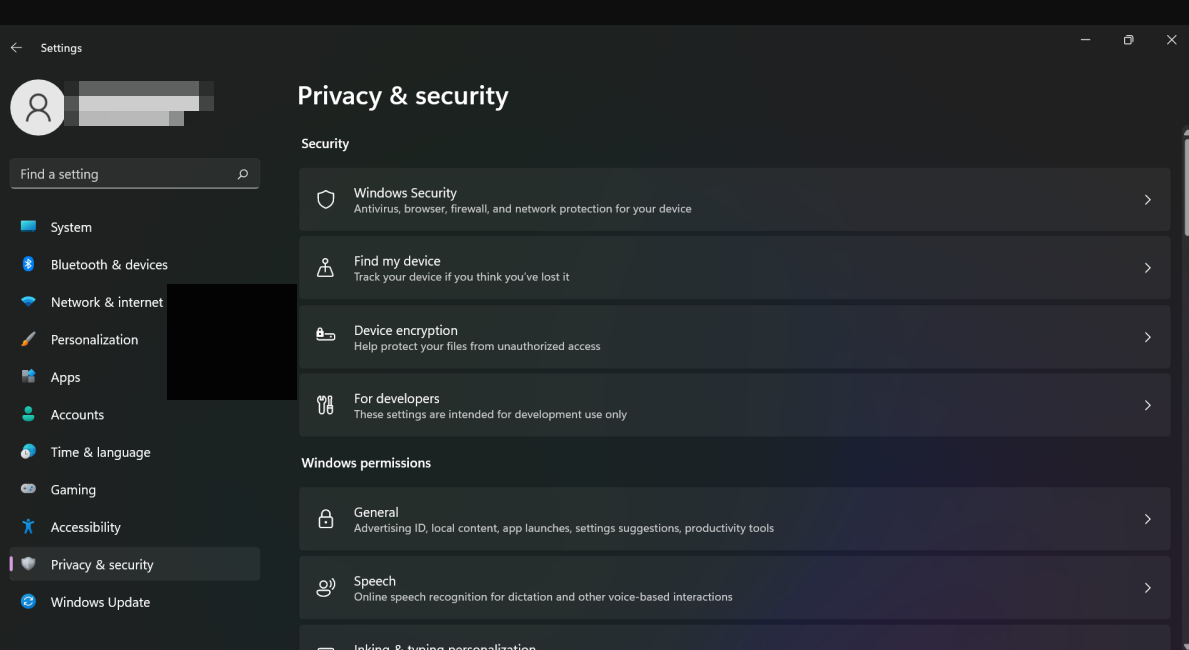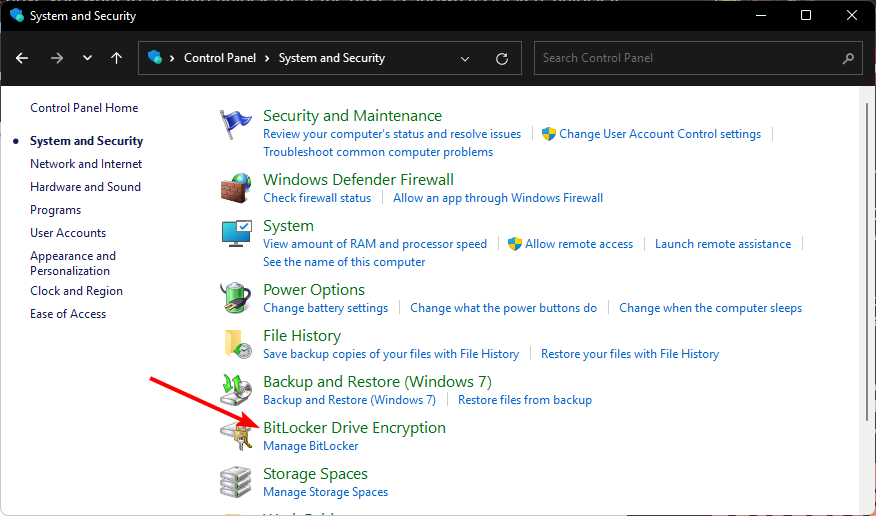Device Encryption vs BitLocker: Which One's Better on Windows 11?
The encryption supremacy war is heating up. Pick your fighter!
5 min. read
Published on
Read our disclosure page to find out how can you help Windows Report sustain the editorial team Read more
Key notes
- Depending on your Windows edition, you can encrypt your data using Device Encryption or BitLocker.
- Both techniques are similar, but one is more customizable and less strict on system requirements.
- We take an in-depth look at the two and bring you this detailed review.
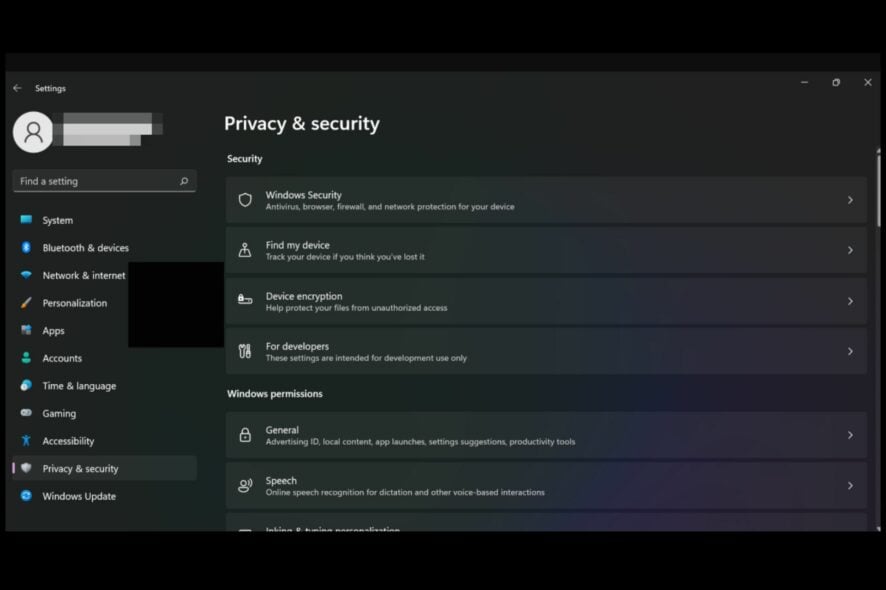
Ever faced the question of whether you should choose Windows Device Encryption or BitLocker for your Windows 11? While both programs work for encryption, there are some noteworthy differences between them.
Here’s how Device Encryption and BitLocker compare so you can choose which one to use on your devices.
How are Device Encryption and BitLocker Different?
Security Features
Device Encryption Overview
Device Encryption is a Windows 11 Home feature available from the Settings app and encrypts the data on your device. This includes your files, email messages, photos, and other personal information.
It uses mathematical techniques for encryption and helps protect your data if your device is lost or stolen. When you encrypt your device, all files stored on it are protected by a unique key that only you know.
This means that even if someone else manages to get their hands on your device, they won’t be able to access any of your private data without knowing the key.
BitLocker Overview
BitLocker is a disk encryption feature in Windows 10 and Windows 11 Pro editions. It helps protect against unauthorized access to the operating system by encrypting all data stored on the drive.
Unlike Device Encryption, it uses XTS-AES 128-bit encryption. The mathematical techniques use a series of algorithms to encrypt data, and this may not be enough to keep your information safe.
XTS-AES 128-bit encryption is a more secure method. It uses a combination of two different ciphers, XTS and AES, which makes it harder to decrypt.
If a computer with BitLocker enabled is lost or stolen, the thief won’t be able to access any of its content without the required PIN or Recovery key.
Also, BitLocker allows room for customization as you can choose which drive to encrypt, while Device Encryption applies the blanket solution and encrypts the entire drive with no option to exclude secondary drives.
Differences in Security Features
| Feature | Device Encryption | BitLocker Encryption |
| Security | Mathematical techniques | XTS-AES 128-bit encryption |
| Requirements | Strict requirements | Fairly stringent requirements |
| Compatibility | Limited | Compatible with most Windows editions |
| Encryption technique | Rigid | Customizable |
| Hardware protection | Only protects UEFI systems | Offers protection for both BIOS and UEFI firmware systems |
Requirements for Device Encryption and BitLocker
Requirements for Device Encryption
- TPM or Secure Boot enabled.
- UEFI (Unified Extensible Firmware Interface) support
- Up-to-date Windows
- User account with administrative privileges.
- Modern Standby support
- Windows 11 Home
Requirements for BitLocker
- TPM 1.2 or later versions
- Trusted Computing Group (TCG)-compliant BIOS or UEFI firmware
- BIOS or UEFI firmware must support the USB mass storage device class
- Hard disk must be partitioned with at least two drives and formatted in the NTFS file system
- Windows 10 or 11 Pro
Most PCs don’t have the Device Encryption feature because Modern Standby is not supported. This is a fairly new power state in Windows 11 that combines features of both sleep and hibernate, giving users the best of both worlds.
When the PC is in this mode, the system is still running and can be resumed quickly.
What are some unauthorized access prevention techniques between the two technologies?
1. Automatic Device Encryption
When you turn on BitLocker on an operating system volume, the Windows becomes automatically encrypted during system startup, provided you are set up with a Microsoft account and your device meets all the requirements.
You are prompted for a password when you turn on your computer or resume from hibernation mode. However, beware that BitLocker might also fail to encrypt your device, especially when upgrading to a newer Windows version.
The same case applies to Device Encryption. Once you toggle on the feature, your device is automatically protected, but it will not apply if it does not meet the requirements, it will not apply.
2. Automatic Drive Lock with Windows Hello
The advantage of using the BitLocker feature is that it automatically locks the drive when the PC is idle. This way, if you’re away from your PC for a while, you can rest assured your data is safe.
However, if it’s annoying, you can also enable auto-unlock so you don’t have to keep keying in your password in short intervals.
Windows Hello only acts as an additional layer of protection that locks unauthorized users from accessing your PC.
3. Unified Extensible Firmware Interface (UEFI) Support
Bitlocker UEFI support requires that your computer have a Trusted Platform Module (TPM). TPM provides for secure key storage and generation of random numbers to help protect data confidentiality and integrity.
This helps mitigate the risk of an attacker tampering with the pre-boot environment. And if you experience any other issues with BitLocker, you can always install Windows without BitLocker or try other encryption software.
4. Secure Boot Protection with BIOS Integrity Measurement
When you enable BIOS integrity measurement, BitLocker uses a Trusted Platform Module (TPM) security chip on the computer to check the integrity of BIOS code when you start your computer.
The TPM protects against some advanced attacks, such as those that would try to change or disable the firmware or BIOS. The purpose of this feature is to ensure that only trusted code runs on your computer.
Ultimately, both data encryption methods are viable solutions depending on the situation, with no clear winner. BitLocker seems to stand out for its comprehensive volume encryption technique and additional management tools.
However, we recommend that anyone looking to get started with a new Windows 11 device take advantage of the Device Encryption if available. It is convenient for consumers who just want to encrypt their storage without any added configuration requirements.
The impact on system performance is always important to consider, too. Device Encryption performs much better in this regard, but it’s not quite as secure by default.
Although the two are similar, which one of the encryption techniques would you consider? Let us know in the comment section below.