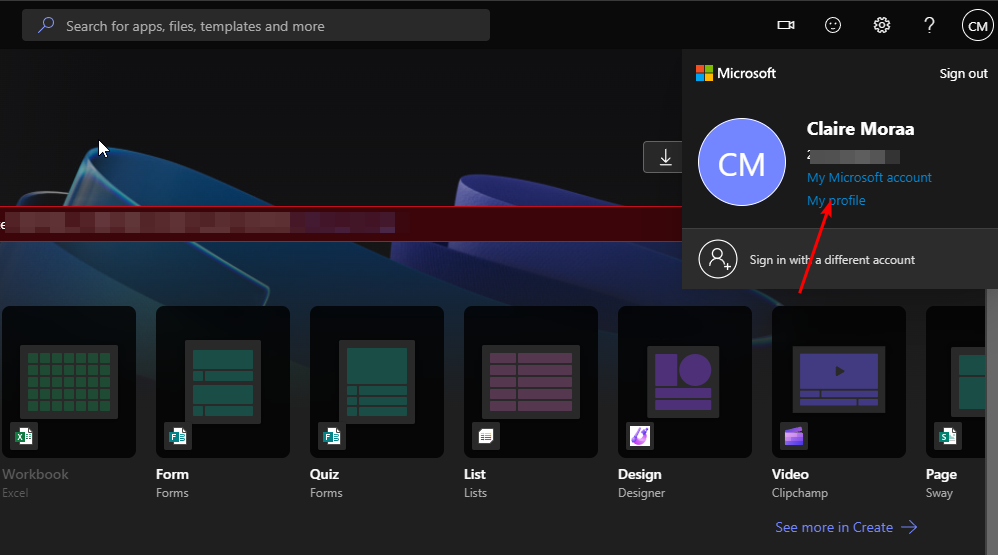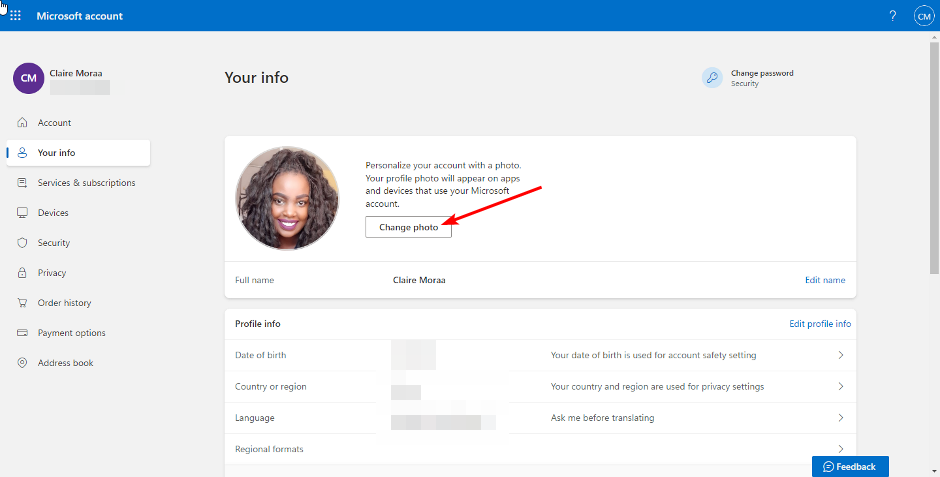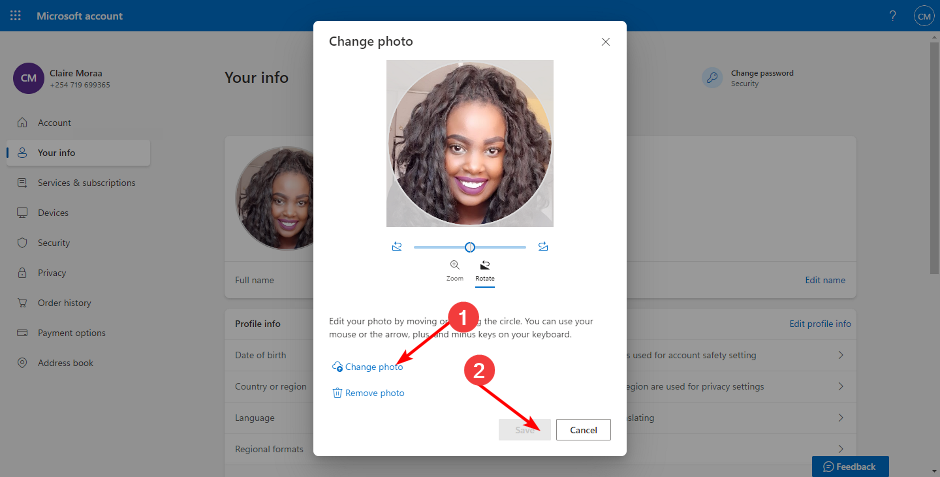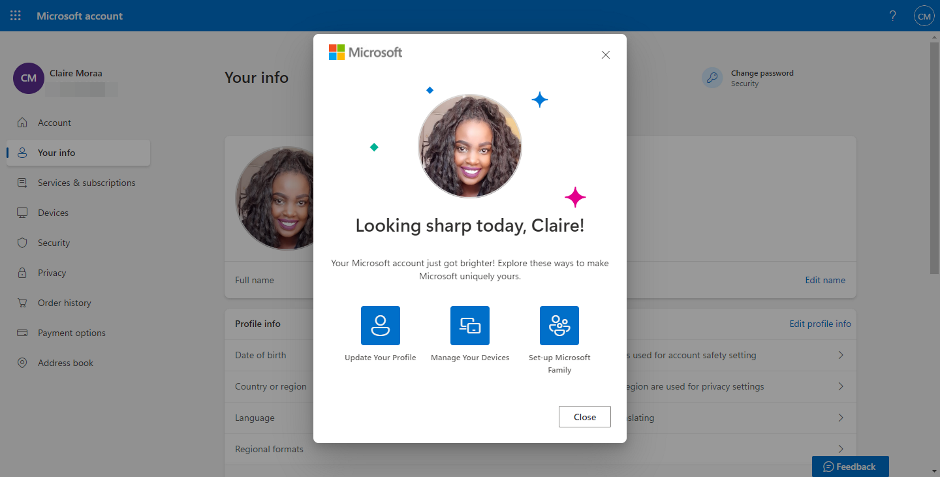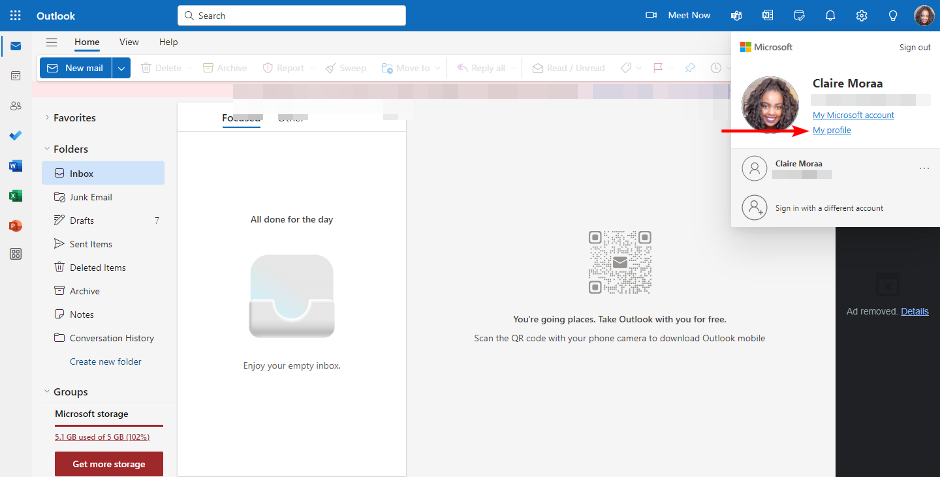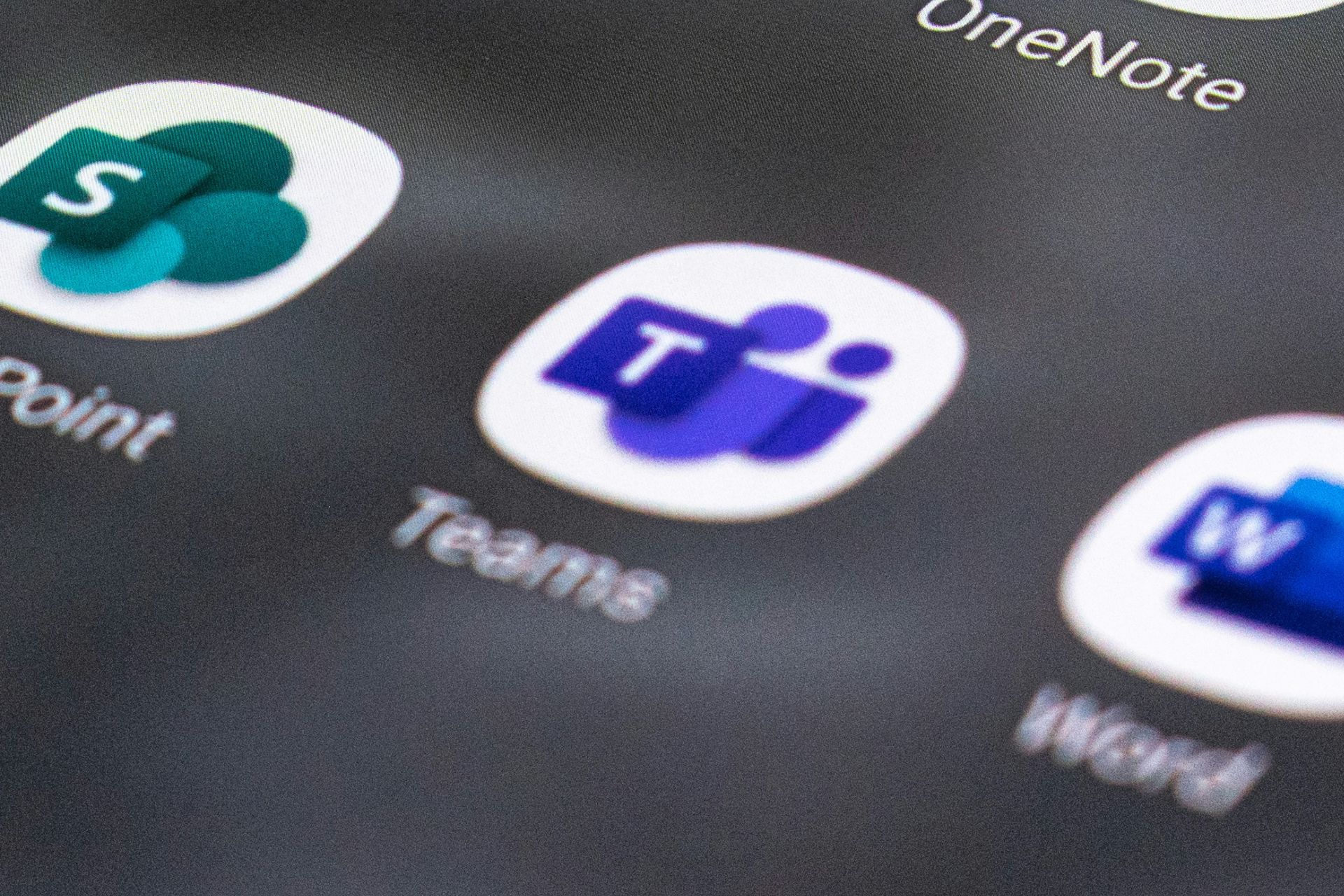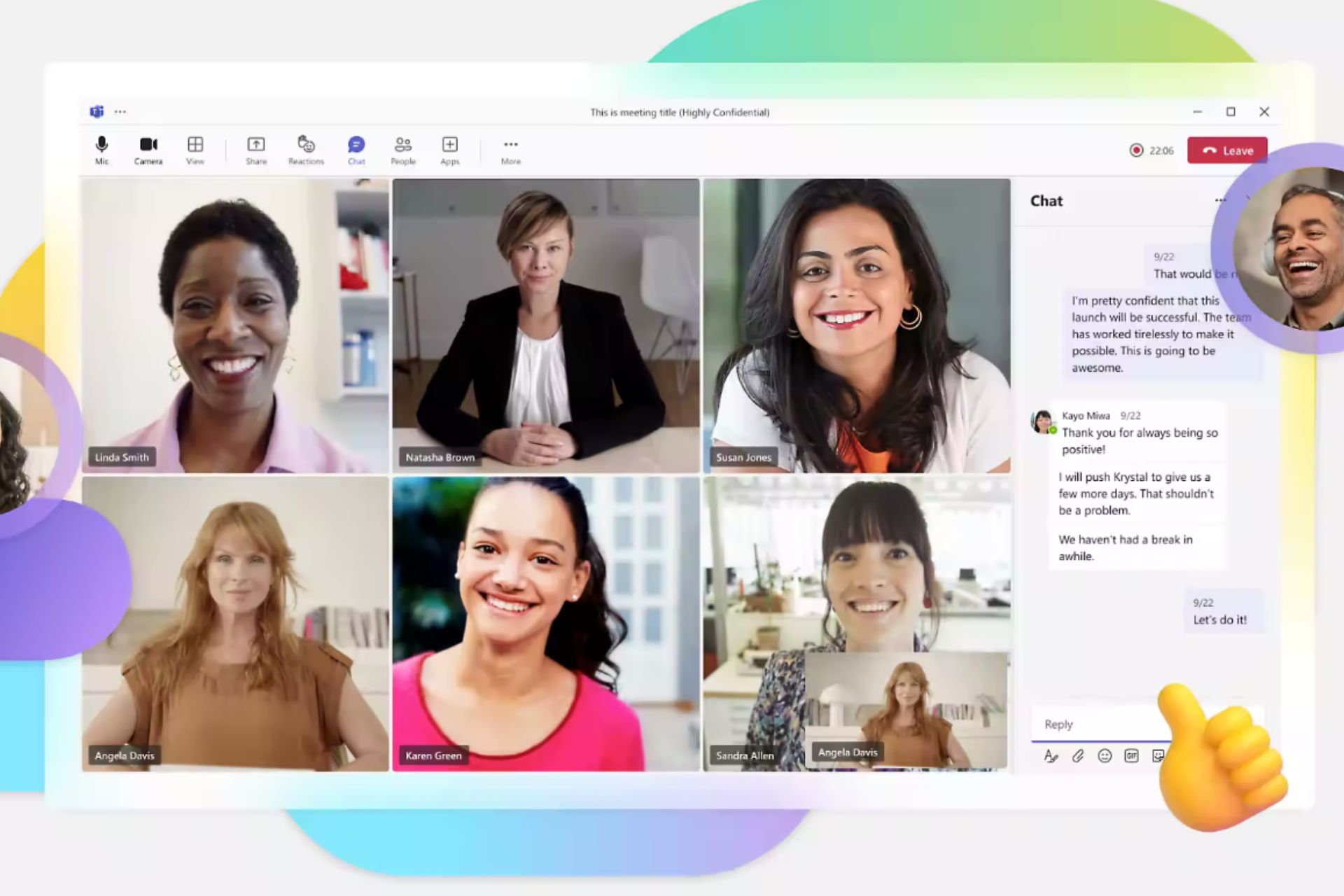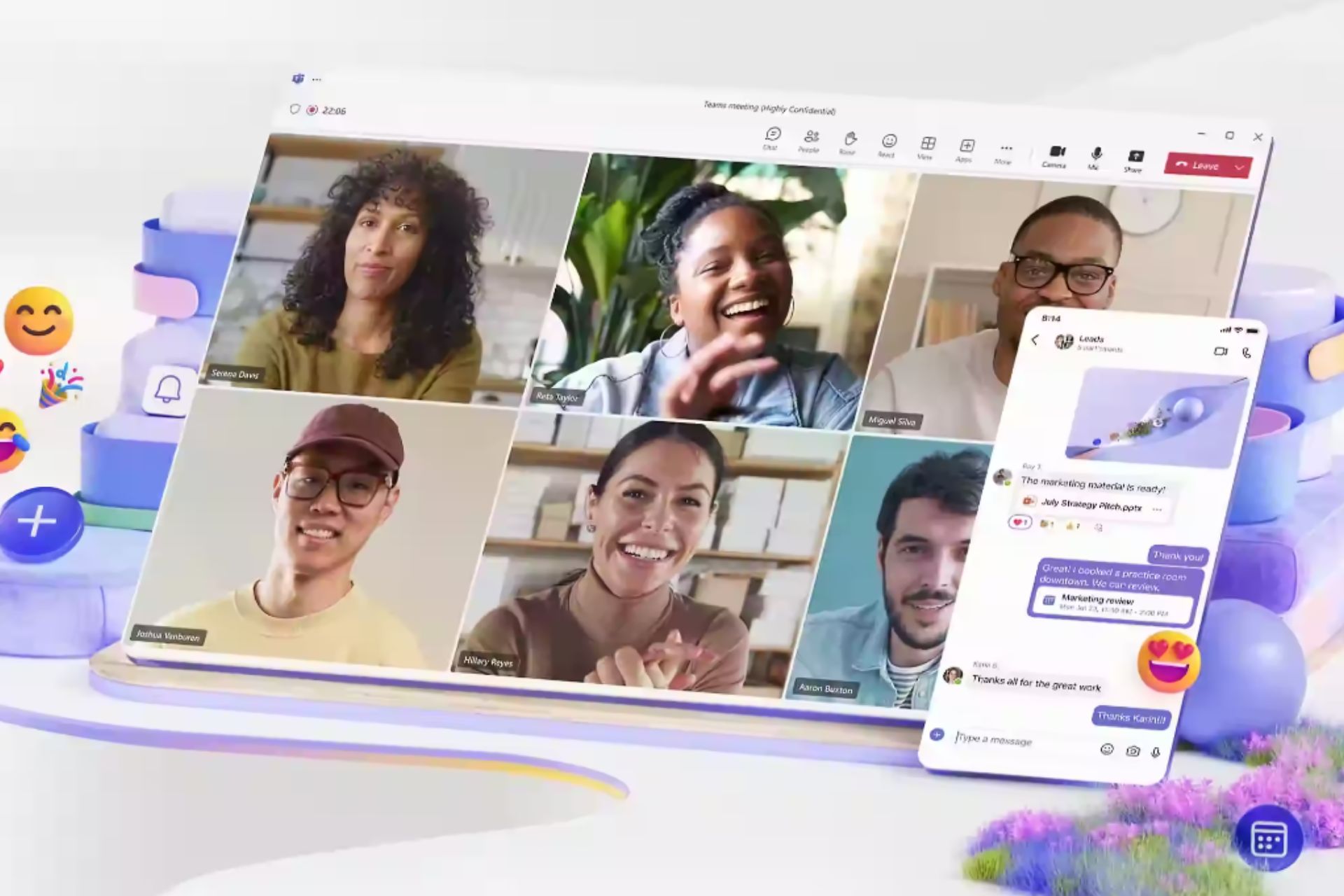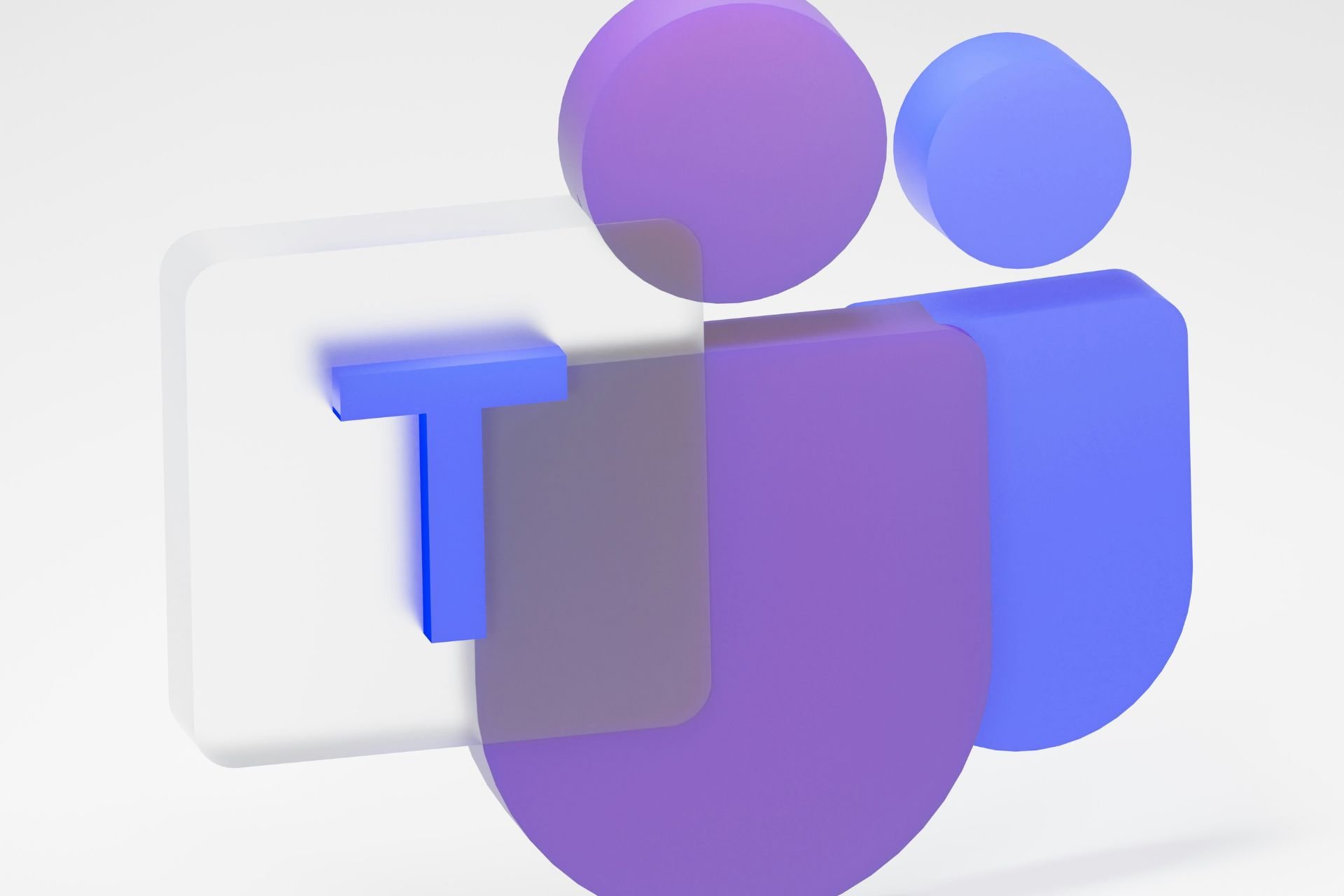How to Change Your Profile Picture in Microsoft 365
Easiest picture swap across your Microsoft 365 suite
3 min. read
Published on
Read our disclosure page to find out how can you help Windows Report sustain the editorial team Read more
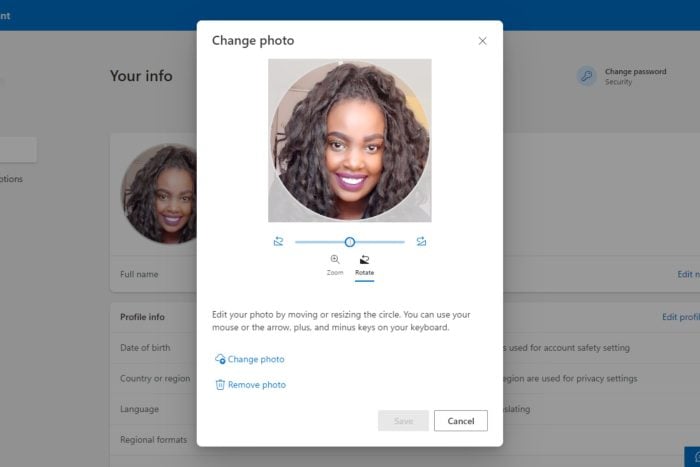
On any platform, a profile picture lets the person on the other end establish a human connection. With Microsoft 365, once you change your profile picture, it reflects on all its associated apps.
How do I change my profile picture on Microsoft 365?
1. By using your Microsoft account
- Navigate to your browser and sign in to Microsoft 365.
- On the top right corner, click on your profile picture. If you don’t have one, it will show your initials.
- Click on My profile.
- Hit the Change your photo button.
- In the pop-up window, select Change photo and upload a new one. Zoom in or out until you achieve your desired size then hit Save.
- Once you’re done, you should get a variation of the following message.
2. By using your Teams account
- Log into your Teams account on your browser.
- Click on your profile picture or initials and select Manage account.
- Navigate to Your info and hit the Change your photo button.
- In the pop-up window, select Change photo and upload a new one. Zoom in or out until you achieve your desired size then hit Save.
3. By using your Outlook account
- Log into your Outlook account on a web browser.
- Click on your profile picture in the top right corner and select My profile.
- Navigate to Your info and hit the Change your photo button.
- In the pop-up window, select Change photo and upload a new one. Zoom in or out until you achieve your desired size then hit Save.
Aside from the three listed Microsoft 365 apps, you can also log into any other app and change your profile picture from there.
The change is reflected throughout but it may take some time to be uniform across all platforms. So if your Microsoft Teams profile picture is not showing after you’ve made this change, give it a few minutes and refresh the page again.
Elsewhere, if your profile picture is not updating in Windows 11, we’ve outlined various ways to make it reflect on your device.
When changing your profile picture, ensure that you select a high-resolution image. Low-quality images may be unclear since the photo is cropped further to a small icon. Also, try to stick to portrait and up-close pictures to avoid further image deterioration in quality.
That’s all we had for this article but do let us know what is your preferred route to change your profile picture in Microsoft 365 down below.