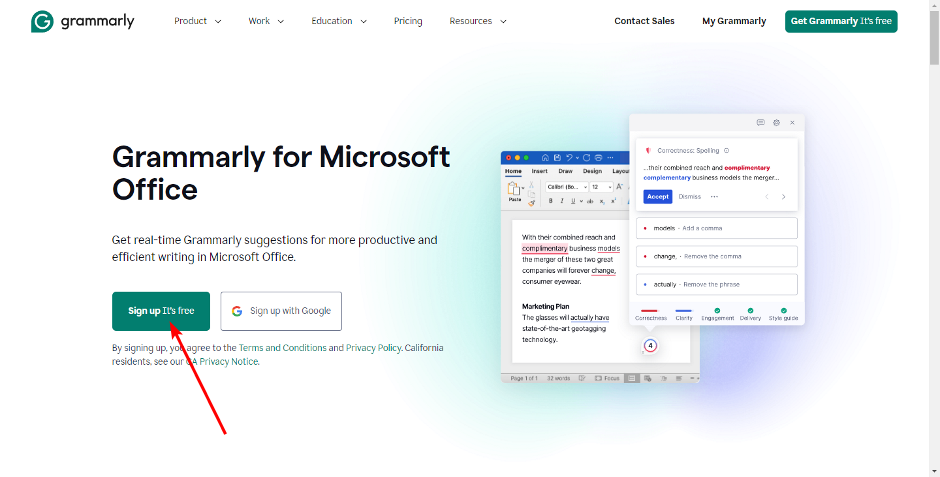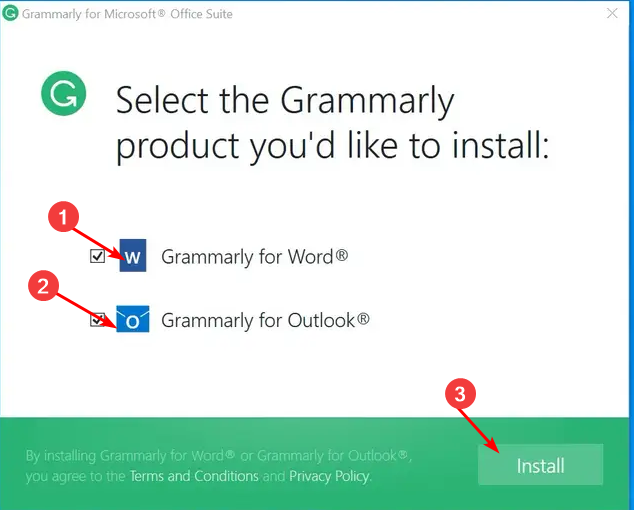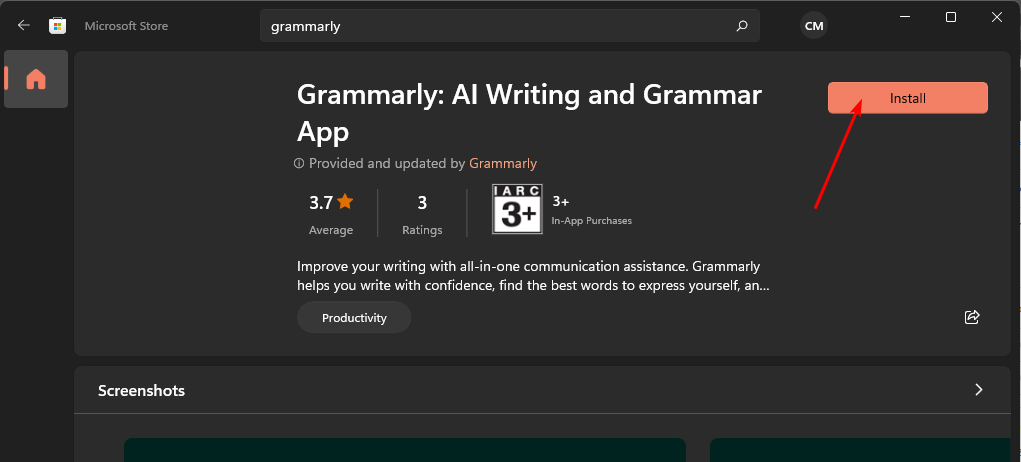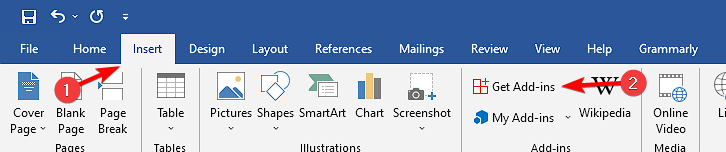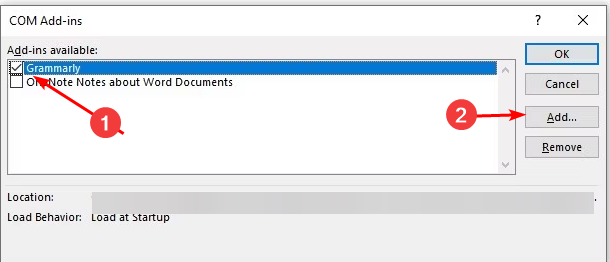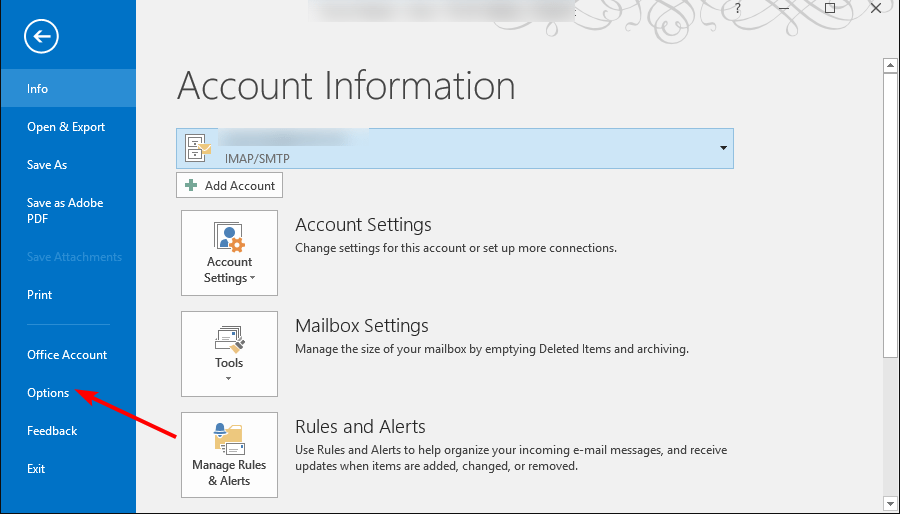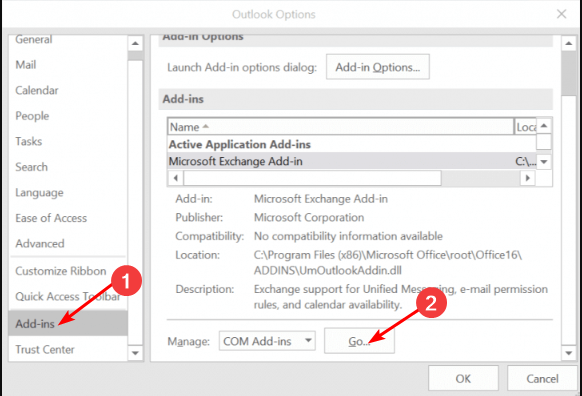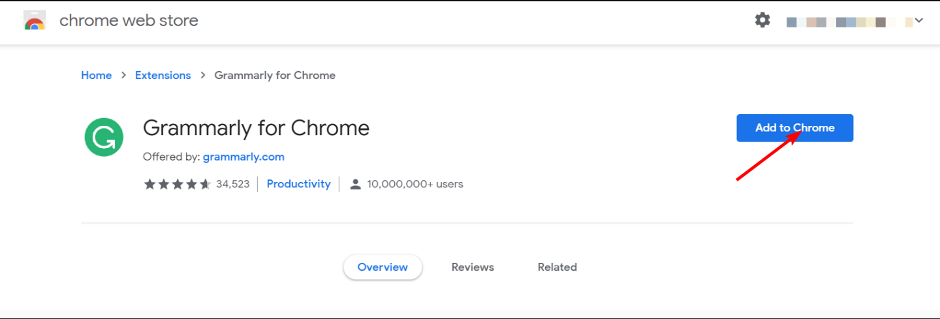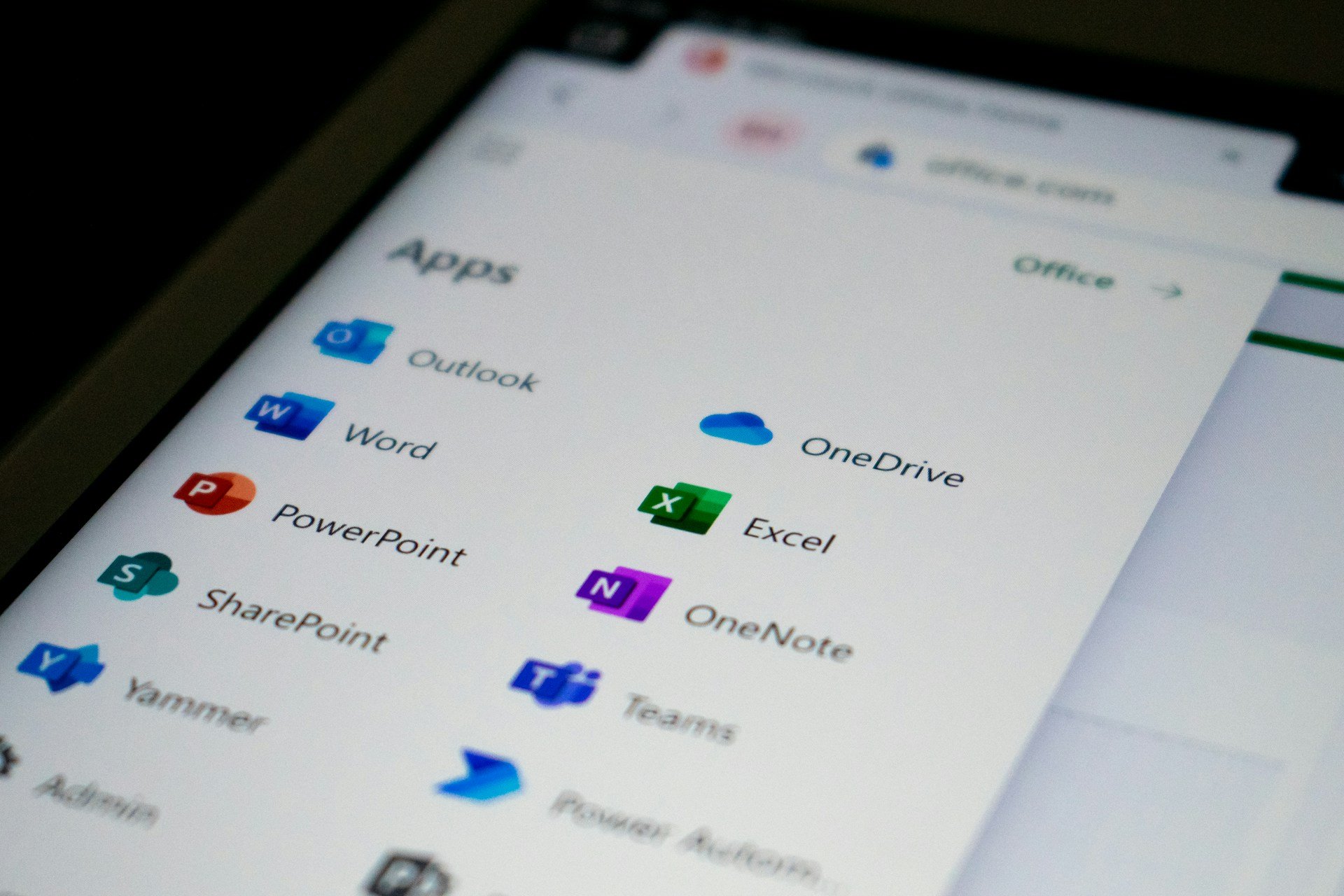How to Install and Use Grammarly for Microsoft Office
Perfect your writing with the perfect add-in
4 min. read
Published on
Read our disclosure page to find out how can you help Windows Report sustain the editorial team Read more
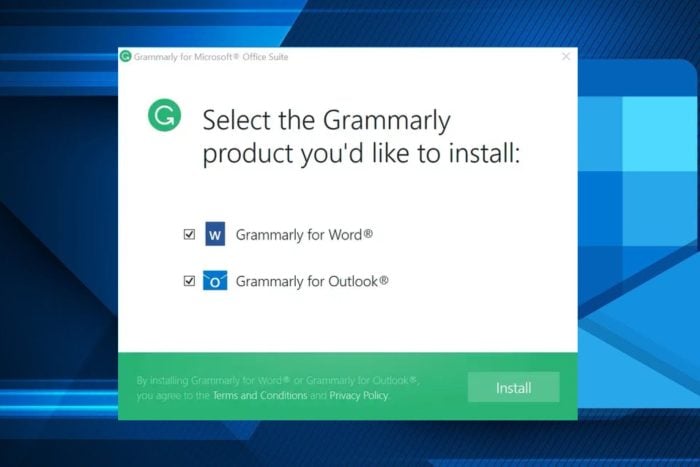
Grammarly is a great writing companion and now that you can integrate it in Microsoft Office suite, your work is made easier.
Microsoft Office apps like Word and Outlook have a built-in editor but it may be too basic for you. Installing Grammarly not only enhances your writing but also gives you access to advanced features.
Grammarly doesn’t require much in terms of system requirements. As long as you are up-to-date on your operating system and have a stable internet connection, you’re good to go. If you’re using Microsoft Office online, your browser should also be up-to-date.
How do I download and install Grammarly for Microsoft Office
1. Automatic download and install
- Navigate to the official Grammarly website, and download Grammarly for Windows.
- Run the installer and follow the instructions until the procedure ends.
- Select the Grammarly for Word and Grammarly for Outlook checkboxes.
- Hit Finish and restart your Word application if it was already open.
- Alternatively, you can download it from the Microsoft Store and run it.
- Start the Grammarly by clicking the desktop shortcut and log in with your credentials.
Although the Microsoft Office suite hosts a number of apps, Grammarly only integrates with the above two. PowerPoint too but to some extent.
2. Manual installation of the Add-in
2.1 Microsoft Word
- Launch your Microsoft Word app, and on the top ribbon menu, go to Insert and choose Get Add-ins.
- Search for Grammarly, check its box then hit the Add button.
- You should now see an open Grammarly button when you launch Word.
- You can also Close Grammarly if you don’t want to enable spell check for that particular document.
2.2 Microsoft Outlook
- Launch Outlook on your PC.
- Click on the Home button then go to File>Options.
- Press the Add-ins button. This will open another window featuring all add-ins that you can install.
- Click on All, then type Grammarly in the search field, check the box next to it and hit OK.
2.3 Microsoft Online
- Launch your browser (Google Chrome in this case).
- Type chrome.google.com/webstore in the address bar and hit Enter.
- Next, type Grammarly in the search bar and from the results, hit the Add to Chrome button.
- Confirm installation in the next dialog box then log in to Grammarly.
- When using Word Online or Outlook for web, Grammarly will automatically check and recommend suggestions.
Grammarly’s performance on your browser when compared to your Microsoft Office desktop apps may be varied but the difference is almost insignificant. Although extensions tend to slow down your browser, powerful browsers like Opera can withstand such pressures.
Additional tips to maximize Grammarly’s effectiveness in Microsoft Office
- Tailor settings to your preferences – Whatever piece you’re writing has a style and a tone you want to achieve when communicating to your intended audience. You can customize Grammarly’s settings to reflect these goals.
- Take suggestions with a pinch of salt – Although Grammarly is your writing companion, it isn’t always right. Some recommendations may take out the context from your document so review them carefully and decide whether to implement them.
- Improve your writing – Over time, you can learn from your mistakes and improve your writing skills from the suggestions offered. Your mistakes will be less and your score will improve greatly.
- Upgrade to premium – Basic Grammarly has features that correct your grammar and sentence structure but if you’d like access to other advanced features like plagiarism checker, the premium version is an option.
While using this writing assistant, issues like Grammarly not working may pop up from time to time. It is not perfect so hopefully, the solutions in our expert article can help you fix such problems.
If they’re persistent, don’t hesitate to check out other grammar-checking tools that perform the same functions. And once you’re done with spell check, proofreading software may come in handy just to make sure your document has no mistakes and further improve its accuracy.
Have you installed Grammarly in any Microsoft Office app? What are your thoughts? Share them with us in the comment section below.