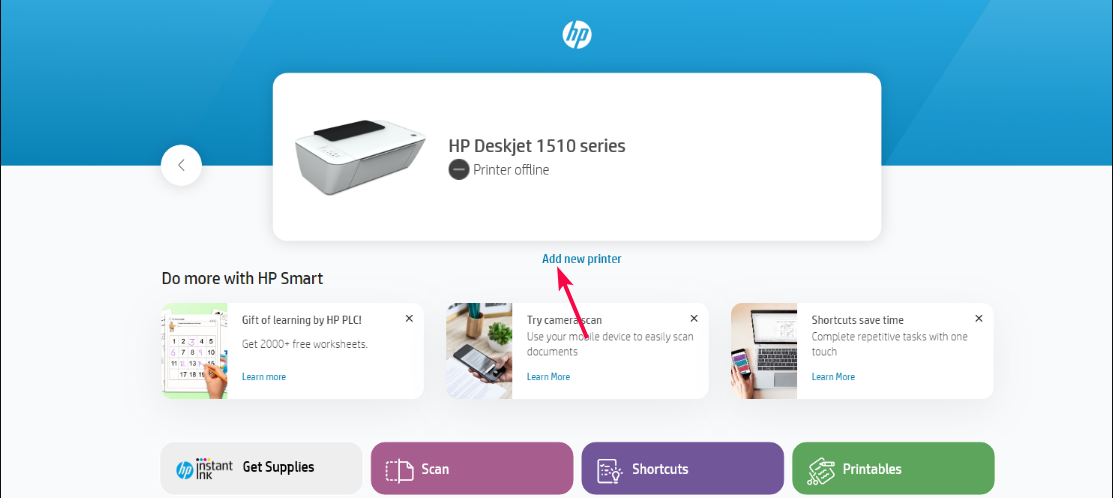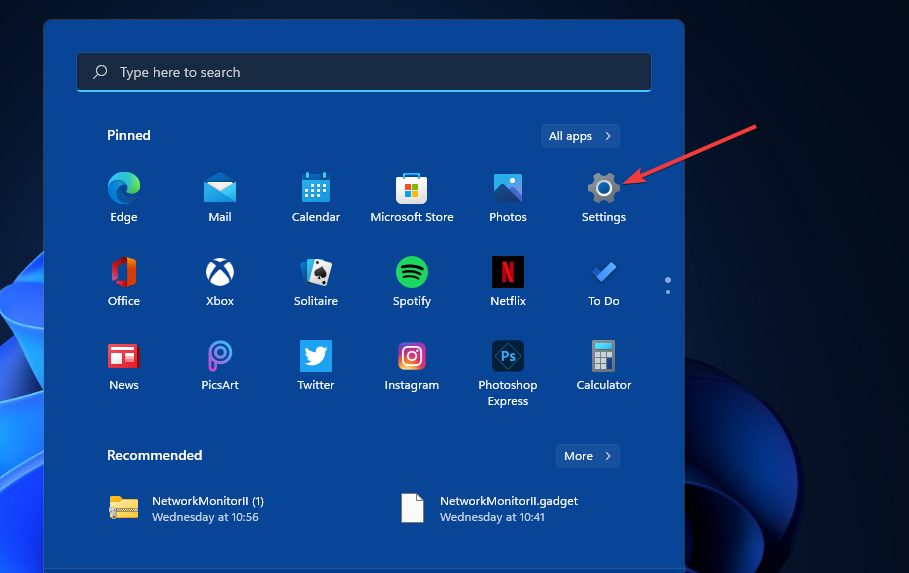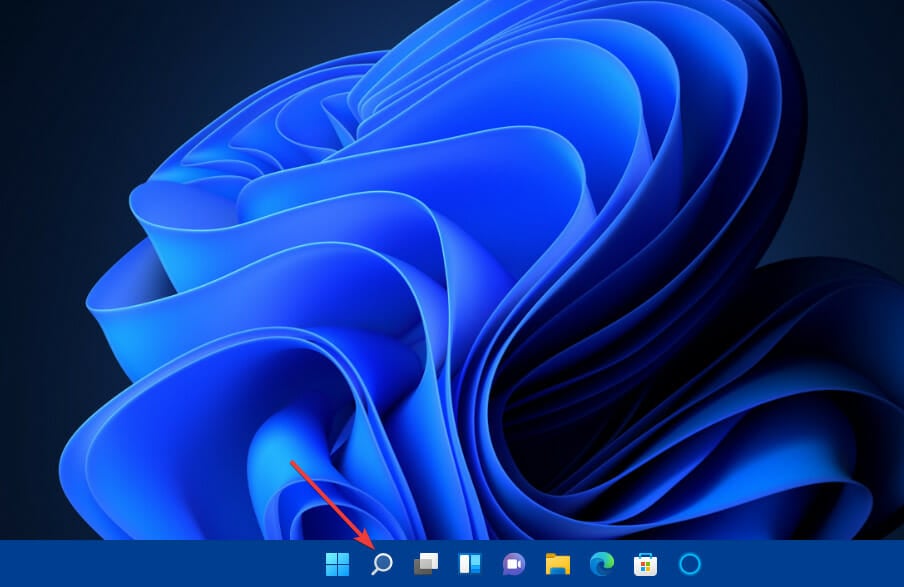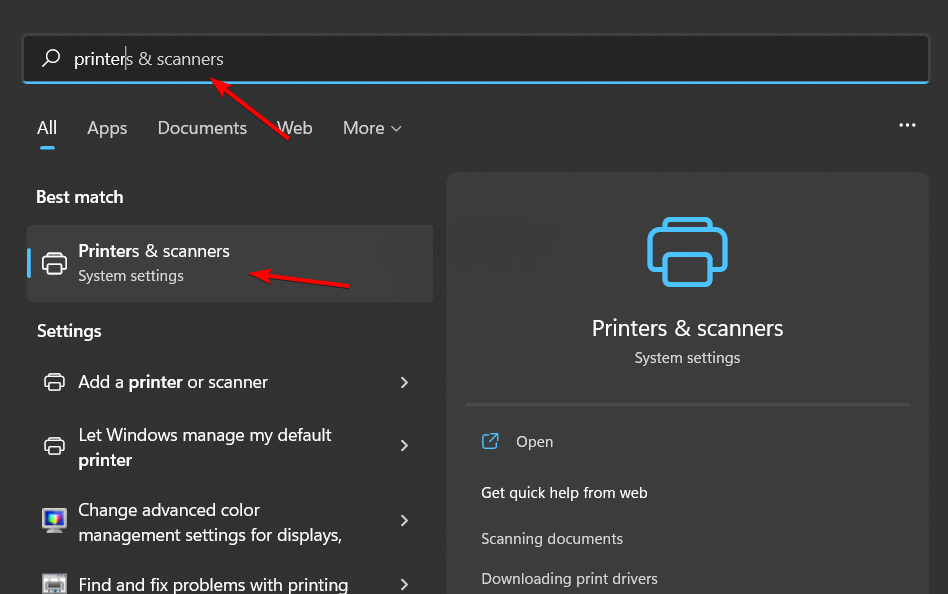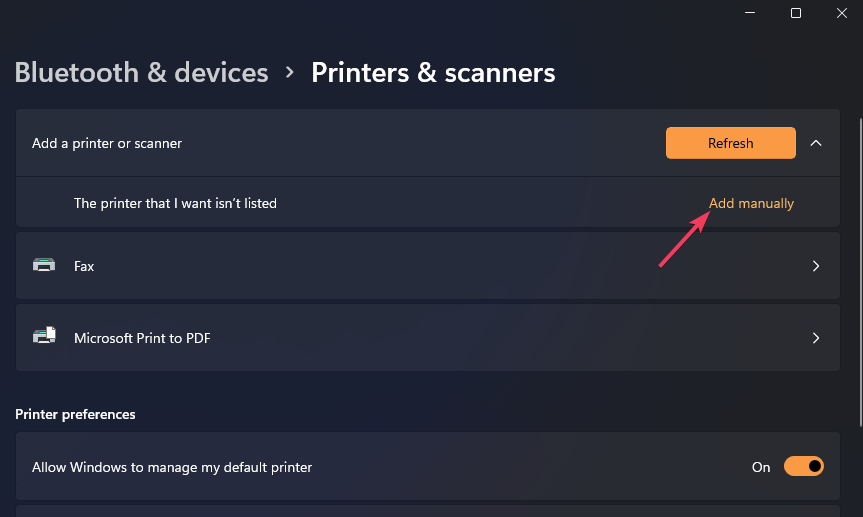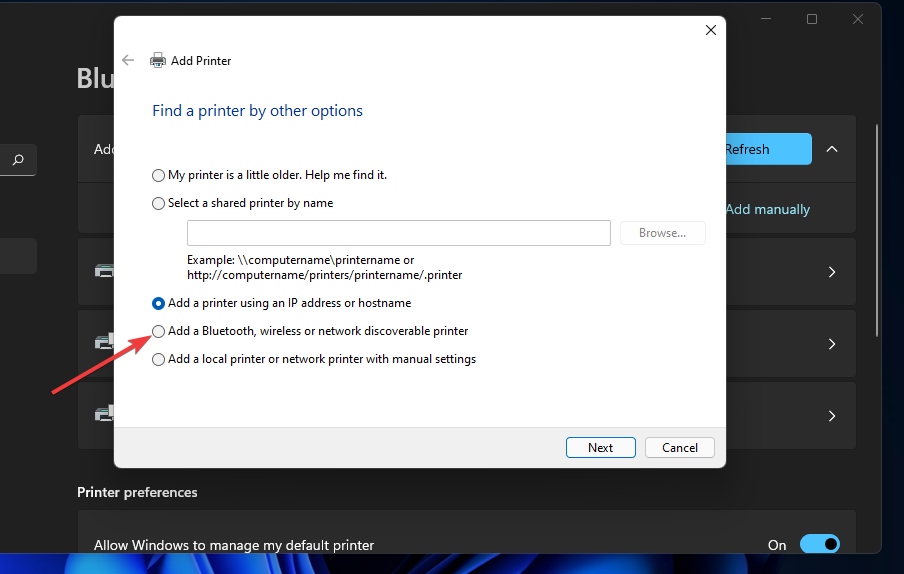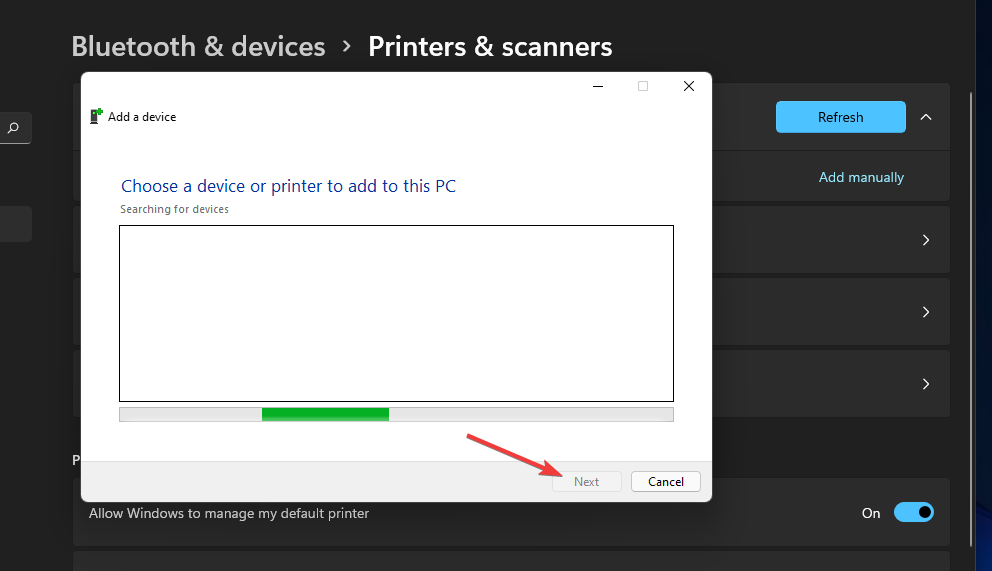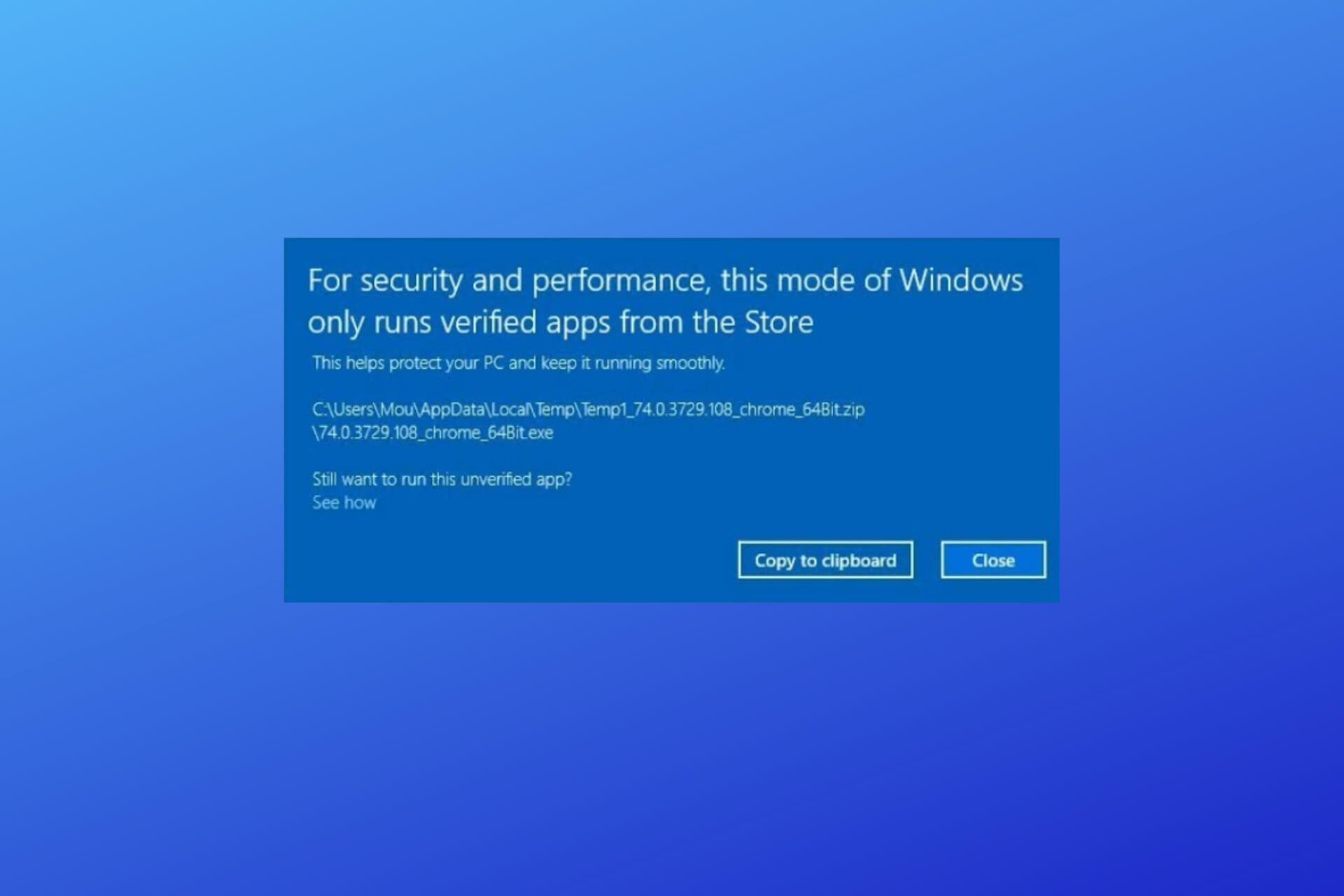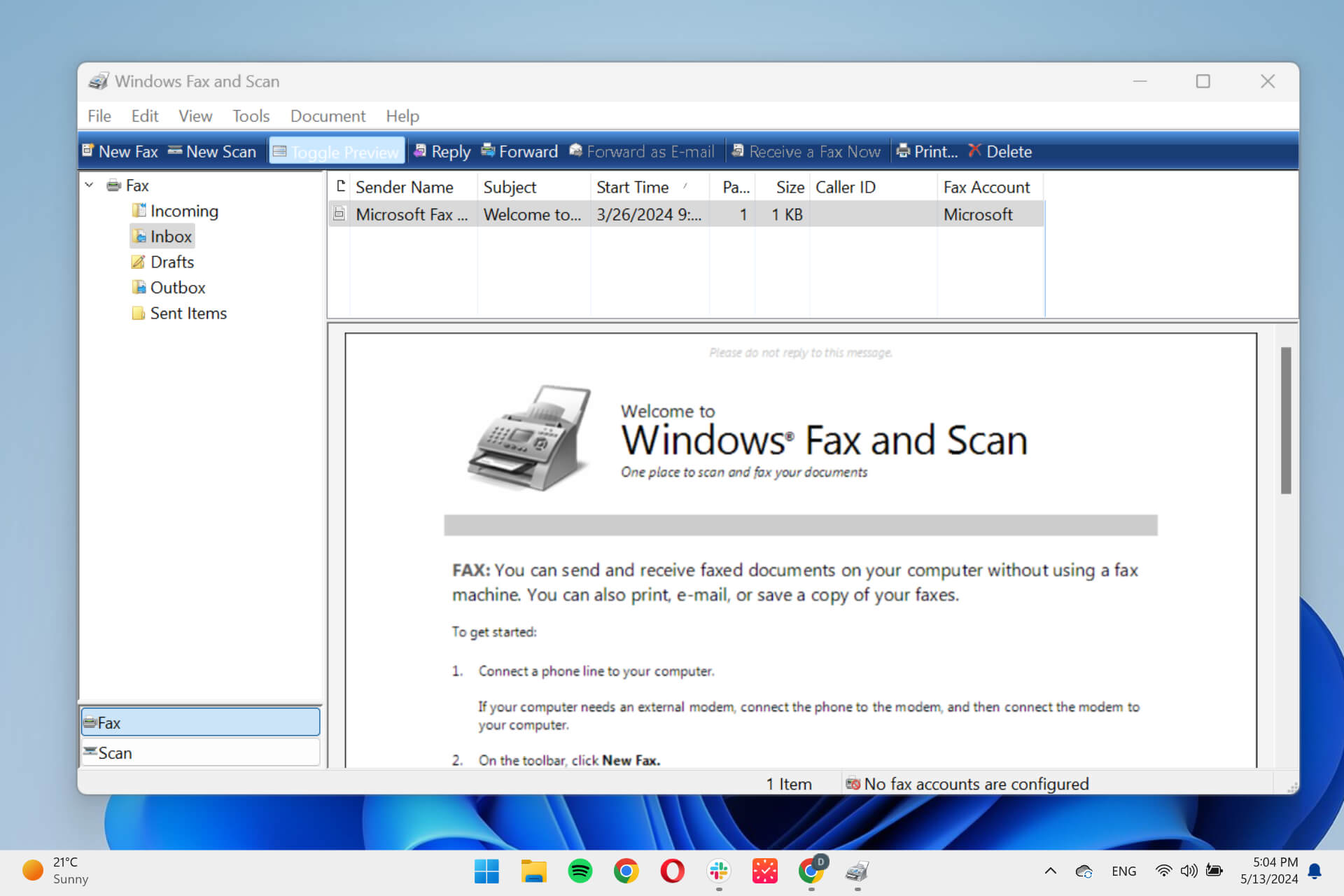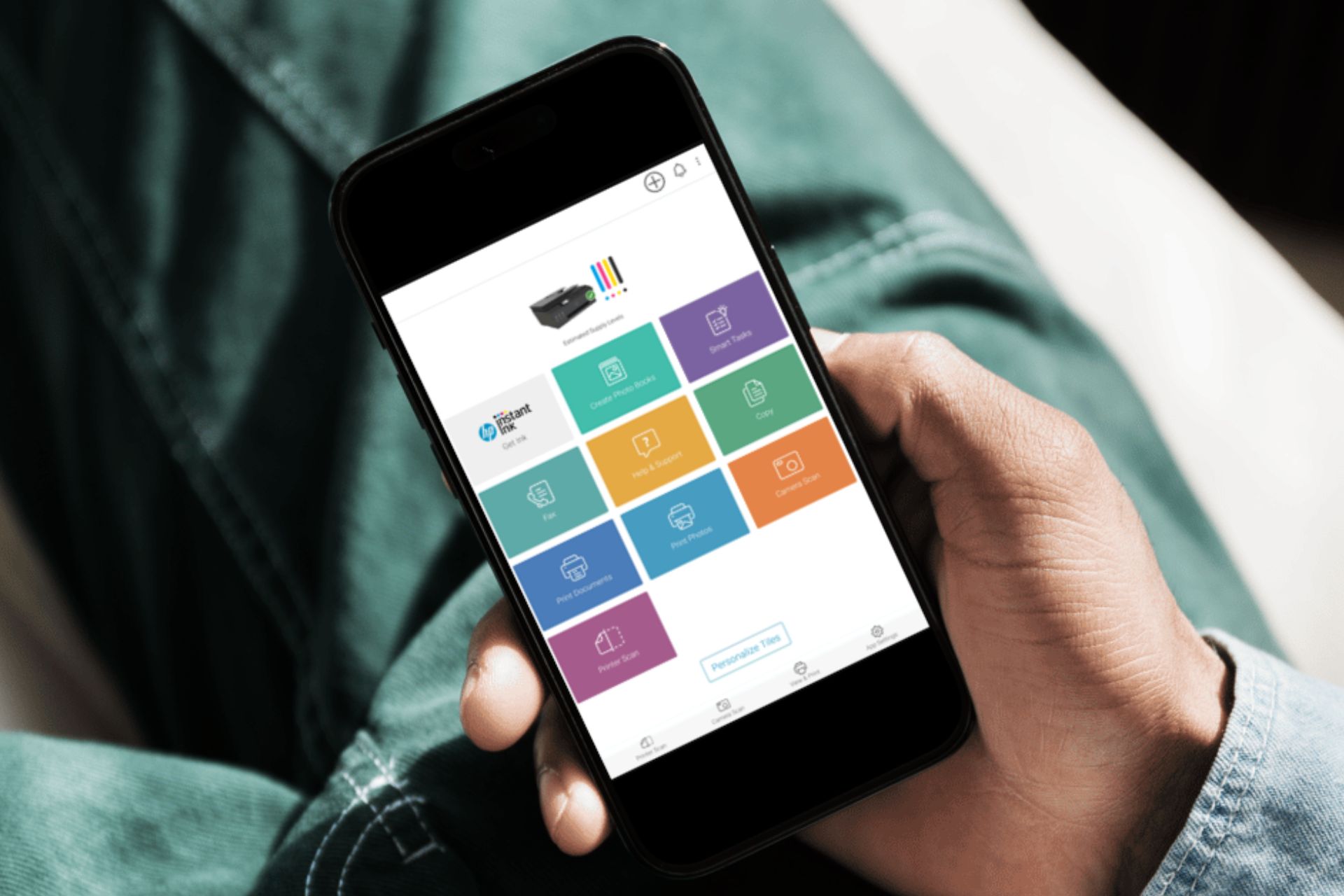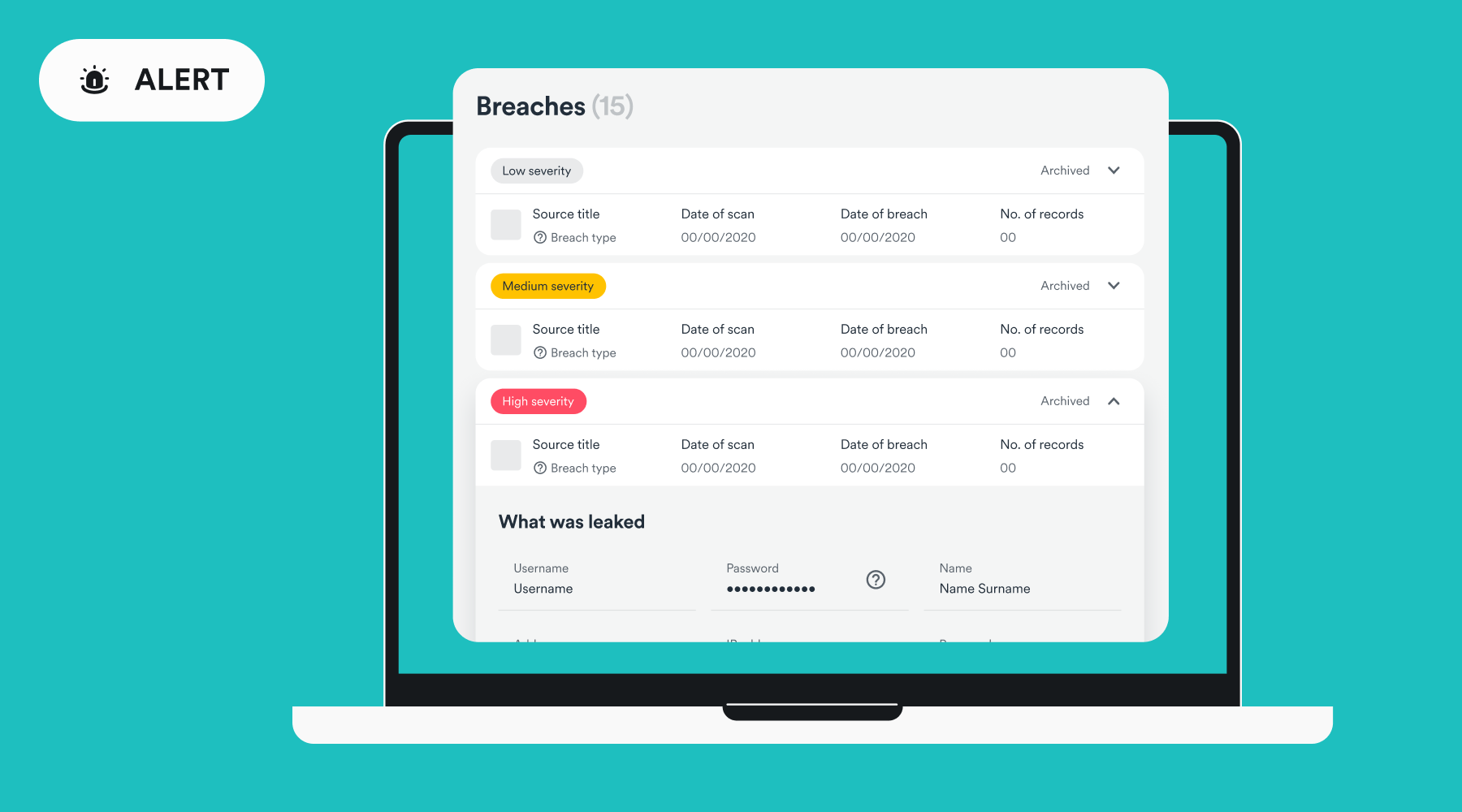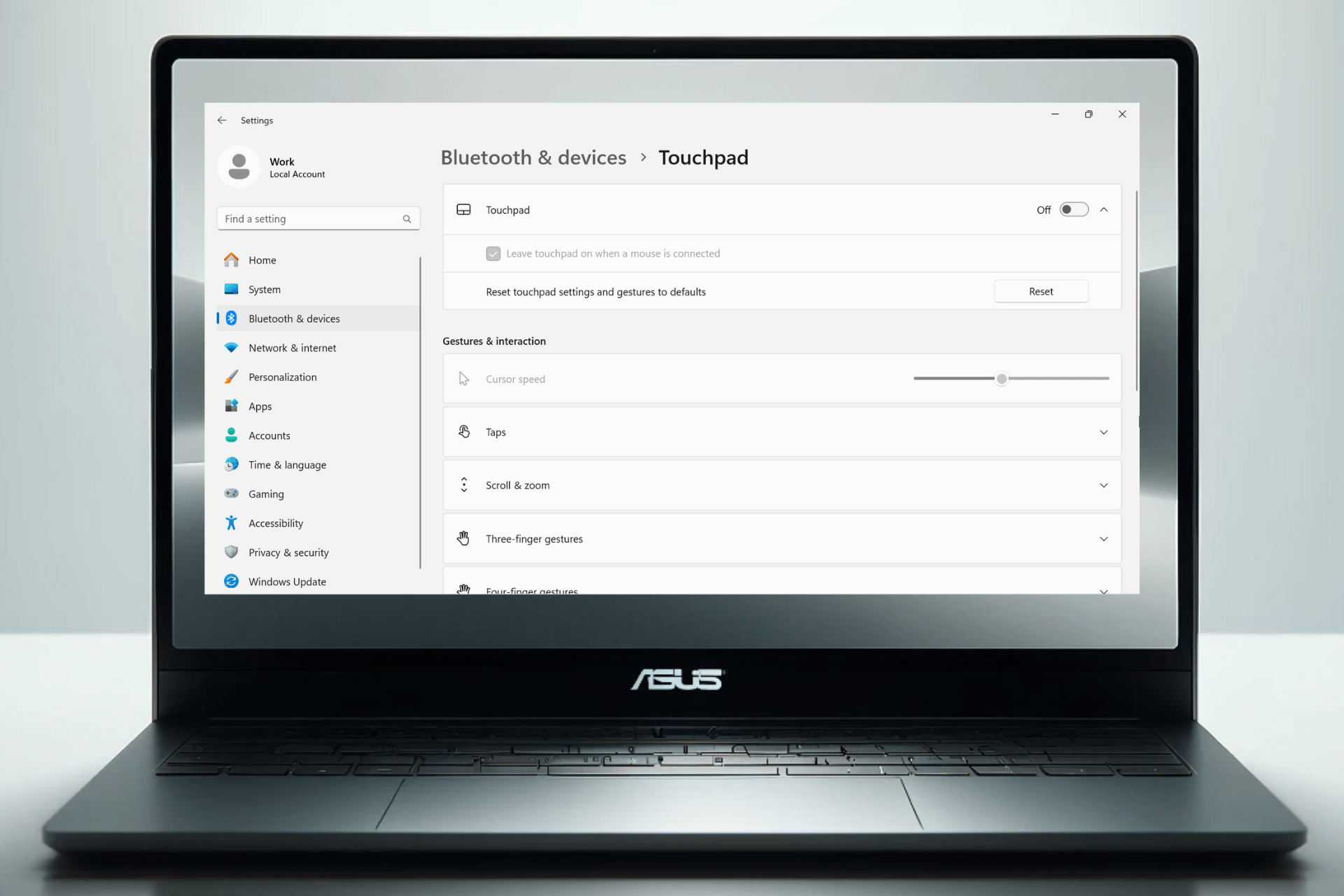4 Easy Ways to Connect Your HP Envy 6055e Printer to WiFi
Wireless connection made easier from a dedicated app
4 min. read
Published on
Read our disclosure page to find out how can you help Windows Report sustain the editorial team Read more
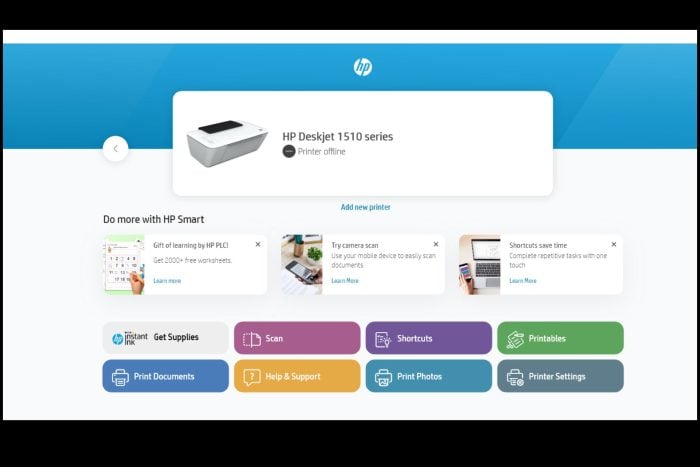
Wireless printers are the way to go but only if you can set them up correctly. The HP Envy 6055e is an excellent printer and connecting it to your WiFi is a step closer to getting started.
How do I connect my HP Envy 6055e printer to WiFi?
1. By using the HP Smart app
- Power on your HP Envy 6055e printer and load paper.
- Press the WiFi button on the printer and hold for three seconds.
- Wait for a blue light to indicate your printer is ready to connect.
- On your phone or PC, launch the HP Smart app. If you don’t have it, you’ll have to download it.
- Click on Add printer or Add new printer
- Locate the HP Envy 6055e and click on it.
- Tap Yes to confirm an automatic connection to your WiFi.
- Once it is connected, the WiFi icon on your printer will stop blinking and you should hear a sound.
- Now follow the on-screen prompts to complete the setup.
The HP Smart app also comes in handy if you need to cancel printing mid-printing to save on paper.
2. By adding it automatically
- First, click Start on your taskbar to bring up that menu.
- Select Settings on the Start menu.
- Click the Bluetooth & devices tab in Settings.
- Then select Printers & scanners on that tab.
- Press the Add device button.
- Locate your HP Envy 6055e printer and click on it to add.
3. By adding using the PC’s Control Panel
- Click the taskbar’s magnifying glass icon.
- Type Control Panel within the search tool that opens and select Control Panel to open that window.
- Next, select Large Icons on the View by drop-down menu.
- Click Devices and Printers in the Control Panel.
- Then press the Add a printer button.
- Choose a printer on the Add a device window, and press the Next button to install it.
- Press the Finish button after the HP Envy 6055e printer has been added.
4. By adding it manually
- Press the Windows key on your taskbar, type settings in the search bar and click on the first result to open the Settings app.
- Navigate to the Bluetooth & devices tab.
- Go to Printers & scanners.
- Press the Add device button.
- Click on the Add manually option.
- Select the Add a Bluetooth, wireless or network discoverable printer option.
- Next, select your HP Envy 6055e wireless printer on the Add a device window and click the Next button.
- Thereafter, follow additional instructions in the Add Printer wizard to finish the installation.
Troubleshooting steps when HP Envy printer is not connecting to WiFi
- Outdated/missing/damaged drivers – Outdated drivers for both the printer and WiFi adapter should be up-to-date to avoid compatibility issues.
- Misconfigured network settings – If your network settings have been altered, you can reset your network settings to default to re-establish connection.
- Outdated printer firmware – HP regularly releases firmware updates to improve performance so ensure you update your printer whenever these updates are available for a seamless connection.
Other connection issues such as the printer connected to WiFi but not discoverable on your PC can be resolved by restarting your printer and router, moving closer to your router or resetting your printer. Also, make sure your printer and PC are on the same WiFi connection.
If none of the above solutions seem fruitful, consider contacting HP Support for advanced troubleshooting.
The HP Envy 6055e printer is an excellent choice for a printer but it is not the only wireless printer worth checking out. Your printer may only print in black so it’s worth having a handful of options to choose from.
You can also opt for an all-in-one printer so that when it is not connecting to WiFi, you have the option to use a wired connection.
That’s how easy it is to connect your wireless HP Envy 6055e printer to your WiFi. Have you had any trouble with your wireless connection? Let us know in the comment section below.