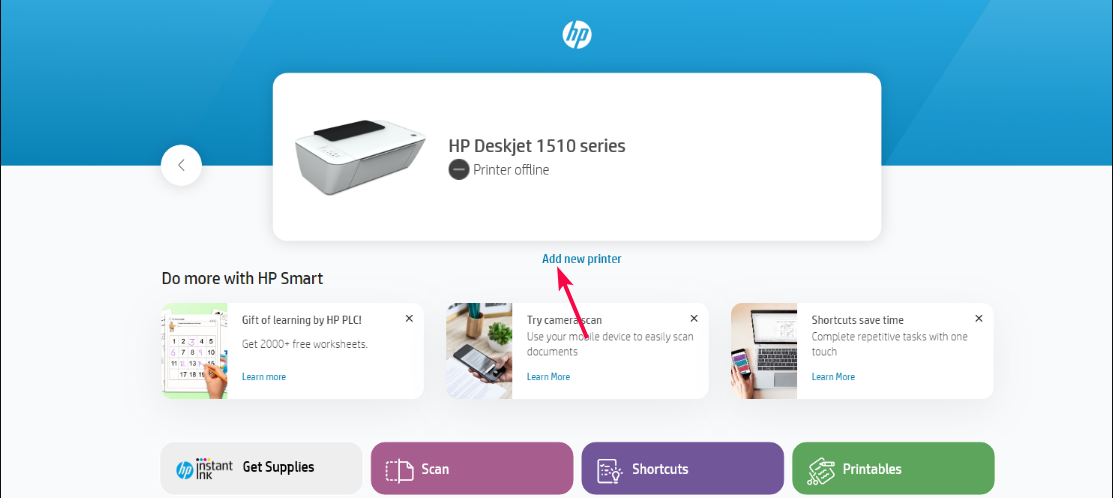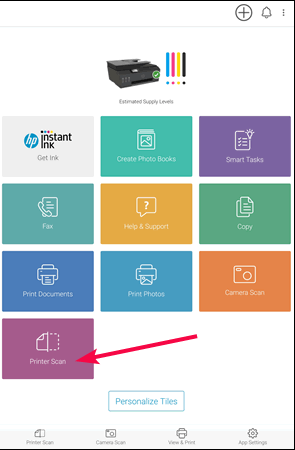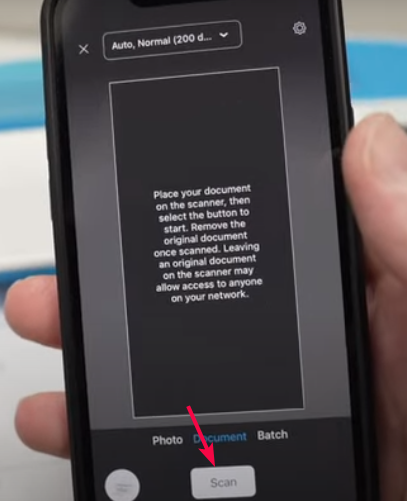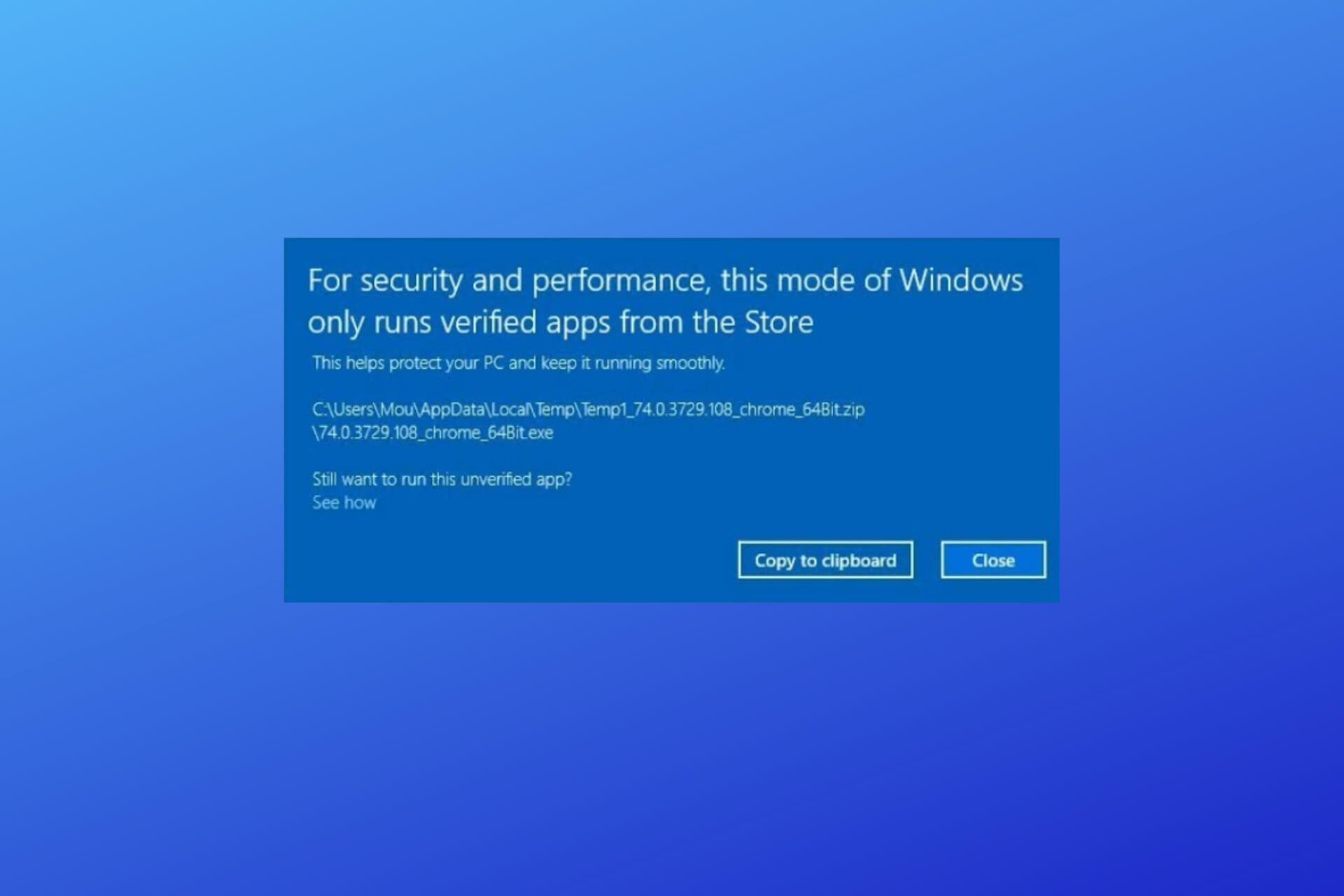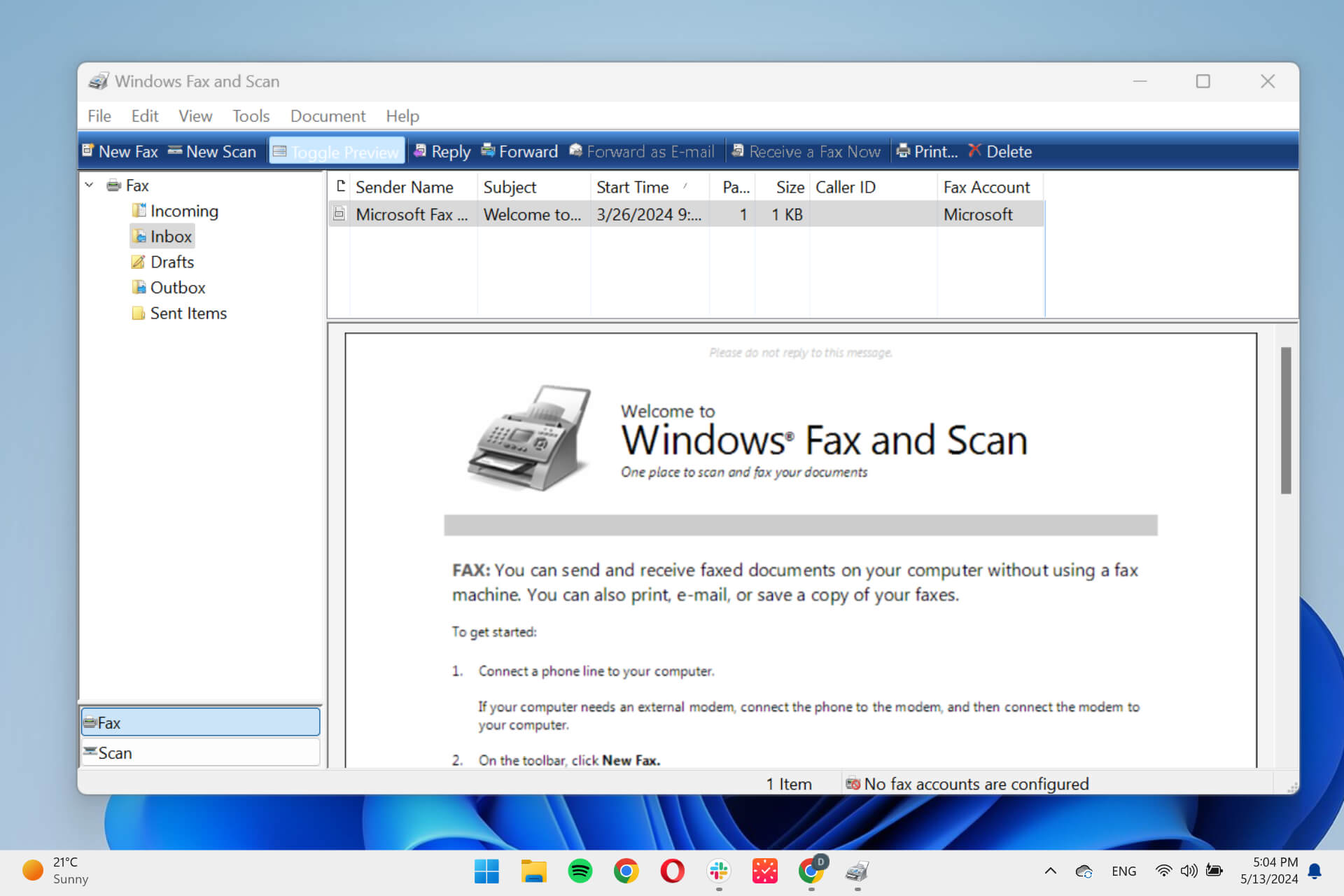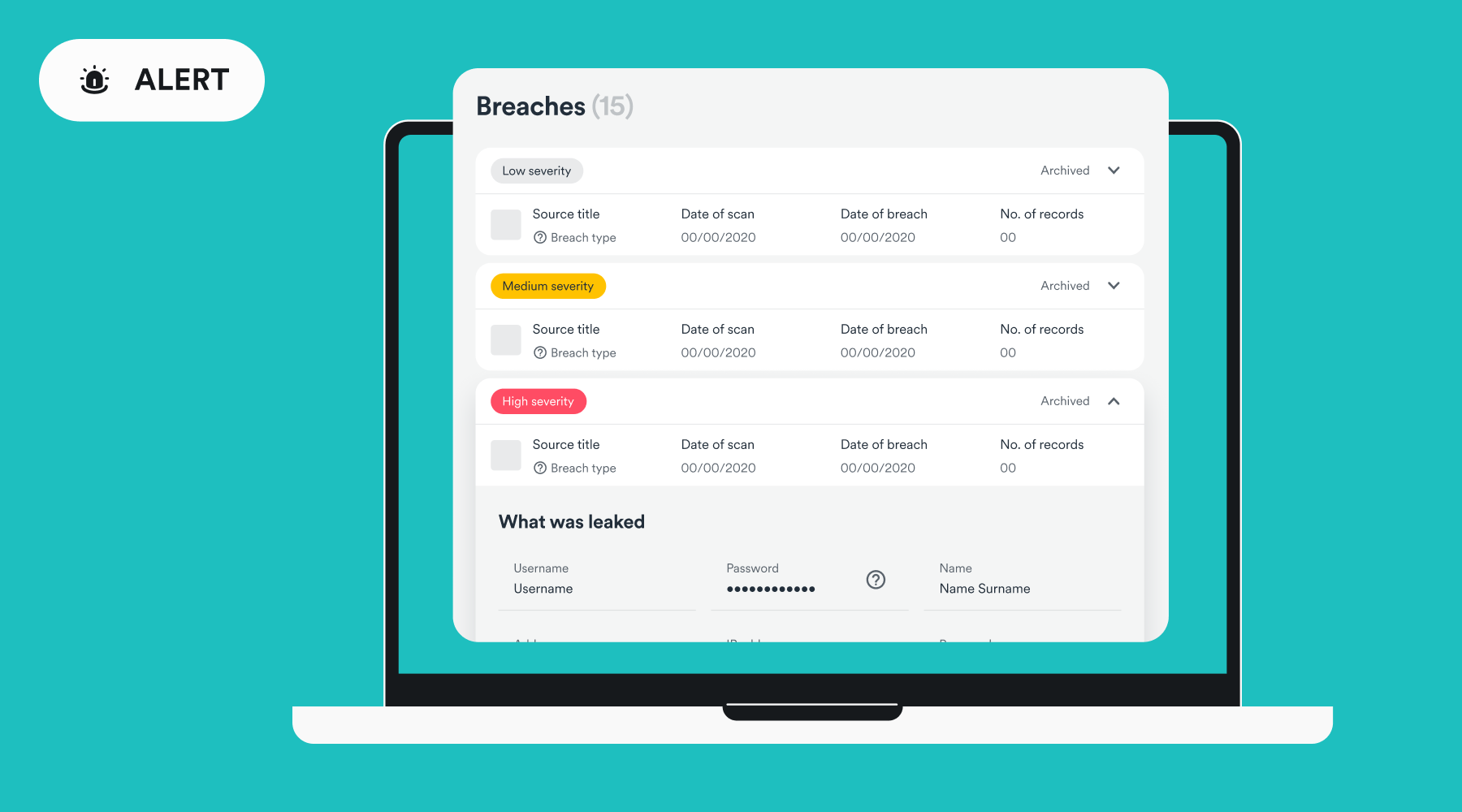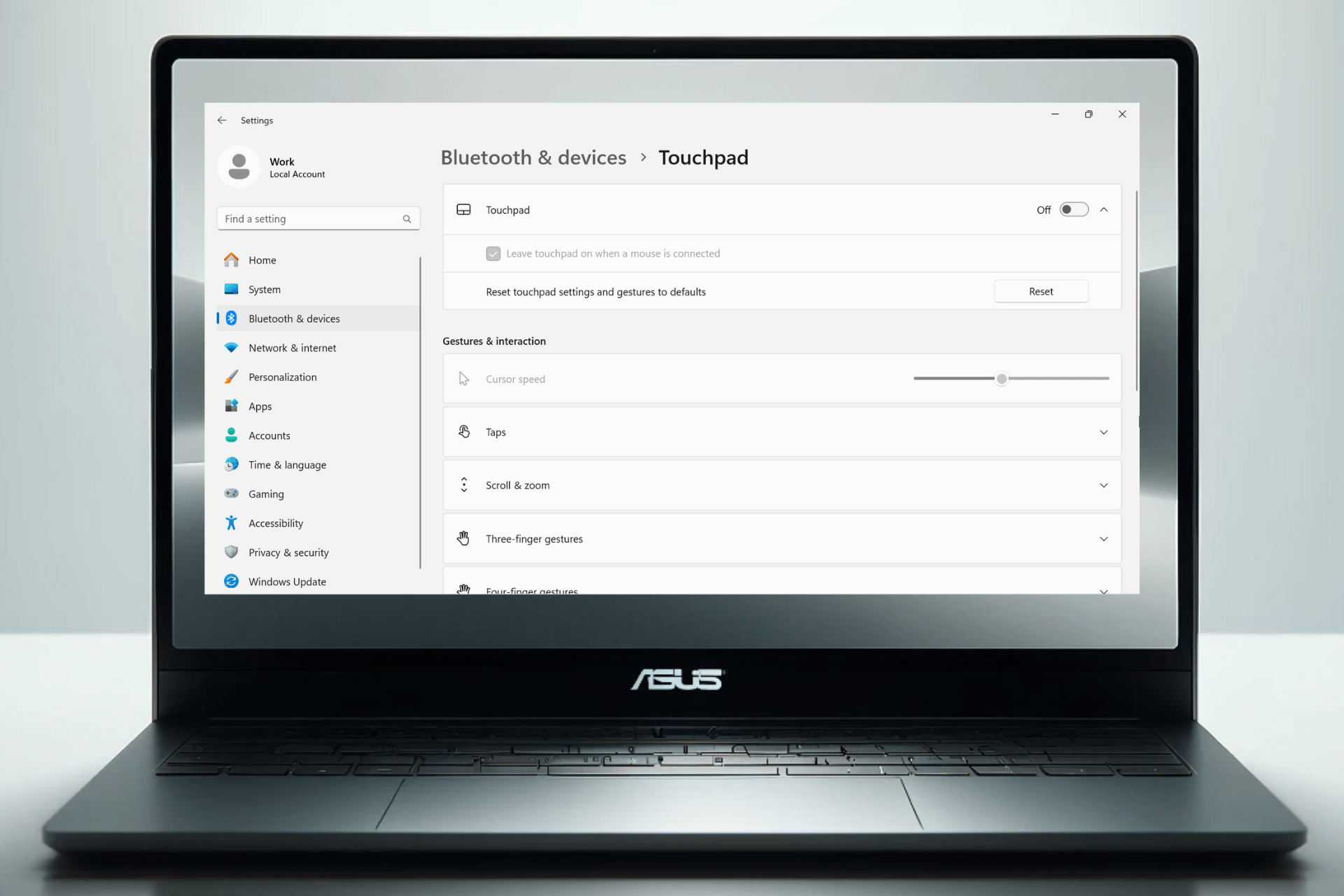How to Scan on HP Deskjet 3755
Easy way to scan documents using your phone
3 min. read
Published on
Read our disclosure page to find out how can you help Windows Report sustain the editorial team Read more

The HP Deskjet is an all-in-one printer and compact for everyday tasks like scanning. If you’ve been wondering what’s the most convenient way of scanning your documents, we show you just how easy it is.
How do I scan on HP DeskJet 3755?
By using the HP Smart app
- Power on your HP DeskJet 3755 printer and load paper.
- Press the WiFi button on the printer and hold for three seconds.
- Wait for a blue light to indicate your printer is ready to connect.
- On your phone or PC, launch the HP Smart app. If you don’t have it, you’ll have to download it.
- Click on Add printer or Add new printer
- Locate the HP DeskJet 3755 and click on it.
- Tap Yes to confirm an automatic connection to your WiFi.
- Once it is connected, the WiFi icon on your printer will stop blinking and you should hear a sound.
- Now follow the on-screen prompts to complete the setup.
- Next, launch the HP Smart app again and tap on Printer Scan.
- Your app will prompt you to feed the document to the scanner. Load it and ensure it is properly aligned and the printer grasps it.
- Now tap on the Scan on your phone and begin scanning. If it is more than one page, tap on the Batch option.
- You can also tweak the settings if you wish to change the page size, color and quality settings.
Additional tips and troubleshooting common scanning issues
- Paper jams – This is the most common issue but usually, it’s just an incorrect placement of the document on the scanner. Ensure you’re properly feeding the document into the scanner to avoid jams.
- Scanner not detected – Your HP scanner not being detected by your PC or phone could indicate a network issue. Ensure your HP Deskjet 3755 is on the same network connection or restart your router then re-establish the connection.
- Poor scan quality – Always clean your scanner from any debris or accumulated dust to ensure a clean scan job. Alternatively, you can adjust the quality settings just before you scan to a higher quality for a clearer document.
- Printer not working – Your HP Deskjet 3755 may stop working if the printer firmware has not been updated in a while. Keep your software up-to-date including your OS and use the HP Print and Scan Doctor troubleshooting tool where necessary.
For efficient scanning,
- Keep your printer drivers up-to-date and keep the printer’s scan feeder dust-free for clean scan jobs.
- Preview your documents before scanning and optimize scan settings for optimal scans.
- Keep your scanned copies on your cloud as backup or for collaboration.
If the HP Deskjet 3755 is not your cup of tea, we have other all-in-one printers with more advanced features that may tickle your fancy.
Further, when scanning documents, you may be more inclined to choose a printer with an automatic feeder scanner to minimize errors so check out our comprehensive list of some viable solutions.
Have you been able to scan documents on your HP Deskjet 3755? How easy or difficult was it? Drop us a comment below on your experience.