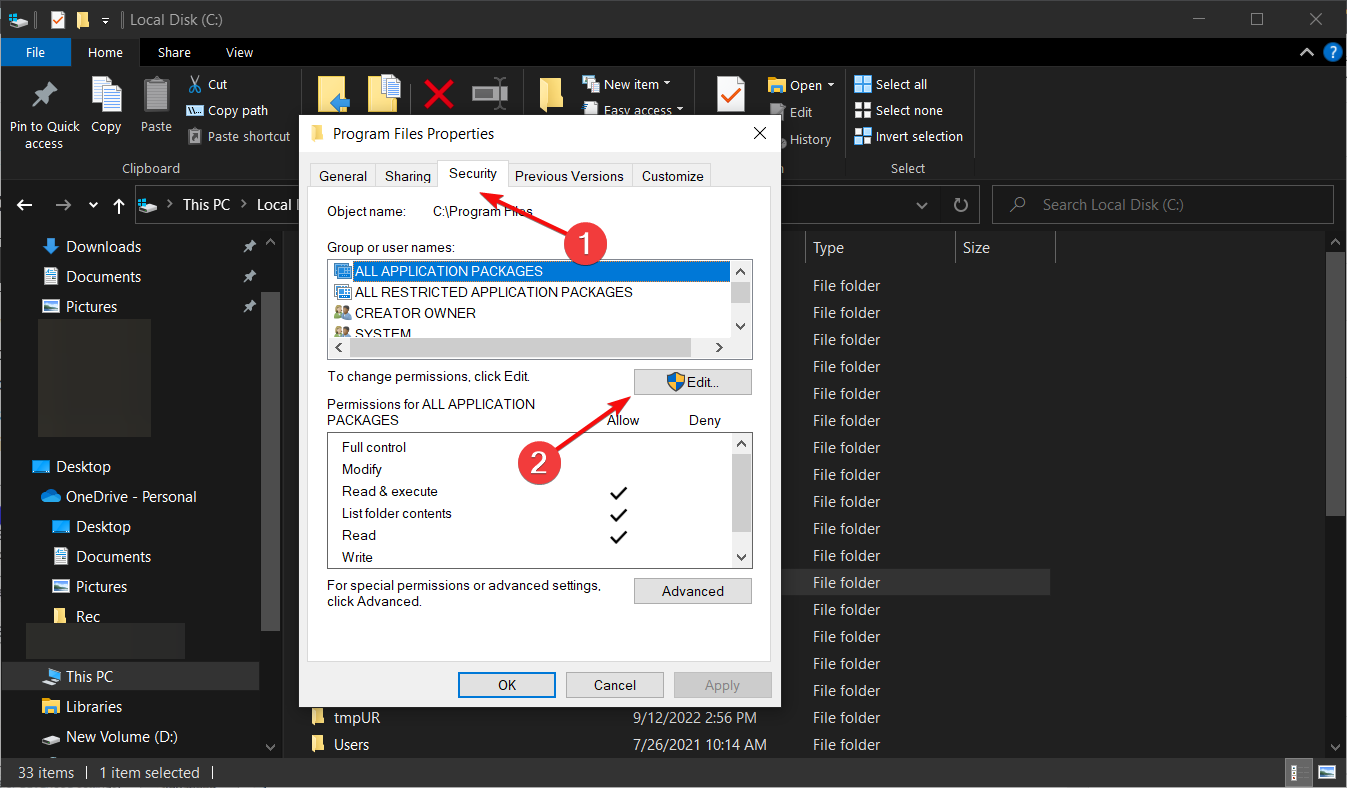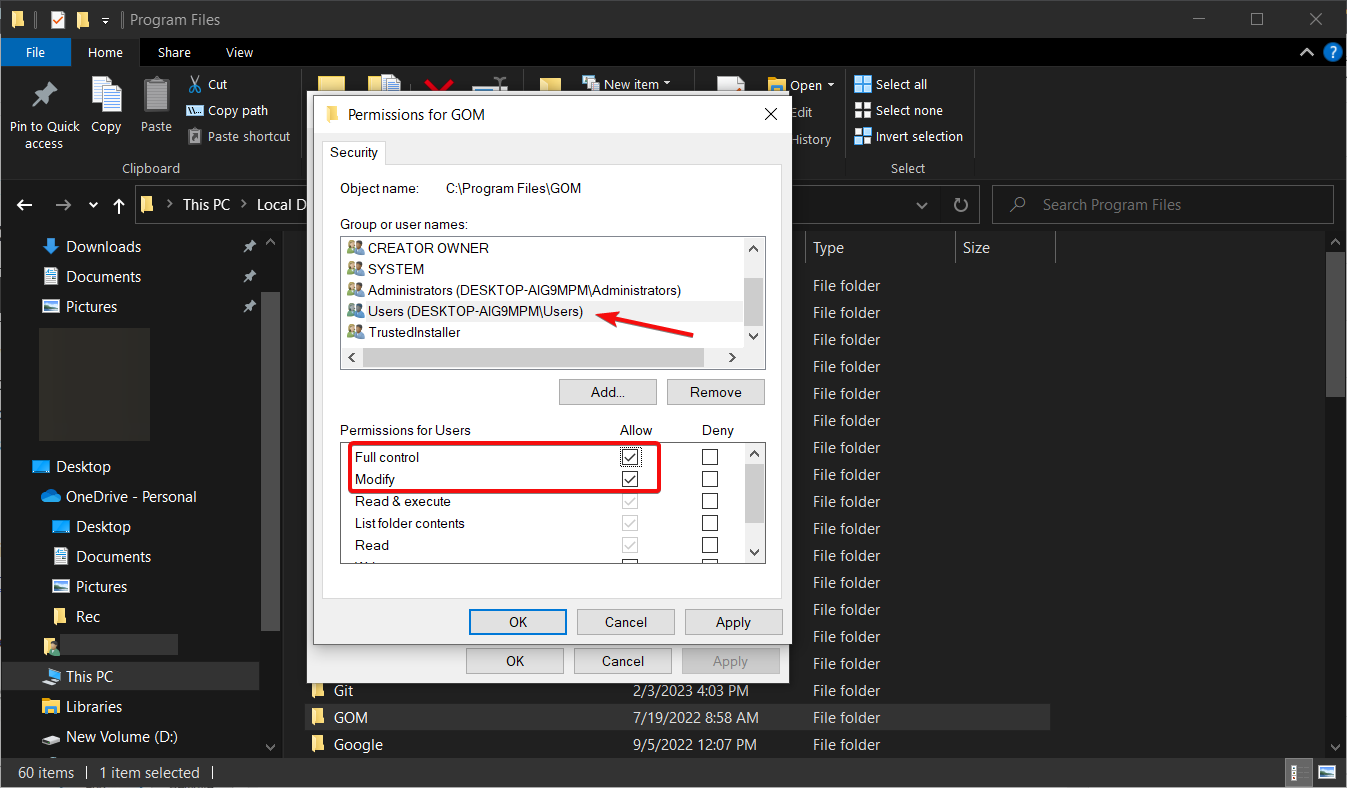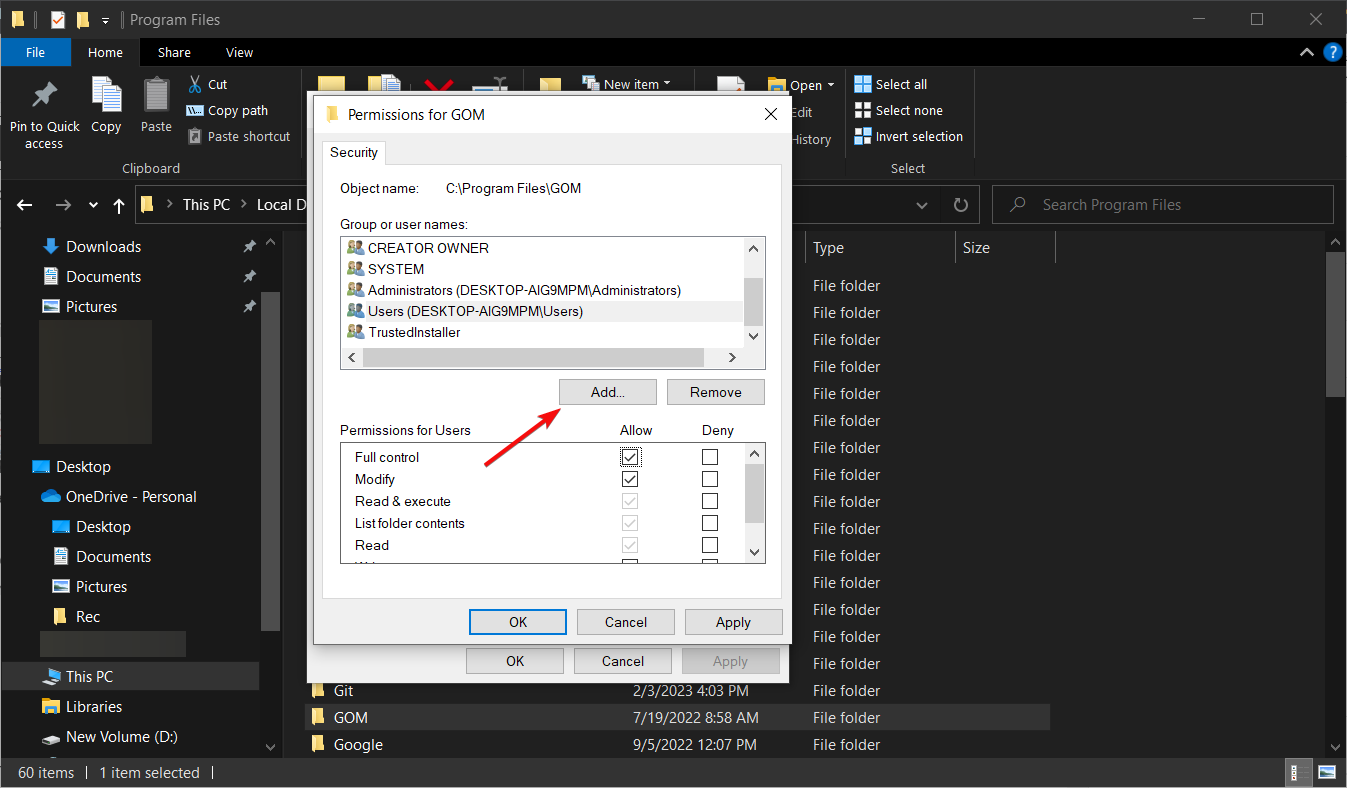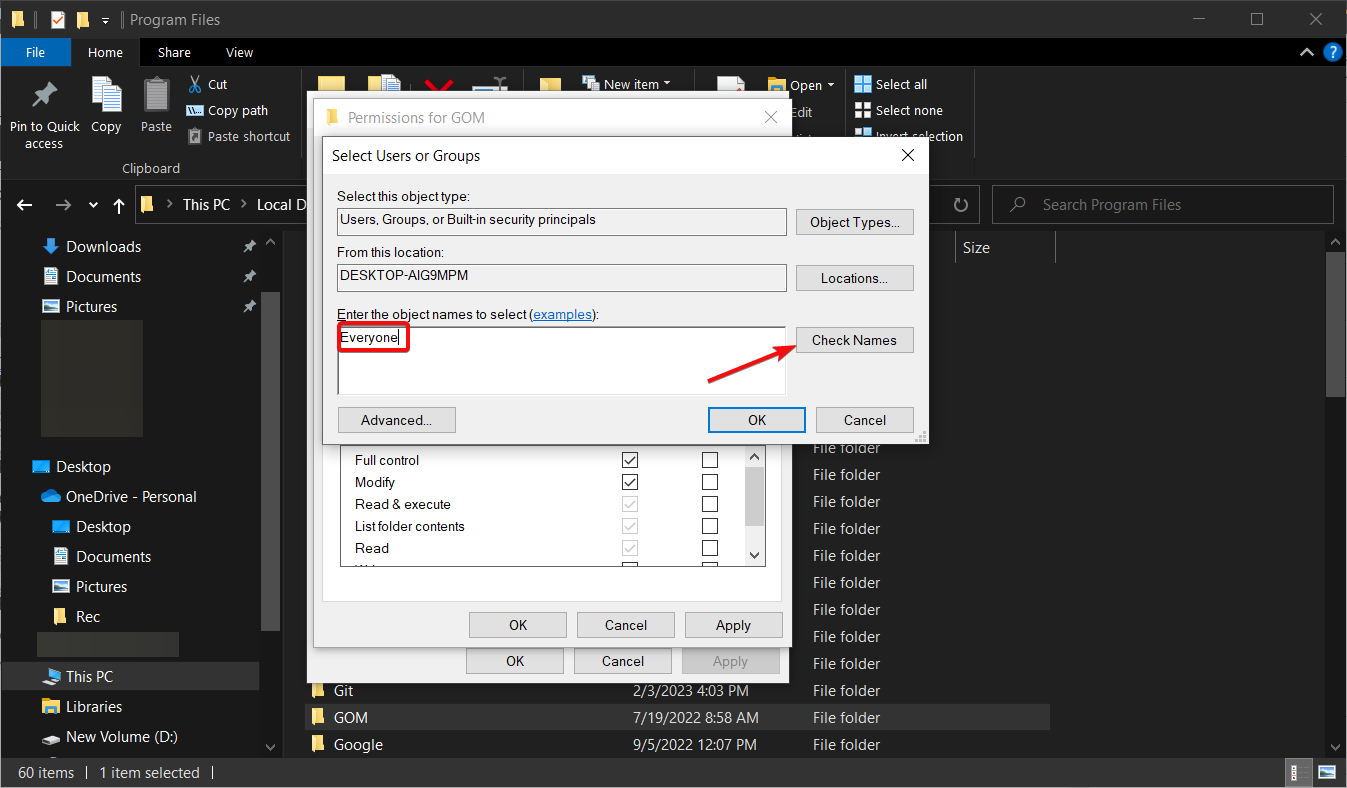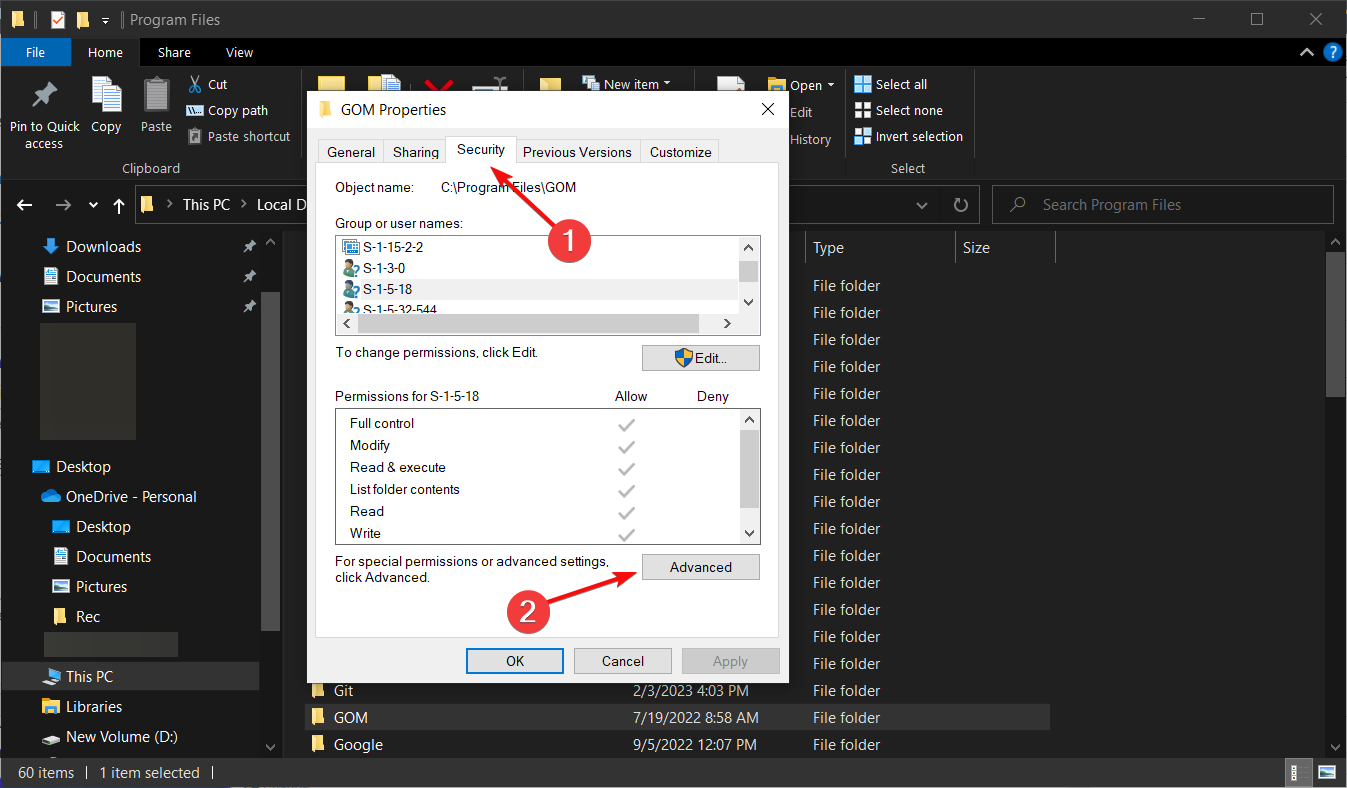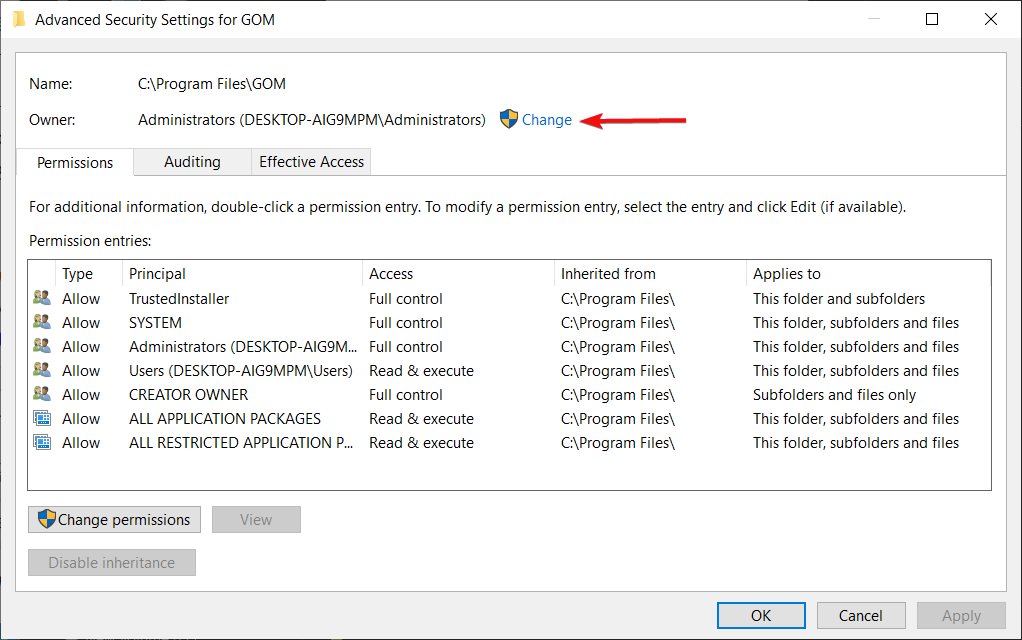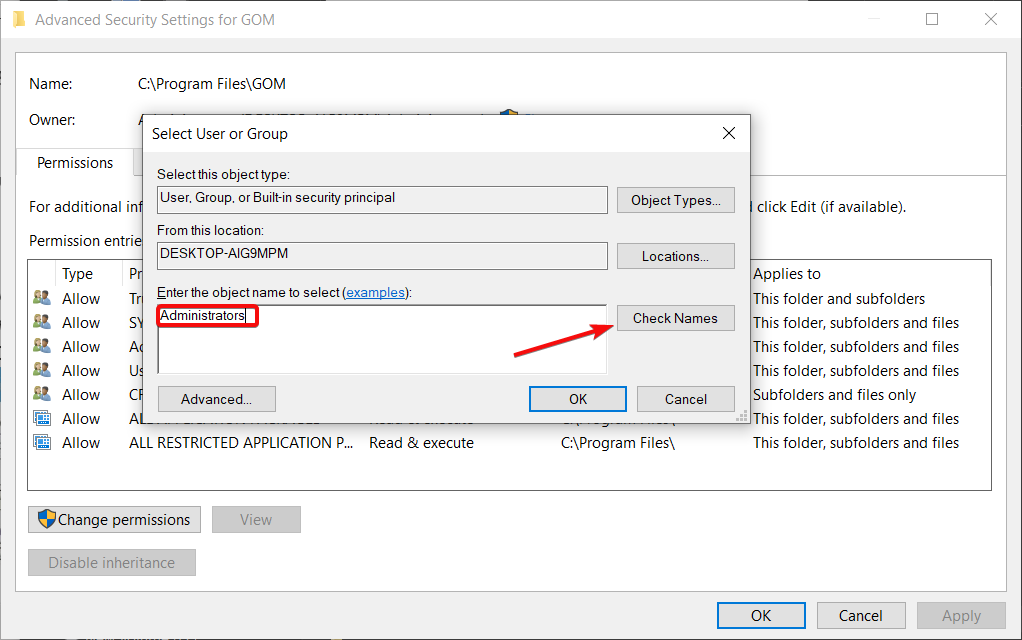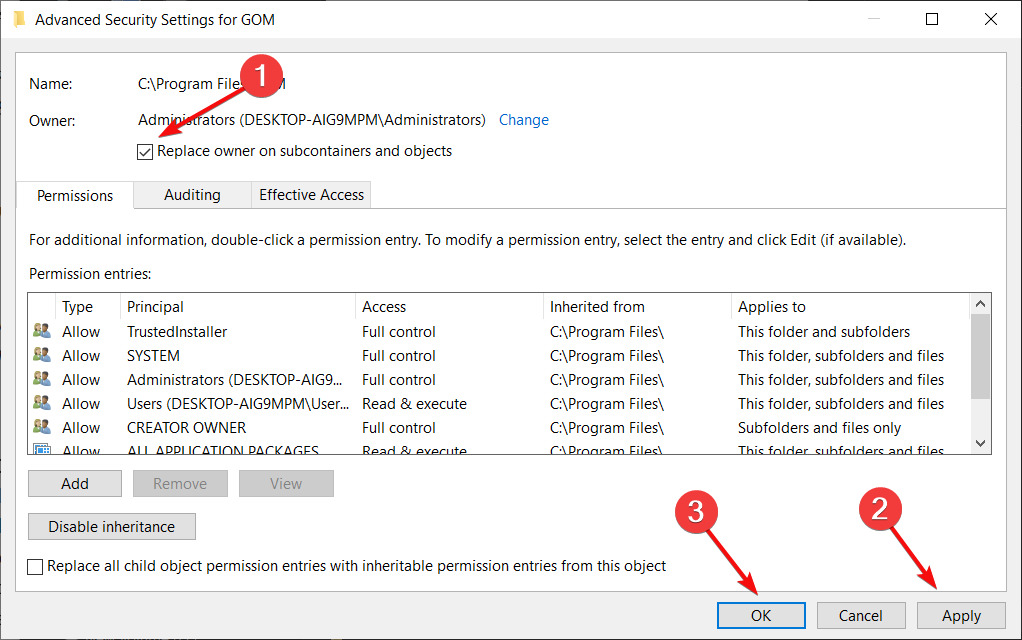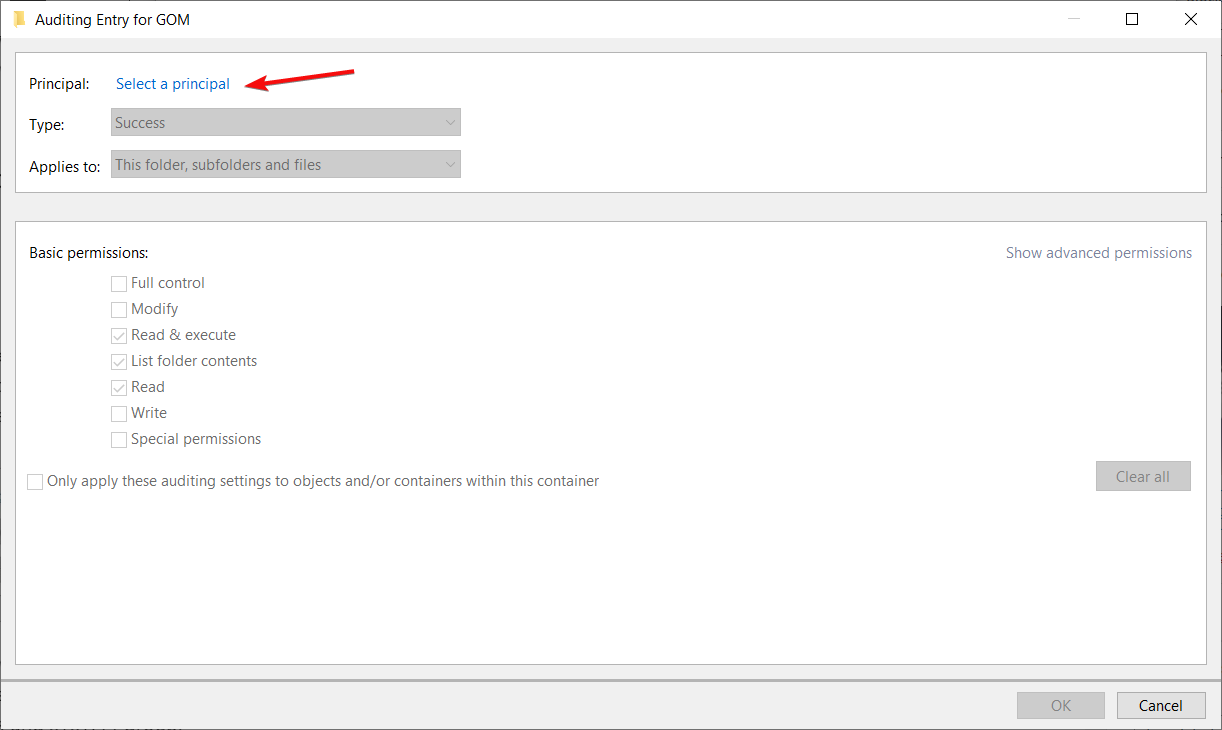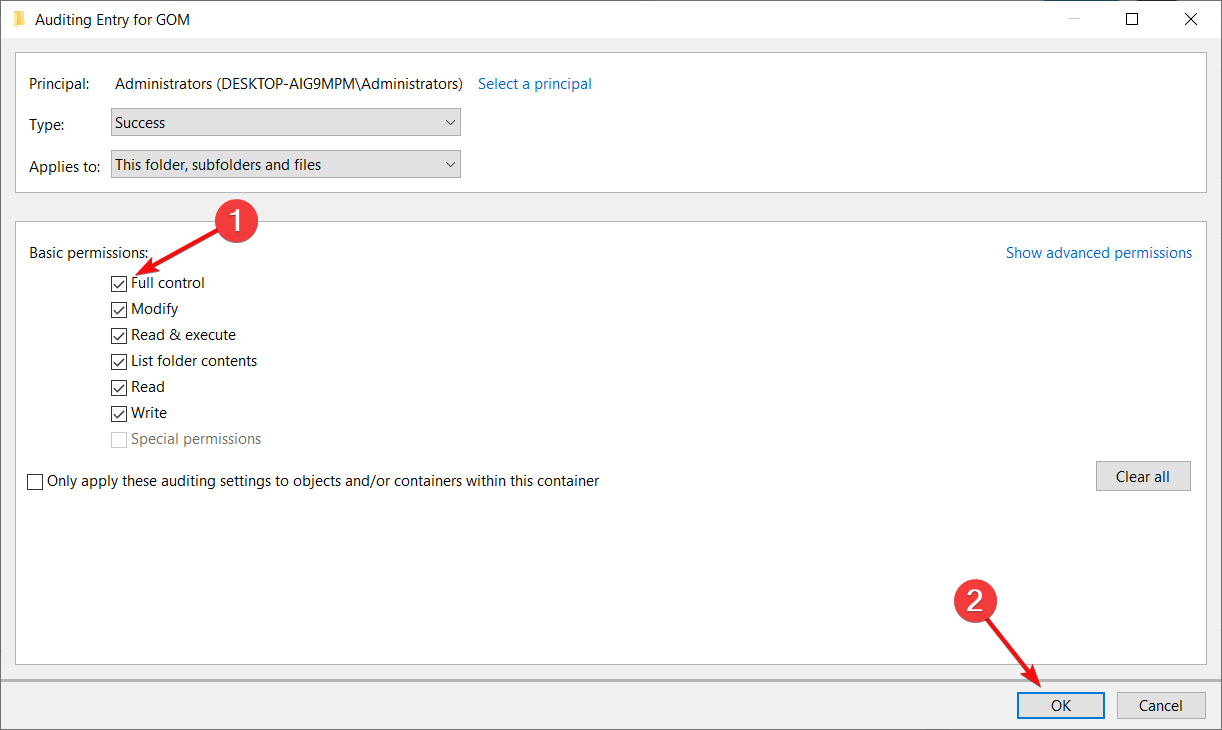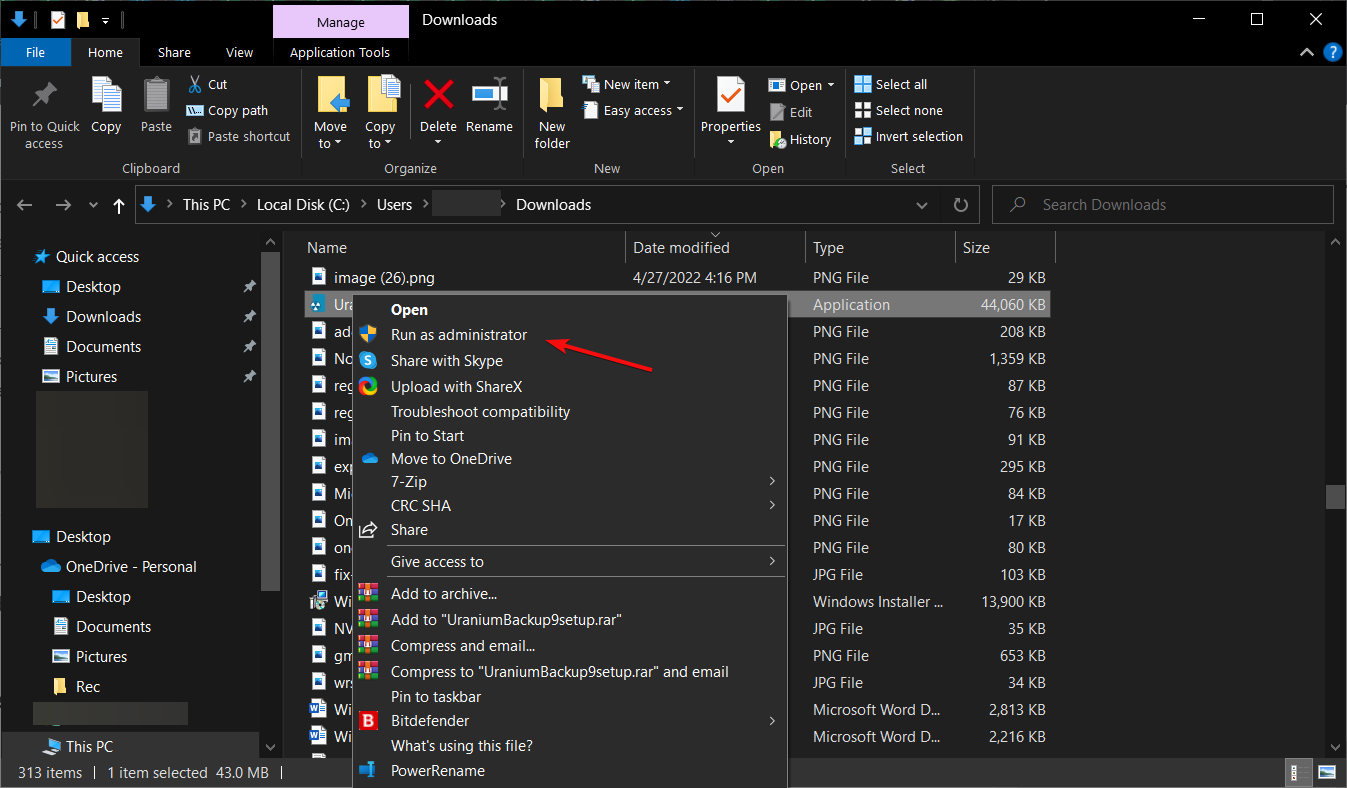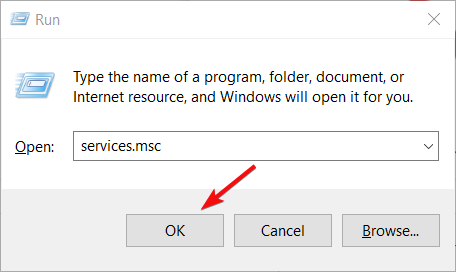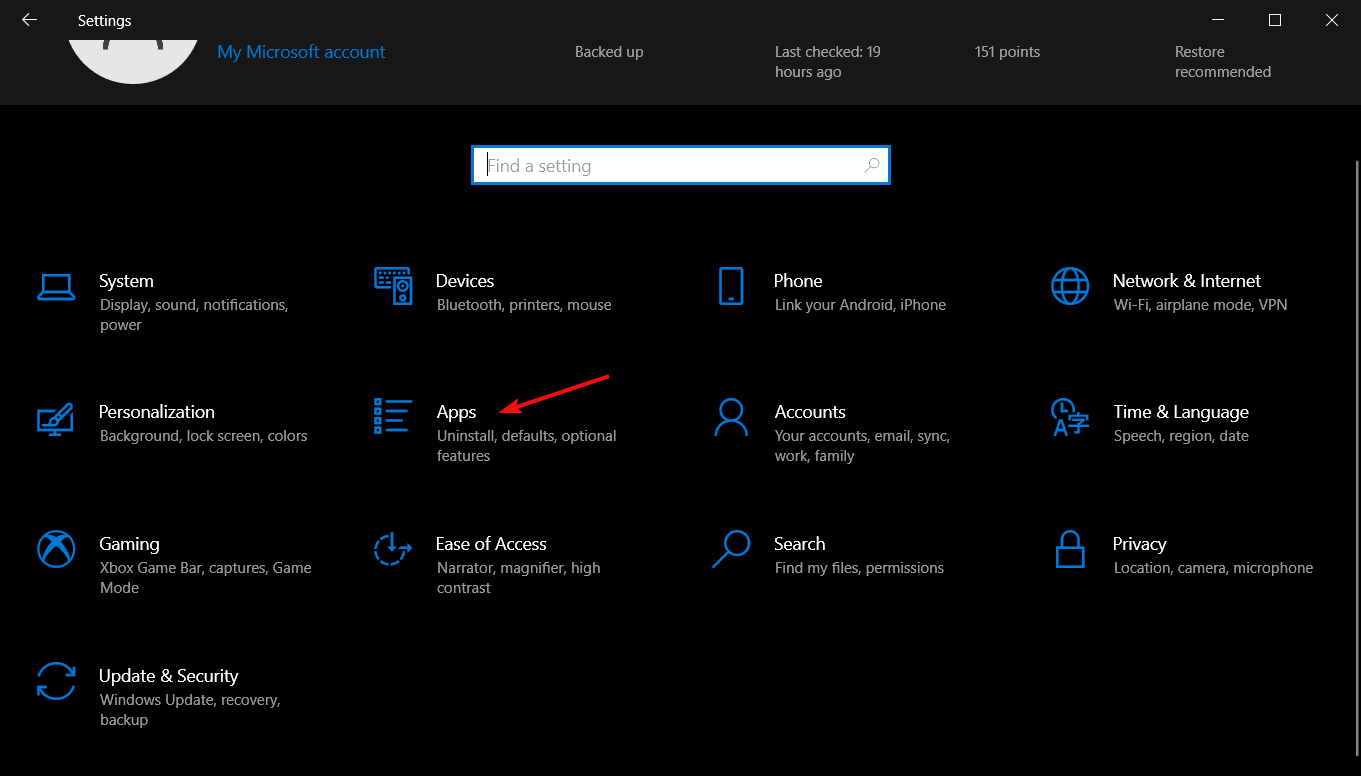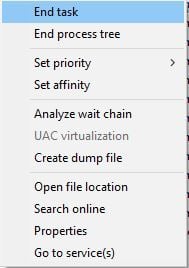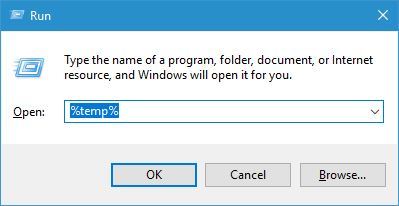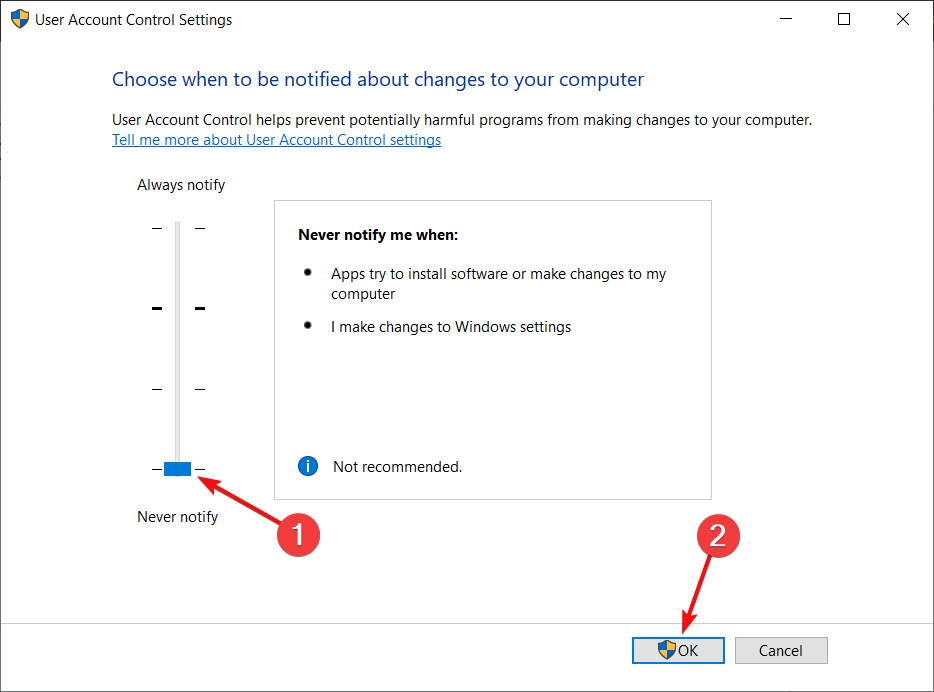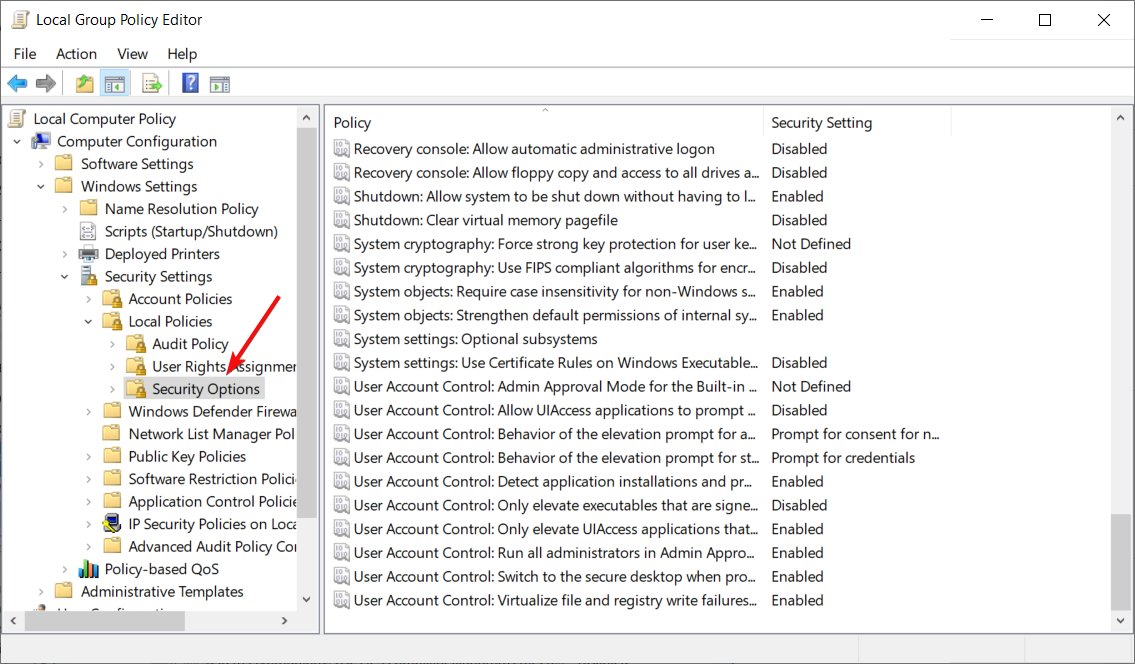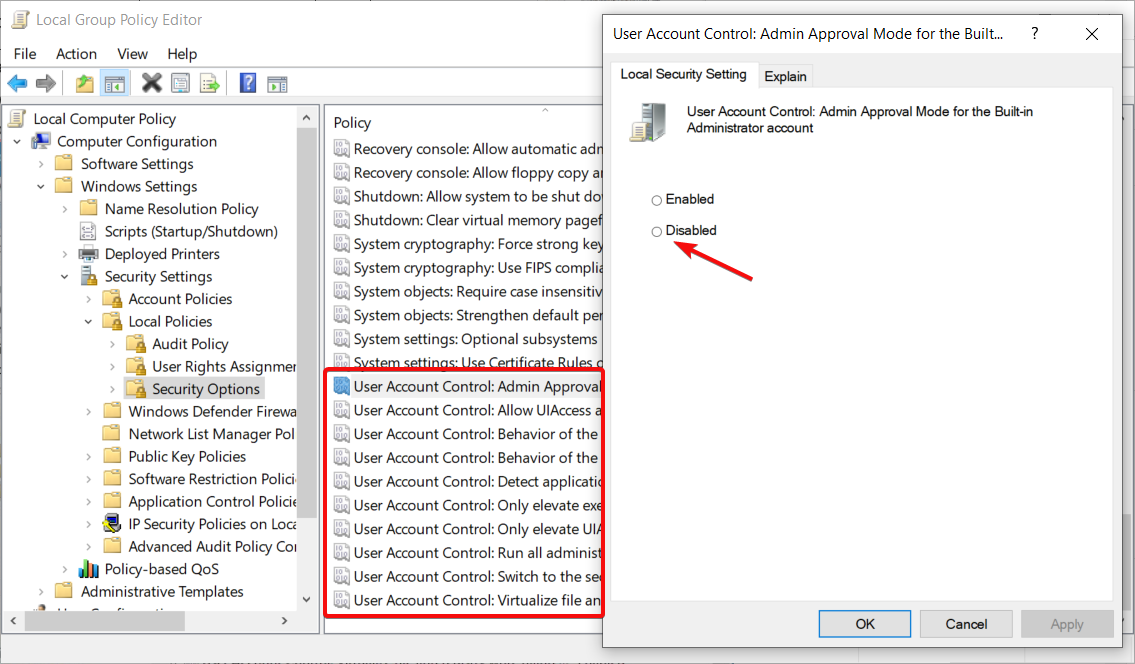The Installer Has Insufficient Privileges to Access
Running the installer as administrator can quickly fix the problem
10 min. read
Updated on
Read our disclosure page to find out how can you help Windows Report sustain the editorial team Read more
Key notes
- Installing new apps on Windows 10 is usually a no-fuss process but, certain errors can occur once in a while.
- The installer has insufficient privileges to access this directory is one of those pesky issues, and here, you will find all the fixes.
- Running the installation file as an administrator and taking ownership of the installation folder can solve this issue.
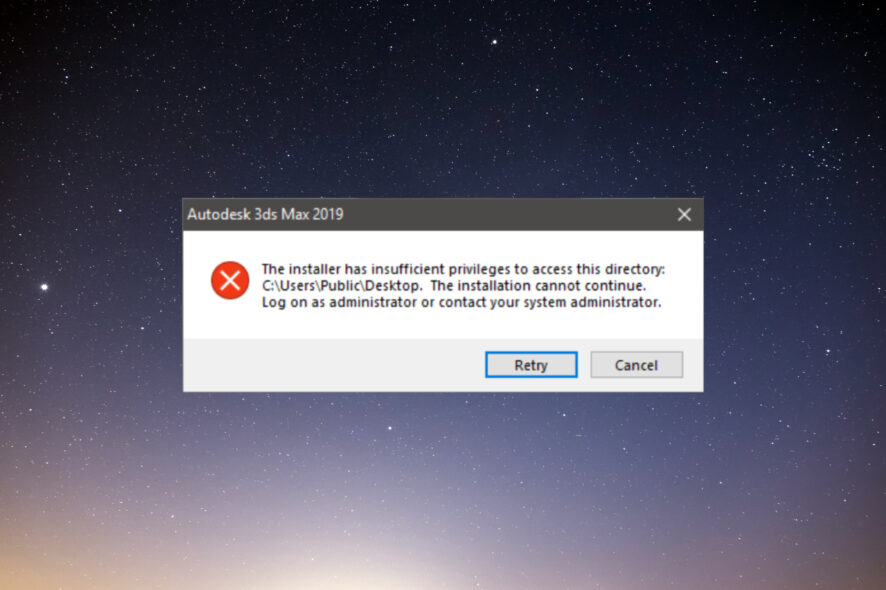
Installing new applications on Windows 10 is pretty simple, and the installation process usually goes without any problems.
However, our readers reported The installer has insufficient privileges to access this directory error that occurs while installing certain applications, so let’s see how to fix this error.
What causes The installer has insufficient privileges to access this directory error?
The error is caused by a lack of privileges for the installer to modify certain resources. However, there are some other reasons to take into account:
- App interference – Other software competing for the same resources can cause this issue. Identifying and disabling them can fix the problem quickly.
- Certain services are not running – If the Windows Installer service can’t be accessed or fails to start, it will trigger Error 1303. The installer has insufficient privileges to access this directory.
- A required file is read-only – Installer has insufficient privileges to modify this file is a variation of this error that a read-only file may cause that the installer can’t edit.
Now that we know what we’re facing, let’s follow the solutions below to fix it for good.
How can I fix The installer has insufficient privileges to access this directory error?
1. Check your permissions
- Press the Windows key + E to start File Explorer and locate the installation directory of the software you are trying to install.
- Right-click it and choose Properties. Keep in mind that sometimes you might have to change the security permissions for the parent folder as well to fix this problem.
- Go to the Security tab and click Edit.
- In Group or user names section, select SYSTEM or Everyone and click the Full control in the Allow column.
- If you don’t have SYSTEM or Everyone available, you’ll need to add it. To do that, click the Add button.
- In the Enter the object names to select field enter Everyone or SYSTEM and click the Check Names button. If your input is valid, click the OK button.
- The SYSTEM or Everyone group will now be added. Select it and check Full control in the Allow column.
- Click Apply and OK to save the changes.
Sometimes this error can be caused if you don’t have the necessary permissions over the installation directory. According to Microsoft, to install certain software, the SYSTEM group or Everyone group needs full control over the installation directory.
For instance, if you’re trying to install an application to Program Files/My_Application directory, you might have to change the permissions for Program Files directory.
After making the necessary changes, try to install the application again and check if the problem is resolved.
2. Disable or remove third-party software
Third-party applications can sometimes interfere with your setup process, but you can fix this problem simply by closing them. One common cause for this error can be your security software, therefore, we advise you to disable it and check if that solves the issue temporarily.
Users reported that tools such as MyWinLocker can also interfere with the setup process and cause this error to appear. Therefore, if you have this tool installed, remove it.
Now you can do this the old-fashioned way or by using specialized uninstaller software to ensure no software traces are left behind to tamper with your activity.
To find the most reliable services for uninstalling stubborn applications, you only have to select the best uninstaller software for your Windows 10 PC.
3. Change the owner of the parent directory
- Press the Windows + E key combination to start File Explorer and locate the parent folder of the application, right-click it, and choose Properties.
- Go to the Security tab and click Advanced.
- Next to the owner’s name click the Change link.
- In the Enter the object names to select field enter Administrators, and click Check Names. If your input is valid, click OK.
- The owner should now be changed to Administrators. Check Replace owner on subcontainers and objects and click Apply and OK to save changes.
- You’ll get a message to close the current window and open it again. Be sure to do that.
- Once the window opens again, check if Administrators and SYSTEM group have full control over this folder. If these groups aren’t available, you’ll have to add them.
- Click Select a principal.
- In the Enter the object name to select field enter Administrators or SYSTEM and click Check Names. If your input is correct, click OK to save changes. You might have to repeat this step to add both Administrators and SYSTEM group.
- Select Full control and click Apply and OK.
- Check Replace all child object permissions entries with inheritable permission entries from this object and click Apply and OK.
If you’re getting The installer has insufficient privileges to access this directory error, you might be able to fix it simply by changing the owner of the parent directory.
For example, if you’re getting this error while trying to install a certain application in your Program Files directory, you need to take ownership of the Program Files directory.
Remember that you might have to take ownership of a different directory depending on where you want to install the desired application.
Keep in mind that changing ownership over certain folders, such as Program Files, can be potentially dangerous, therefore create a backup and System Restore point before starting this process.
4. Run the setup as an administrator
- Press the Windows + E key combination to start File Explorer and locate the installer file.
- Right-click on it and select Run as administrator.
- Click Yes in the UAC prompt.
Our readers reported that The installer has insufficient privileges to access this directory error appears if you don’t have administrator privileges while installing certain software.
By choosing the Run as administrator option, you should be able to install the application without any problems.
5. Check if Windows Install Service is running
- Press Windows key + R and enter services.msc. Press Enter or click OK.
- When the Services window opens, locate Windows Installer, right-click it and choose Start.
After starting this service, you should be able to install all applications without any problems.
6. Uninstall all previous versions of Cisco AnyConnect VPN
- Click the Start button and select Settings.
- Choose Apps.
- Look for Cisco AnyConnect VPN within the app list, click on it, and select Uninstall.
- Perform the action for all the older iterations of the app if there are any others.
According to some of our readers, this error can sometimes appear if you’re trying to install a newer version of the Cisco AnyConnect VPN software. To fix this problem, you need to completely remove all previous versions of this software.
After doing that, you should be able to install this application without any further errors.
7. Stop the TSVNCache.exe process
- Right-click the Start button and select Task Manager.
- In the Details tab locate TSVNCache.exe, right-click it, and choose End task option.
- After the process stops, try to perform the installation again.
Sometimes the installation process will try to replace certain files even if they are still running, and that will cause The installer has insufficient privileges to access this directory error to appear.
Some readers reported this error while installing TortoiseSVN. According to them, the installation was trying to replace TSVNCache.exe file with a newer version, but it couldn’t complete the process because the TSVNCache.exe was still running in the background.
Keep in mind that this problem can occur with any application, and any file related to that application can cause this problem to appear.
TSVNCache.exe affects only TortoiseSVN, but if you’re installing a different application you need to find out on your own which file is preventing the installation process.
8. Perform a level-three uninstall
- Press Windows key + R, enter %temp% and press Enter.
- When Temp folder opens, open the 7zXXX.tmp folder. XXX will be replaced by a number that represents the driver version.
- Navigate to Util and open the ccc directory.
- Run Uninstall_L3.bat or Uninstall_L3_64.bat.
- Click OK and follow the instructions on the screen to complete the uninstall.
This problem can occur when you try to install HP printer software, and to fix it you need to perform the full uninstall of your HP software by following the steps above.
After the uninstall is completed, try to install the software again.
9. Use the MSfixit tool
The installer has insufficient privileges to access this directory error can prevent you from installing applications on your Windows 10 PC, but you can fix this problem by running MSfixit tool.
This tool is designed to automatically fix problems with corrupted registry keys and many other installation problems with just a single click. Download and run this tool, which should fix this problem.
10. Delete all Autodesk folders
- Click the Start button and select Settings.
- Navigate to Apps.
- Look for any Autodesk software in the list of apps, select it, and choose Uninstall.
- Press the Windows key + E to launch File Explorer.
- Navigate to the following folders, one by one, select all the contents, and delete them:
C:\Program Files\Autodesk
C:\Users\All Users
C:\Users\YOUR USER\IDAppData\Roaming\Autodesk
C:\Users\YOUR USER\IDAppData\Local\Autodesk
- Now, install the Autodesk software.
This problem can occur if you’re trying to install Autodesk software, but you still have Autodesk folders on your PC.
11. Turn off User Account Control
11.1 Never notify about changes
- Press Windows key + S, type user accounts, and select Change User Account Control settings.
- Lower the slider all the way down to Never notify and hit OK to save the changes.
- After that, restart your PC.
11.2 Edit the Group policy
- Press Windows key + S and type group policy, then select Edit group policy from the menu.
- In the left pane navigate to the following path:
Computer Configuration\Windows Settings\Security Settings\Local Policies\Security Options - In the right pane locate all User Account Control settings and Disable them. To do that, you’ll have to double-click each User Account Control setting and select Disabled option if available.
User Account Control is a useful feature designed to alert you whenever you perform an action that requires administrator privileges.
This feature can protect you from malicious software, but it can also interfere with the installation process and cause certain errors, therefore, you might want to disable it. After turning this feature off, try to install the same application again.
Other known solutions for iTunes and Skype
Some of our readers also encountered The installer has insufficient privileges to access this directory iTunes error. The solution is to right-click the installer file and select Properties. Then, click Unblock, Apply, and OK to save the changes.
In addition, you may also apply Solution 11 and run the installer as an administrator as we described in Solution 4. Some of our readers also fixed the problem by changing the installation directory during the installation process.
If you’re getting The installer has insufficient privileges to access this directory error while installing Skype, it might be because certain services or processes are using the Skype folder.
To see which services are using this directory, simply use procexp tool from Sysinternals, that will show you exactly which processes are accessing the Skype folder. After that, simply disable those processes and check if that solves the error.
Of course, you may also use the portable version of Skype as a workaround. After downloading it, double-click it in order to run it.
We also recommend reading other guides related to this error like an error occured while attempting to create a directory or how to fix installation privileges problems.
Let us know if any of these solutions worked by reaching for the comments section below.