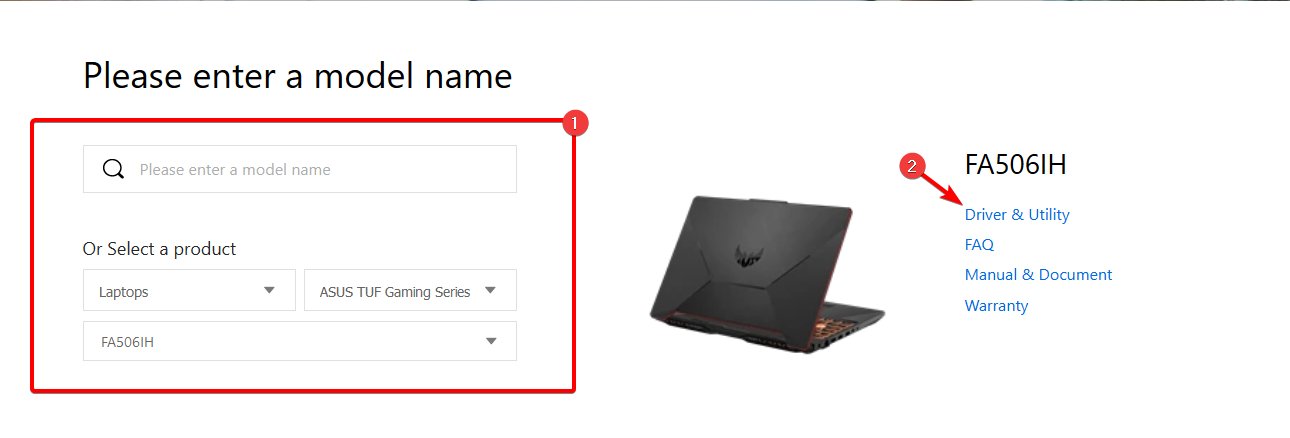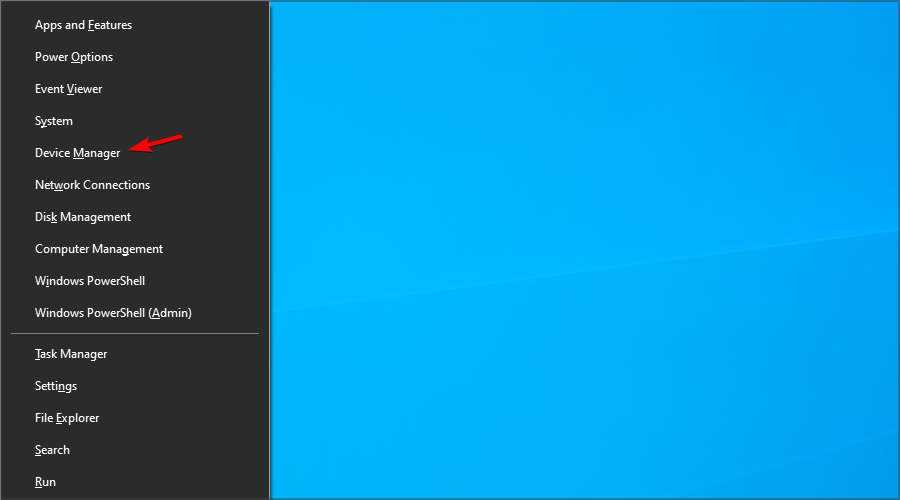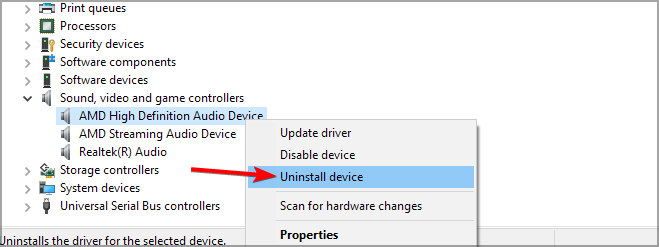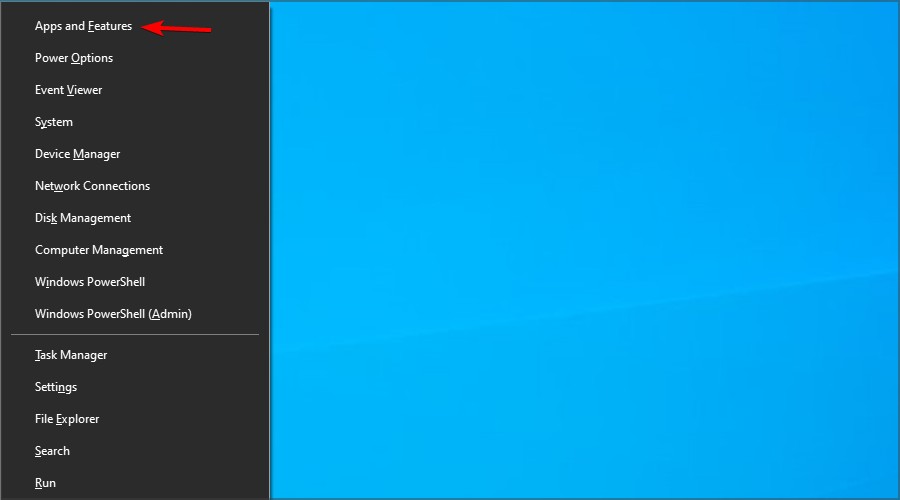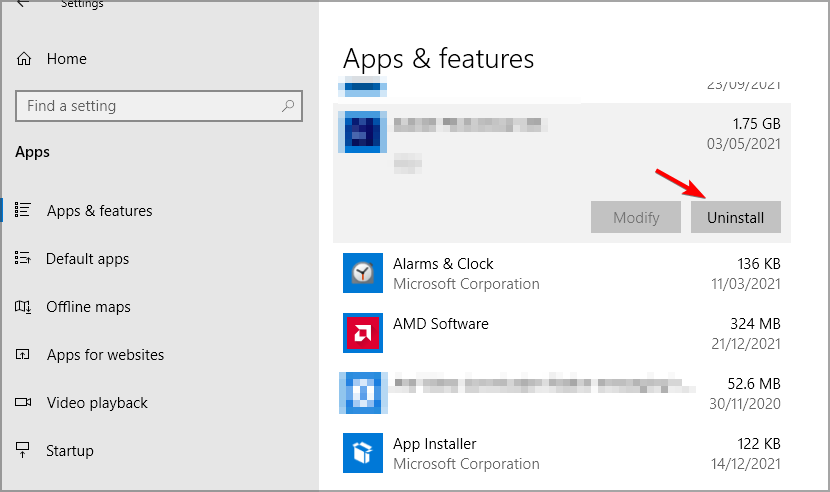Portcls.sys BSOD: 3 Ways to Quickly Fix It
Issues with portcls.sys are usually caused by bad drivers
3 min. read
Updated on
Read our disclosure page to find out how can you help Windows Report sustain the editorial team Read more
Key notes
- Portcls.sys BSOD error can appear due to compatibility issues with your audio drivers.
- Certain software can lead to this issue, so you might have to remove it from your PC.
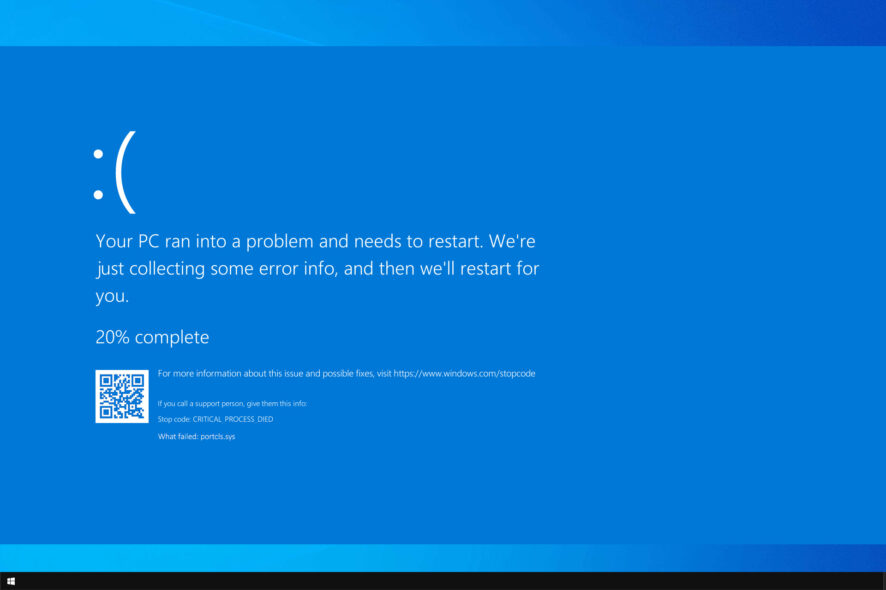
Blue Screen of Death errors can cause many problems, and often a single file, such as portcls.sys, can cause BSOD to occur. We also have an extensive guide to BSOD causes that might provide useful information.
If this happens, your PC will crash and restart, and you’ll lose any unsaved data. The main problem is that these errors can occur randomly, so fixing them can be tricky.
In today’s guide, we will focus on fixing errors caused by portcls.sys, so join us while we take a closer look.
Why does portcls.sys blue screen occur?
There are several causes for this issue, with the following ones being the most common:
- Bad drivers – An incompatible driver will cause this issue to appear. Updating or removing that driver usually fixes this problem.
- Incompatible software –In some instances, certain software will cause this issue to appear on your PC. Once you remove the software, the issue will be gone.
How can I fix errors caused by portcls.sys?
1. Update your audio drivers
- Visit your motherboard or sound card manufacturer’s website.
- Locate the model of your device and go to the Drivers & Utility section.
- Now locate the audio drivers and click the Download button.
- Once the driver is downloaded, run the setup file to install it.
Many reported that Realtek devices are the problem, so if you have them, be sure to update Realtek audio drivers to the latest version to fix this issue.
In order to do so, you can always count on Outbyte Driver Updater to manage and update any drivers from your PC and thus solve Blue Screen issues like this one.
It will practically scan the Windows system and then detect the broken or outdated driver. Afterward, you can just press a button and update them right away.
2. Uninstall problematic drivers
- Press Windows key + X and choose Device Manager.
- Now locate the device that you want to uninstall. Right-click it and choose Uninstall device.
- Next, check the Remove driver software for this device if available and click on Uninstall.
- Restart your PC.
According to users, an audio driver can cause this problem, but sometimes the Oculus Rift S drivers can also be responsible. If you’re using Oculus Rift, keep it disconnected or download the latest driver.
3. Uninstall Armoury Crate software
- Press Windows key + X and choose Apps and features.
- Locate the Armoury Crate software on the list and click Uninstall.
- Follow the instructions on the screen to remove it properly.
Uninstalling Armoury Crate can help you fix other issues like AsIO3.sys; read this guide to learn more solutions.
Do keep in mind that other software can also cause this issue, so if you have updated or installed any new software recently, remove it and check if that solves the problem.
As you can see, portcls.sys crash can be easily fixed as long as you find the culprit. In most cases, updating your drivers or removing the software is enough.
If you’re still having this problem, our Realtek audio driver keeps crashing could give you some insights, so be sure to check it out.
What method did you use to fix this problem? Let us know in the comments section below.