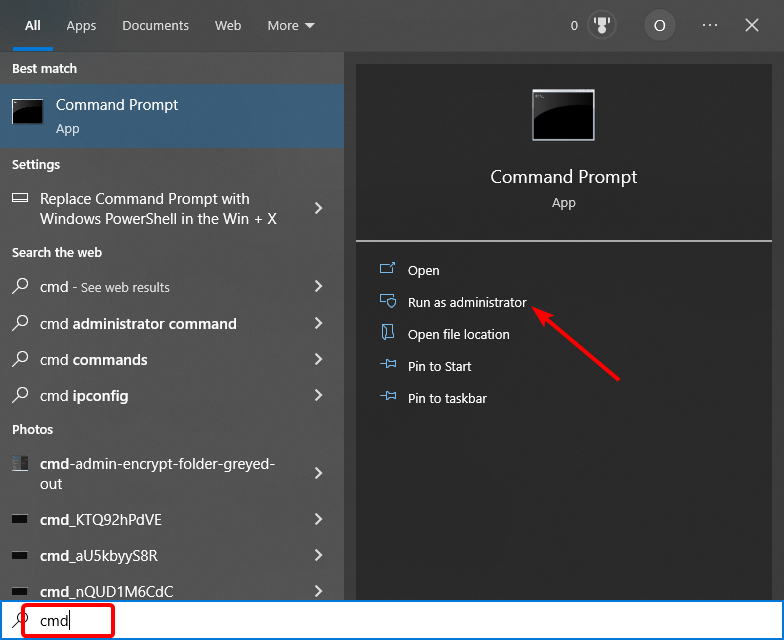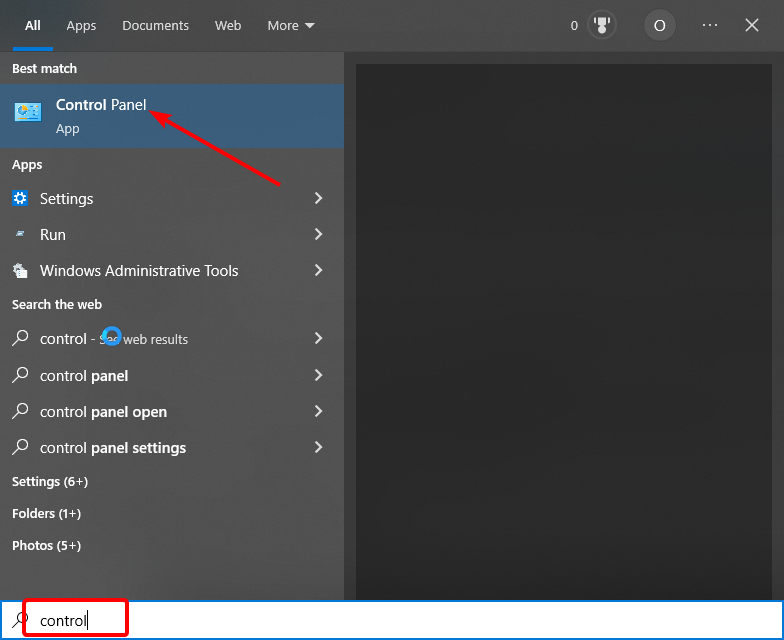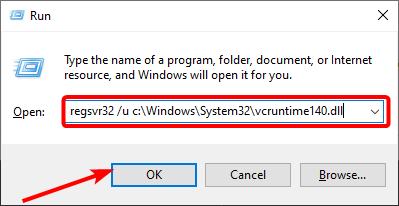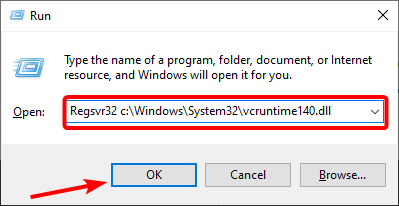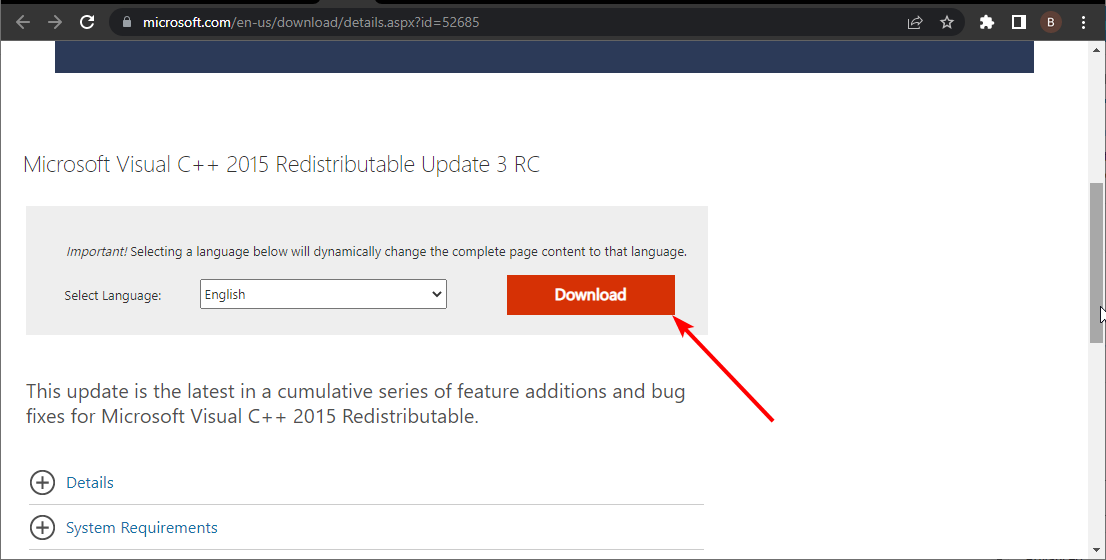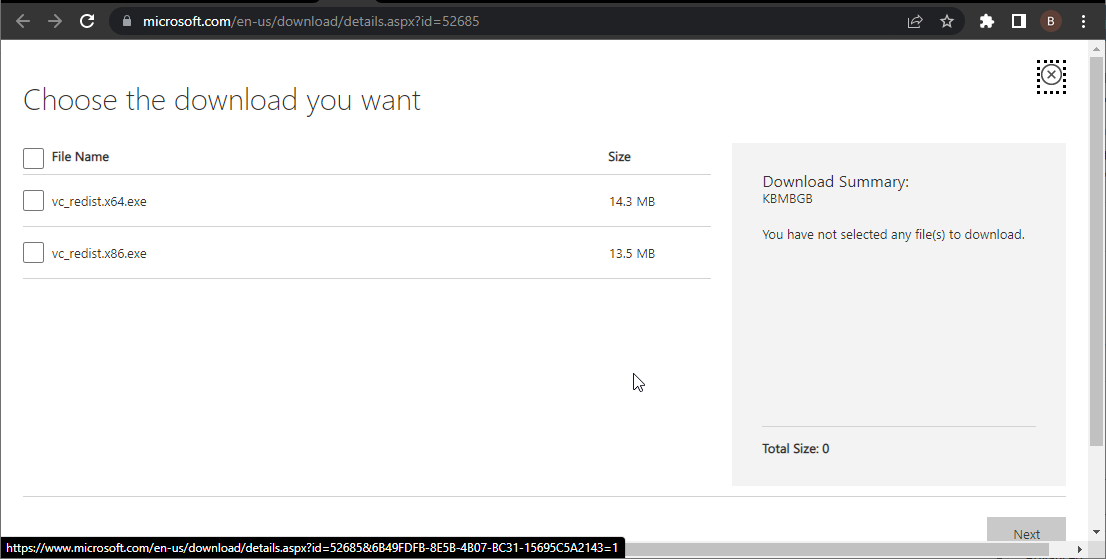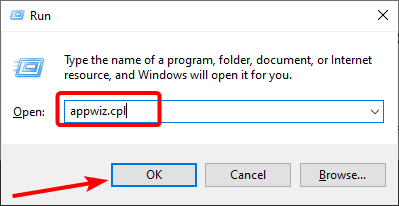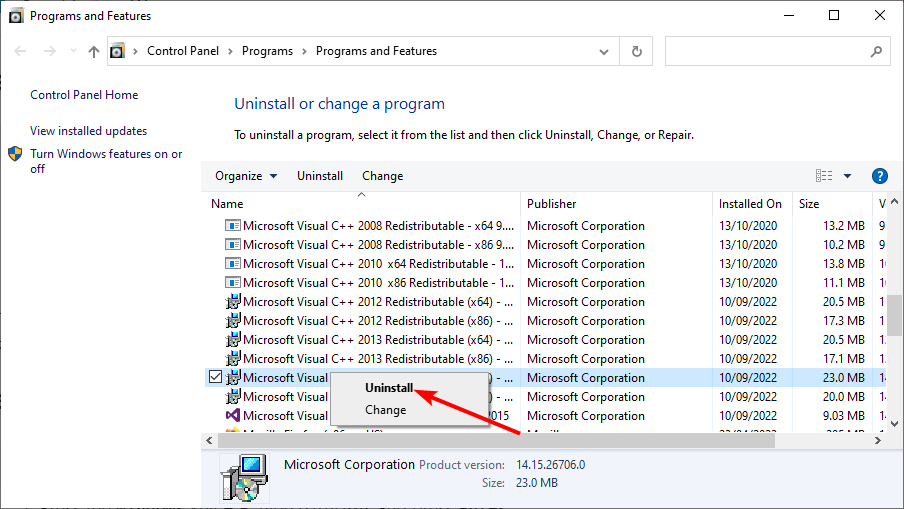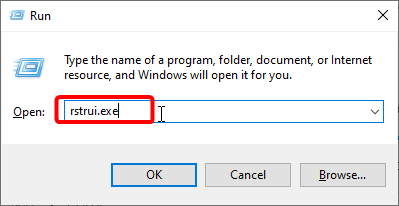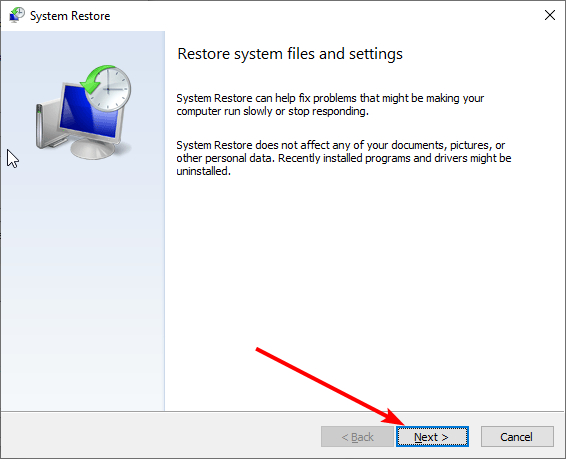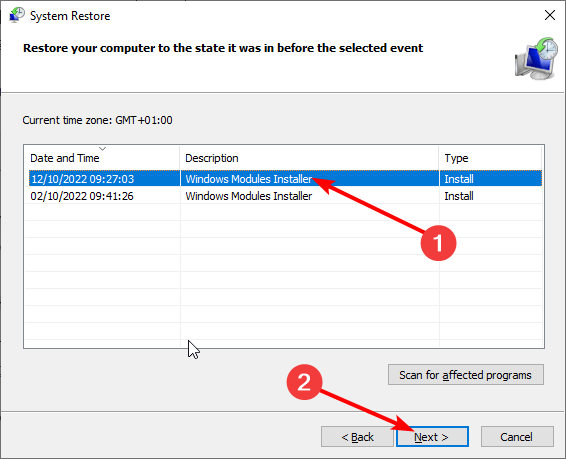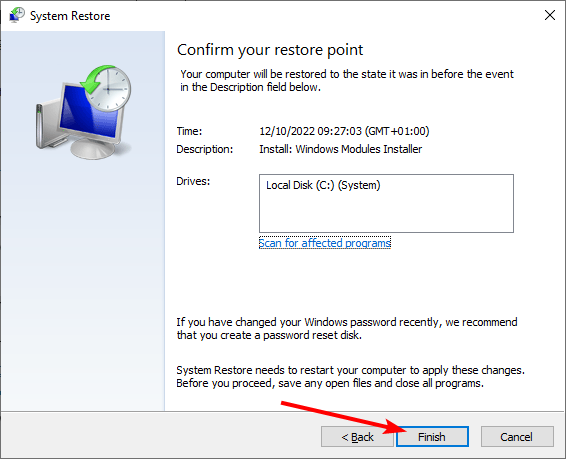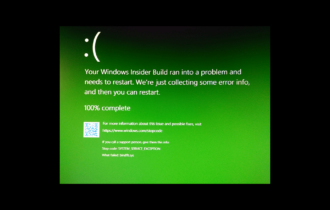Accelerometerst.exe Application Error in Windows 10 [Fix]
Easy and straightforward fixes to restore normalcy to your PC
5 min. read
Updated on
Read our disclosure page to find out how can you help Windows Report sustain the editorial team Read more
Key notes
- The Accelerometerst.exe application error on Windows 10 can be caused by the accumulation of corrupt system files.
- You can fix this issue by uninstalling the HP 3D DriveGuard tool.
- Running an SFC scan is another surefire solution you can try.

The Accelerometerst.exe application error on Windows 10 is an error that many users report. It’s especially troublesome for users that have installed the Windows 10 Creators update.
Thankfully, it is not the most difficult issue to fix, provided you follow the solutions in this detailed guide.
Why am I getting the Accelerometerst.exe application error?
Below are some of the potential causes of the Accelerometerst.exe application error on Windows 10:
- Corrupt system files: If some crucial system files are broken or missing, you can get this error message. You can fix this by restoring these files.
- Outdated HP 3D Drive Guard: The HP 3D Drive Guard has been throwing up different errors since many users upgraded to Windows 10. The solution is to uninstall the app and install the latest version.
- Faulty Microsoft Visual Studio: Another potential cause of this error is issues with the Microsoft Visual Studio tool. You need to repair or reinstall the tool to get past the error.
How can I fix the Accelerometerst.exe application error on Windows 10?
1. Run an SFC scan
- Press the Windows + S key, type cmd, and select Run as administrator under Command Prompt.
- Type the command below and press Enter to run it:
sfc /scannow - Finally, wait for the command to finish running and restart your PC.
Sometimes, the Accelerometerst.exe application error on Windows 10 can be caused by missing or corrupt system files. You can fix this by running an SFC scan.
If this process doesn’t give results, you may choose a system repair tool to scan your Windows OS and repair defective system files.
2. Uninstall HP 3D DriveGuard
- Press the Windows key, type control, and click Control Panel.
- Choose Uninstall a program under Programs.
- Now, right-click the faulty program and select the Uninstall option.
- Finally, download and install the latest version of the program on your PC.
If you are an HP user, the Accelerometerst.exe application error on Windows 10 can be due to issues with the HP 3D DriveGuard. To fix this, uninstall the app and install the latest version.
3. Unregister & register VCRUNTIME140.dll
- Press the Windows key + R to open the Run utility.
- Type the command below and click the OK button:
regsvr32 /u c:\Windows\System32\vcruntime140.dll - Now, launch the Run utility again, type the command below, and hit Enter:
Regsvr32 c:\Windows\System32\vcruntime140.dll
Issues with VCRUNTIME140.dll is one of the major causes of the Accelerometerst.exe application error on Windows 10. The solution to this is to unregister and re-register the DLL file.
If you can’t find the DLL file on your PC, then this solution will not work for you.
4. Install Microsoft Visual C++ Redistributable Package Update 3
- Visit the official website to download the Microsoft Visual C++ Redistributable Package Update 3 for Visual Studio 2015.
- Click the Download button.
- If you are using a 64-bit PC, click the checkbox before vc_redist.x64.exe. On a 32-bit PC, you only need to click x86.exe.
- Next, follow the onscreen instructions to complete the download process.
- Finally, double-click the downloaded file to install the tool and restart your PC.
The Accelerometerst.exe application error on Windows 10 can sometimes be due to problems with the Microsoft Visual Studio 2015 package. Thankfully, there is an update pack released by Microsoft to fix these potential issues.
5. Repair the Microsoft Visual C++ Redistributable file
- Press the Windows key + R, type appwiz.cpl, and click the OK button.
- Right-click the Microsoft Visual C++ 2015 Redistributable file and select the Uninstall option.
- Finally, click the Repair button and follow the onscreen instructions to complete the process.
If downloading the Update package does not work for you, you can repair the 2015 Visual C++ Redistributable file on your PC. This has proved effective for many users, and you can try it too.
6. Perform a system restore
- Press the Windows key + R, type rstrui.exe, and press Enter.
- Click Next on the new page.
- Now, choose your ideal restore point and click the Next button.
- Finally, click Finish and follow the onscreen instructions to complete the process.
If you started noticing the Accelerometerst.exe application error on Windows 10 after installing an app or making some changes to your PC, you need to perform a system restore.
This will help you reverse the changes that might be causing the problem.
With this, you now have everything you need to solve the Accelerometerst.exe application error on Windows 10. All you now need to do is to follow the instructions carefully, and things should be back to normal.
Similarly, if you are facing other issues like adbwinapi.dll not found, check our detailed guide to fix it.
Feel free to let us know the solution that helped you solve the problem in the comments below.