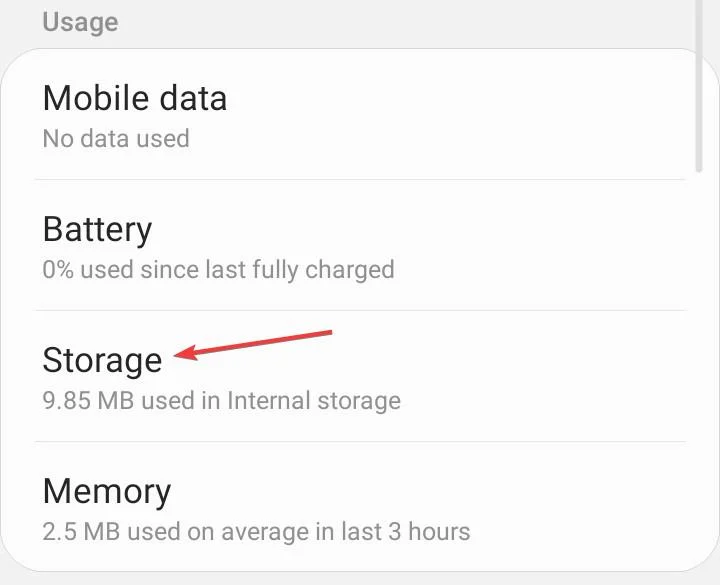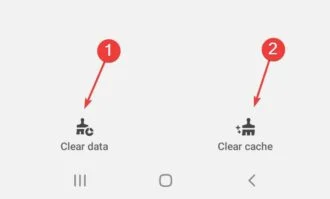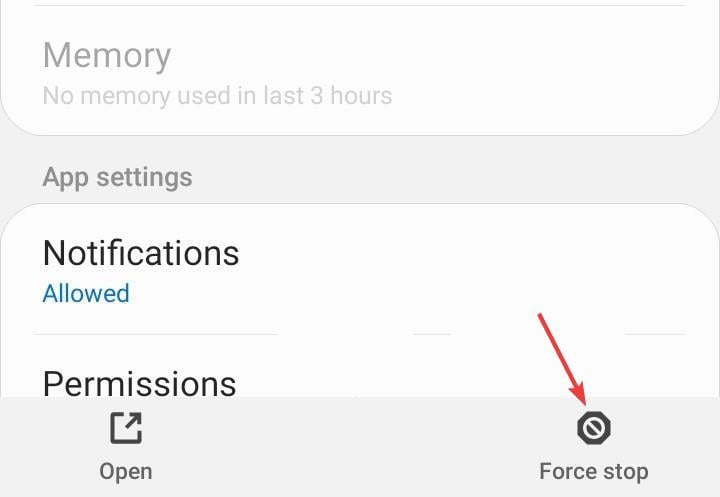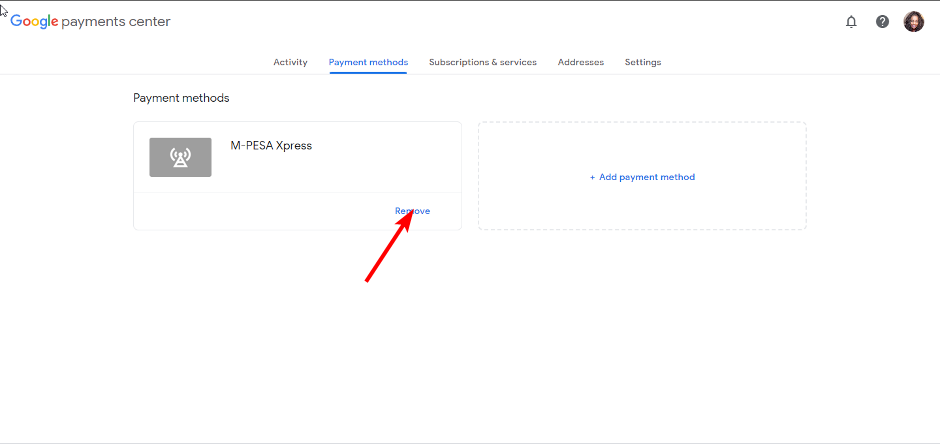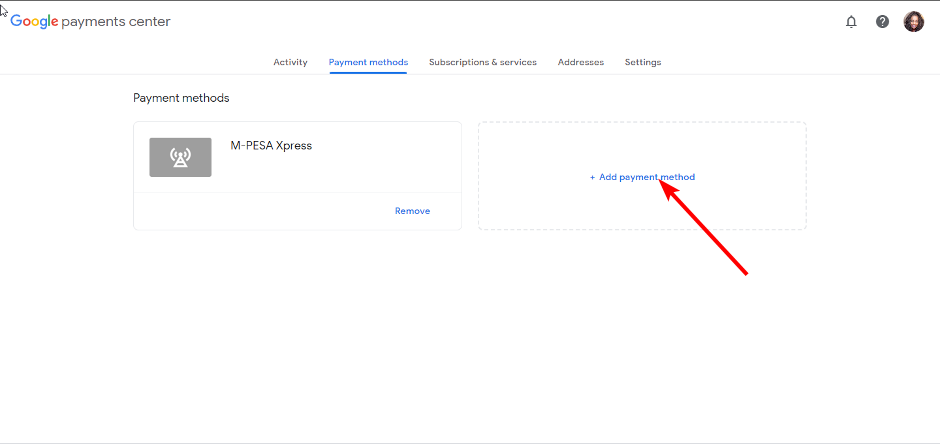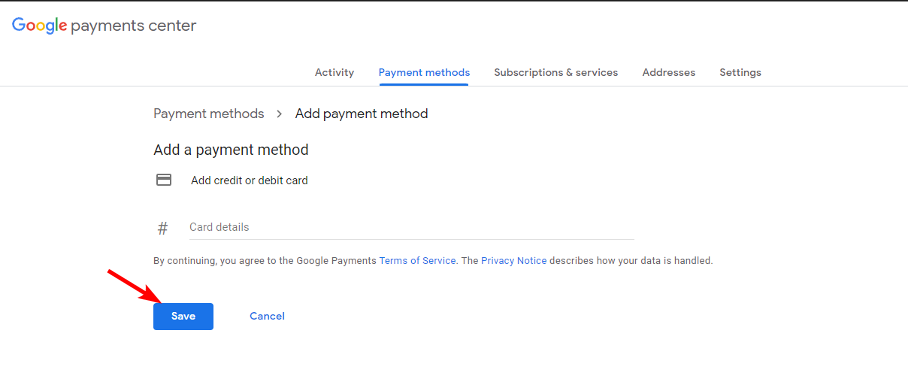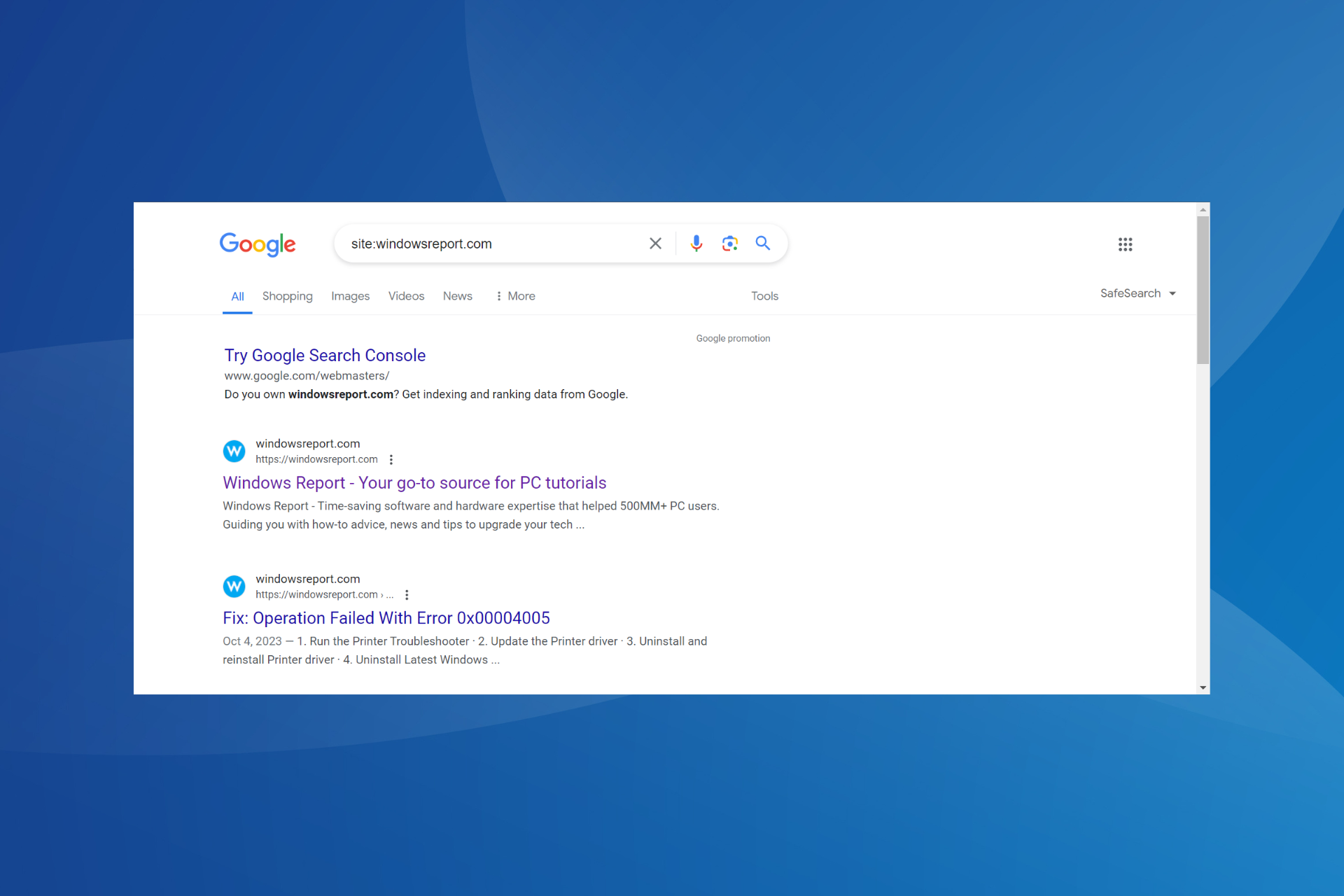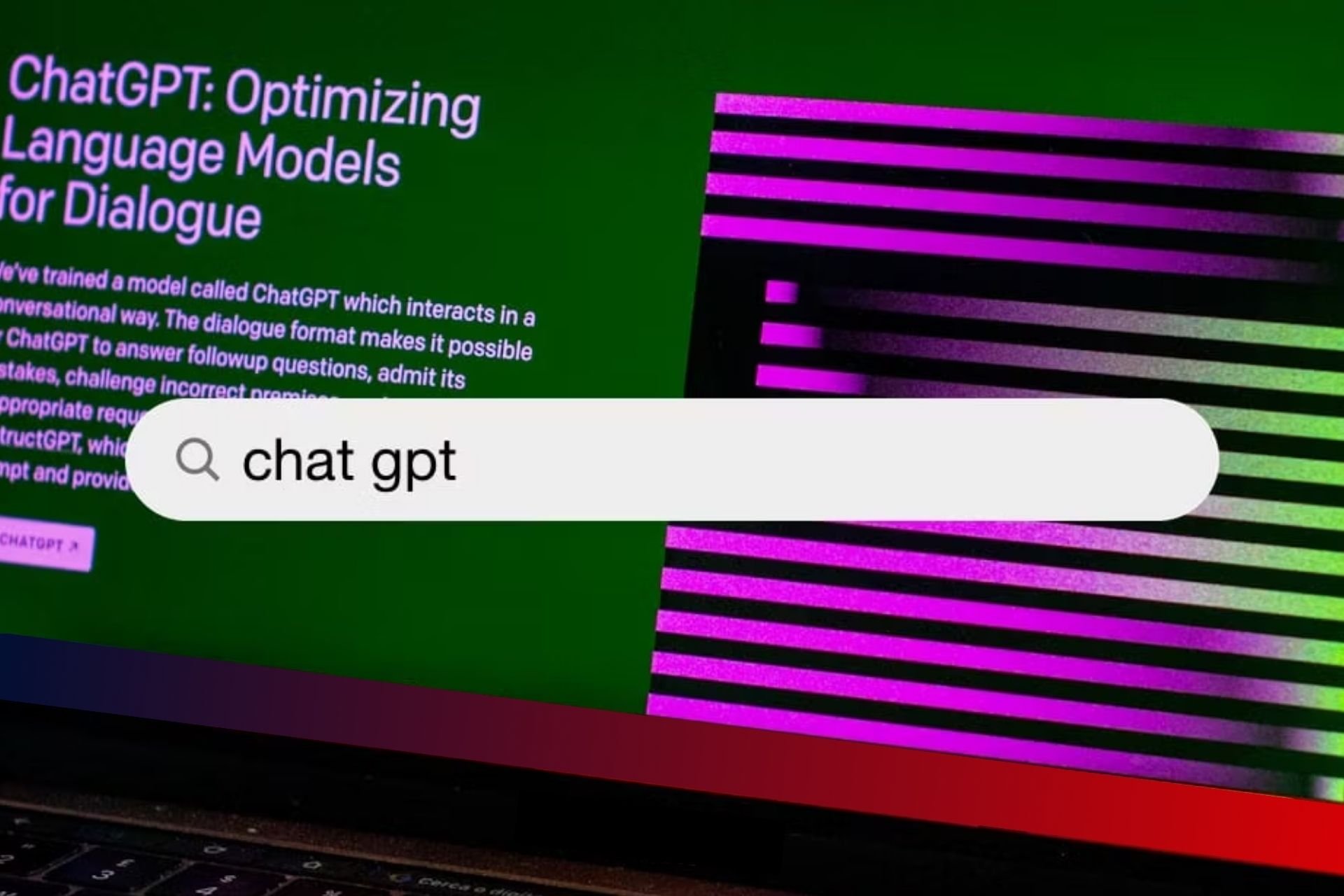How to Fix Error OR_PMCR_32 on Google Pay
Another browser may be all you need to complete transactions
3 min. read
Updated on
Read our disclosure page to find out how can you help Windows Report sustain the editorial team Read more

Error OR_PMCR_32 accompanied by the your transaction can’t be completed message may appear when you’re checking out after paying for a service on Google Pay. Most of the time, Google Pay does not accept your card because of incorrect card information, an unsupported card type, an expired card, or insufficient funds. If you’ve already checked these, you might have some network connectivity issues.
Kickstart troubleshooting by double-checking the card information you have entered, confirm your account balance and ensure you’re not using an expired card. Also, verify that your payment card meets the list of payment card requirements and try with another browser.
How do I fix error OR_PMCR_32 on Google Pay?
1. Clear Google Play Store cache
- On your Android phone, open Settings, scroll down, and go to Apps.
- Tap on Google Play Store.
- Now, select Storage.
- Tap on Clear data and Clear cache individually, and choose the appropriate response if a confirmation prompt appears.
- Once done, head back to the previous screen and then tap on Force stop.
- Finally, relaunch the Google Play Store and try making payment again.
If you’re transacting on iOS or on a browser, proceed to clear the cache and try again. This can help clear issues with transactions not going through on Google Pay.
2. Remove and re-add your card
- Go to Google Payments Center and click on Payment methods.
- Select the card you wish to remove and click on Remove.
- Next, click on Add a payment method.
- Proceed to fill in your debit/credit card details and hit Save.
3. Delete and re-enter your card details manually
- Launch your browser and log in to Google Pay.
- Next, click the Payment Methods tab and select the problematic card.
- Click Edit and manually register the CVV/CVC code and the billing address again, even if they did not change.
- Finally, update and refresh the page.
Your profile should match the information printed on your card. If any details are incorrect, update them accordingly. and see if it resolves the OR_PMCR_32 error.
4. Contact support
If the issue persists after updating your billing address and verifying card details, reach out to Google Pay support for further assistance.
They’ll be able to pinpoint the main issue and advise you on the way forward. Sometimes, it’s your bank that has an issue releasing funds so you’ll need to take it up with them.
At the very least, you know it’s not an isolated issue with Google Pay as occasionally, PayPal is not accepting cards. In such a case, perhaps activating a DCB association may favor your online transactions since it is connected to your network mobile carrier.
If that doesn’t work for you, perhaps virtual credit cards may be able to fulfill your online banking needs and minimize transaction errors.
That’s all we had as far as the OR_PMCR_32 error is concerned. However, if you have any other fixes that worked for you, we’d love to hear about them. Drop us a line below.