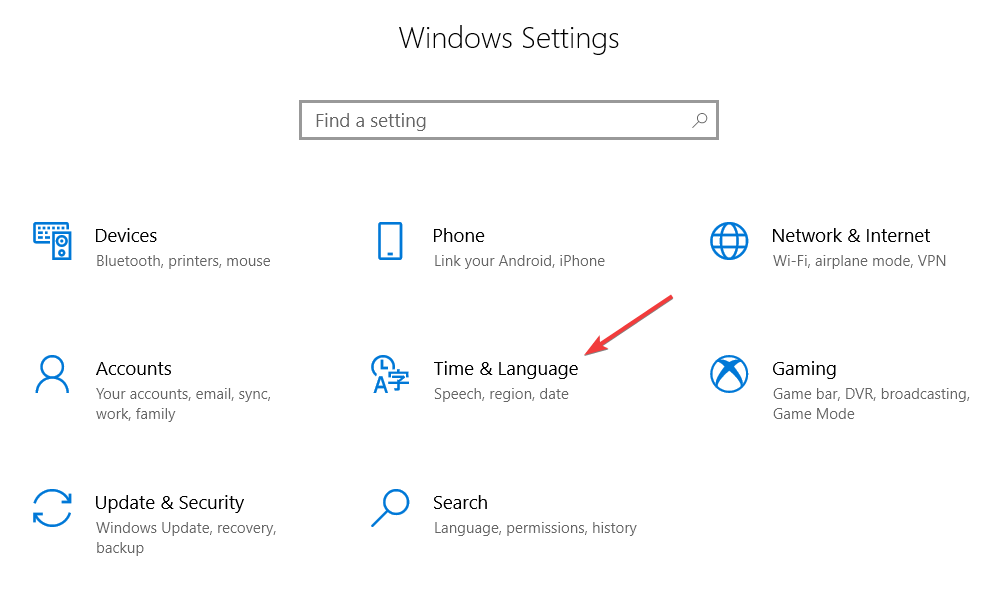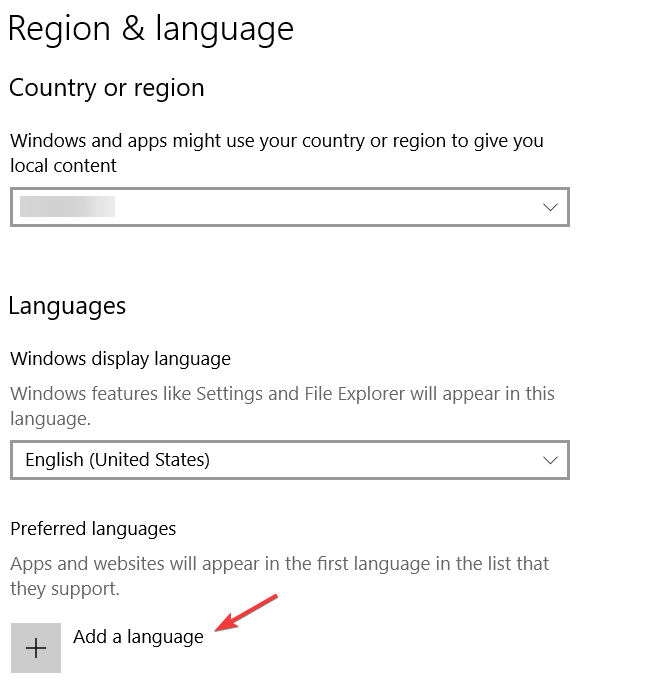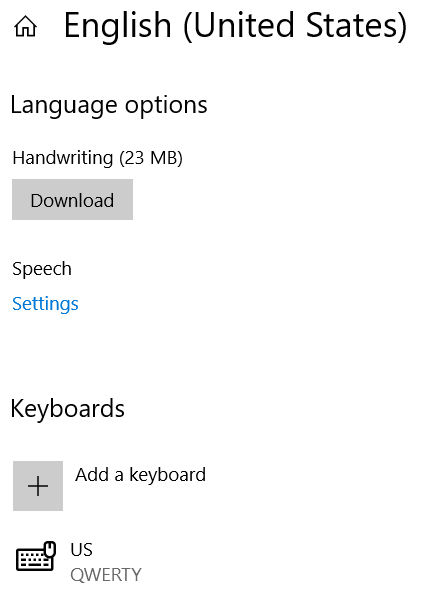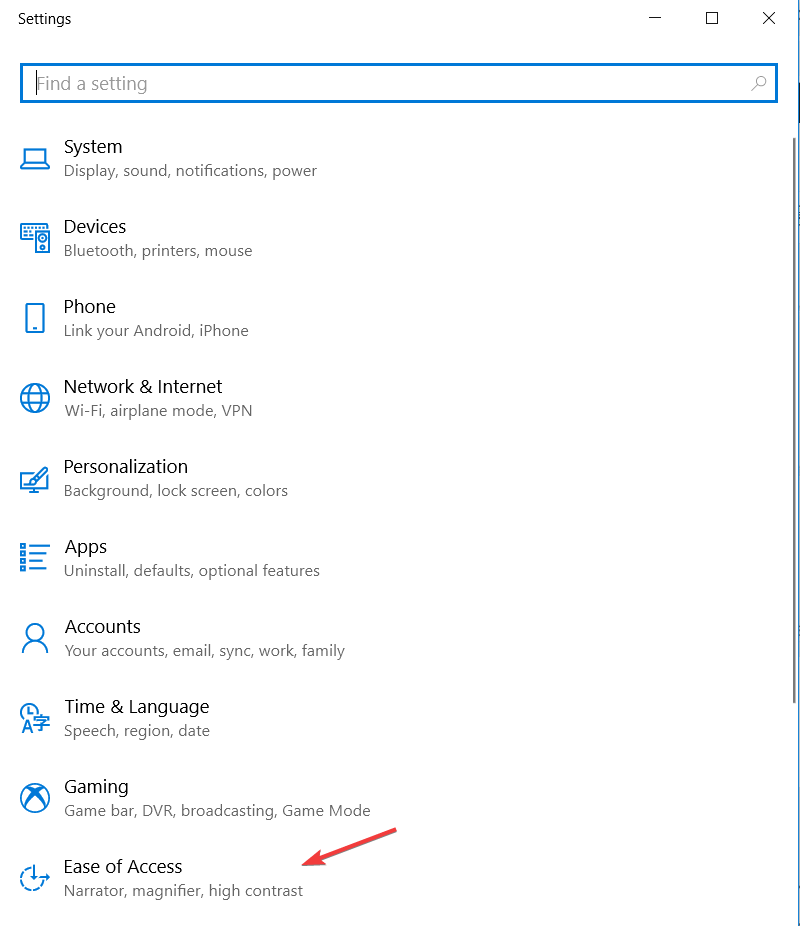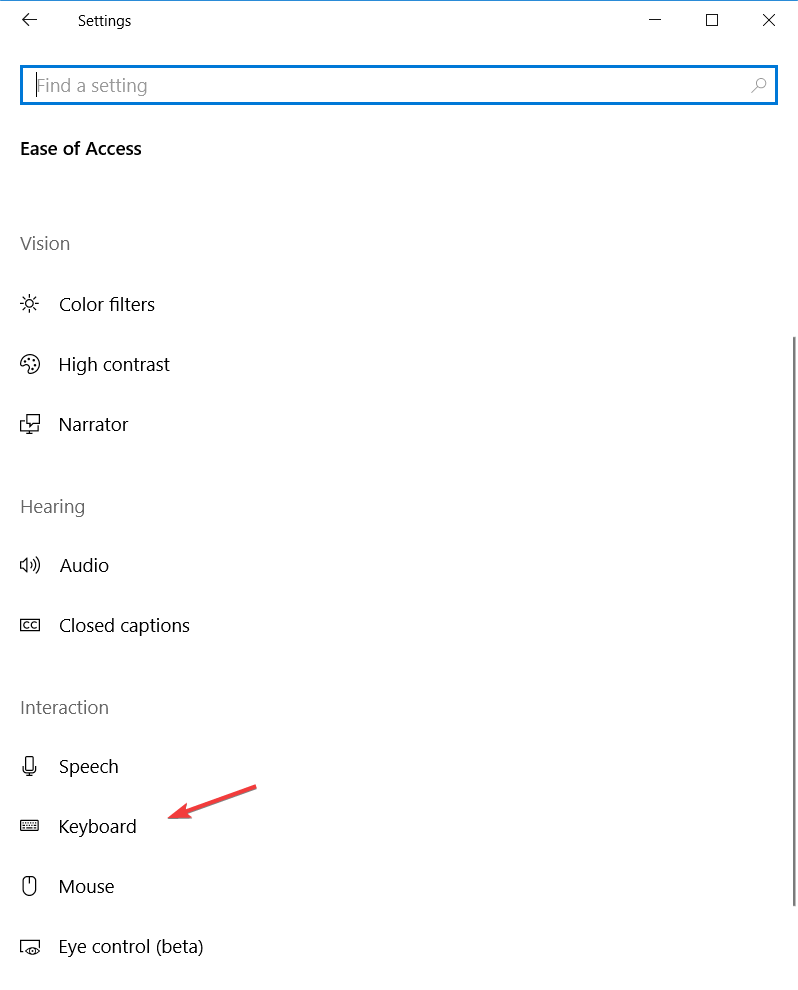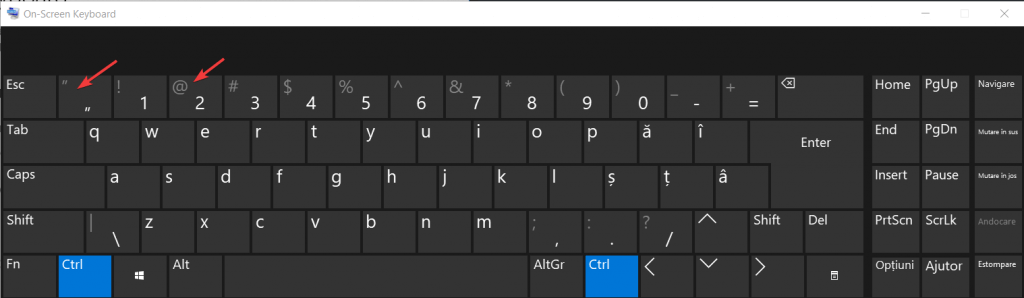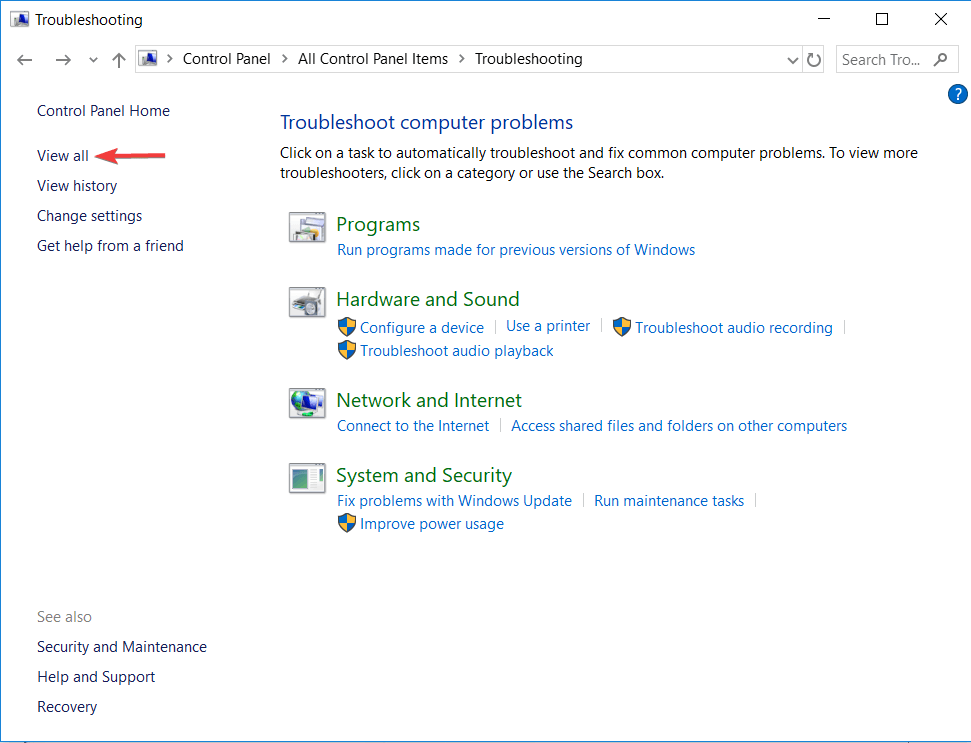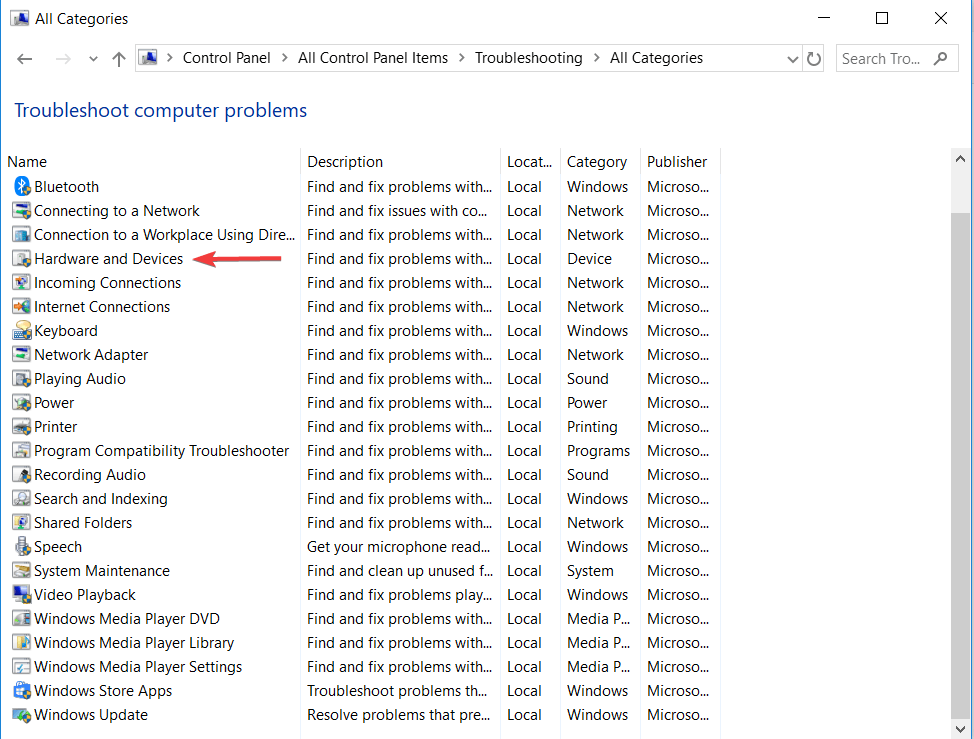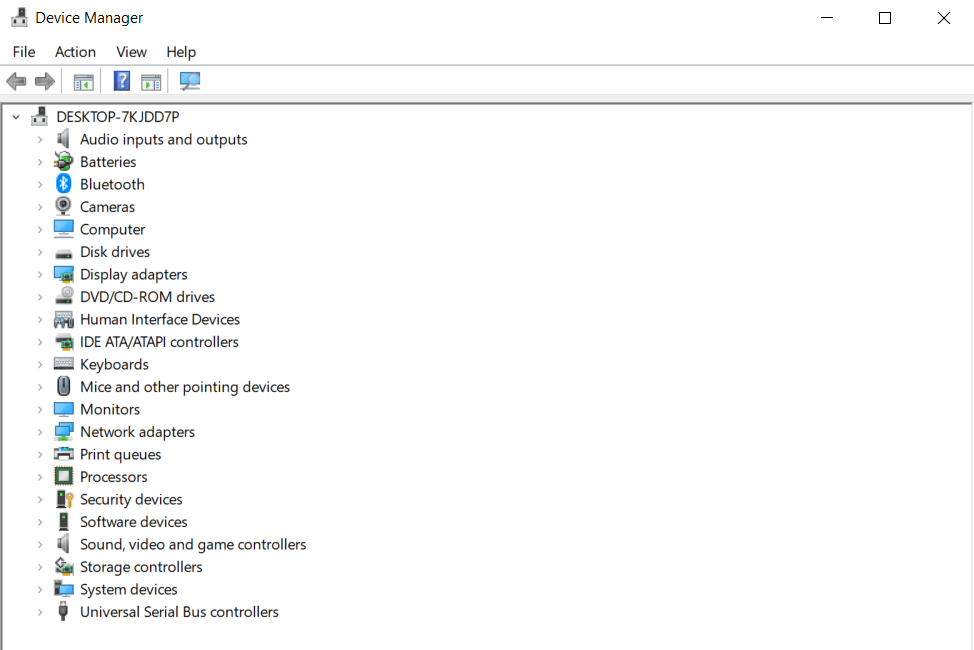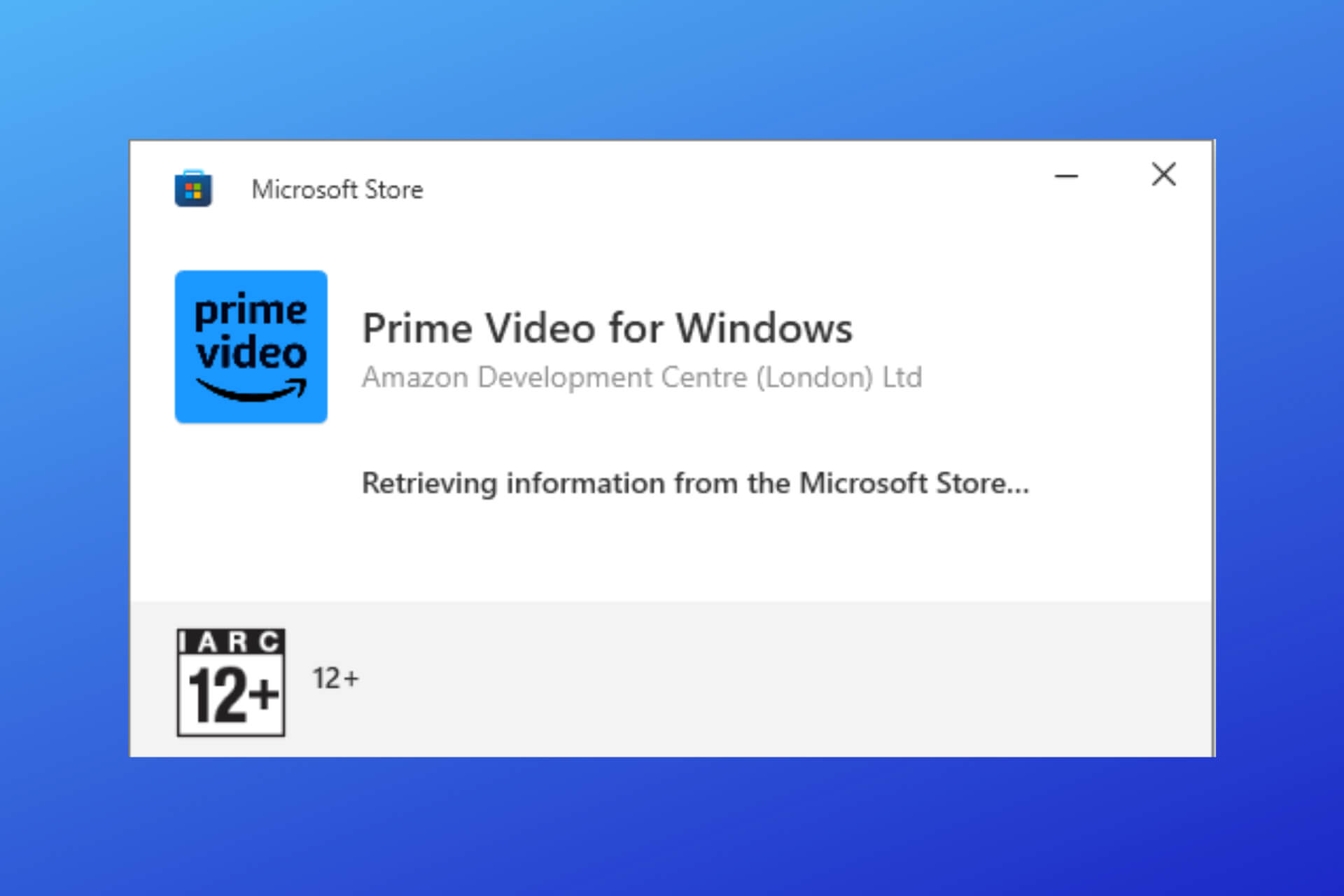FIX: “ and @ Have Switched on Windows 10 & 11 [6 Ways]
4 min. read
Updated on
Read our disclosure page to find out how can you help Windows Report sustain the editorial team Read more
Key notes
- If the “ and @ have swapped it can be pretty annoying especially if you use the two keys often.
- In this article, you will learn how to fix swapped keyboard keys in Windows 10.
- If the @ key is swapped with the “ key, you should start by changing the keyboard language as shown below.
- Another solution for this issue is to update the drivers as indicated in our solution below.
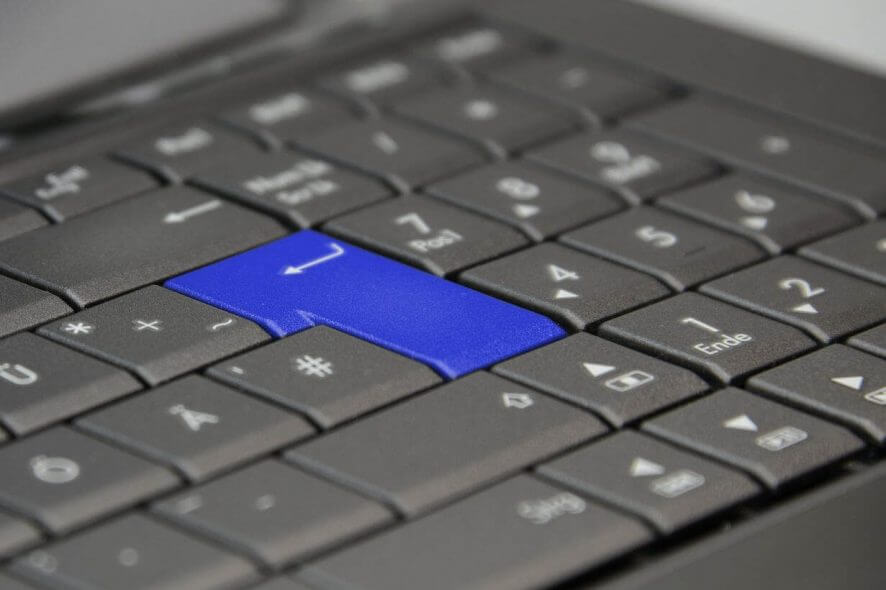
On a normal day, most, if not all keys on your keyboard will work just fine, but “ and @ keys might be swapped.
But there are those moments when one or two keys decide not to function, and the problem is not necessarily caused by sticky keys.
One of these unusual occurrences is when you find that the “ and @ key have swapped on your computer’s keyboard, and you don’t know how to get them back in proper order.
When you find the “ and @ key have swapped in Windows 10, here are some solutions you can try to fix the problem on your computer.
How to fix “ and @ key have swapped on Windows?
1. Change the keyboard language
If the keyboard doesn’t correspond to the language you’re using for typing, the “ and @ keys can be swapped.
However, if you have more language packs, including the one which is native for your keyboard, you can easily swap the languages for your kyboard.
Just press the Windows key + Space and you will change it with the next one in your list. Change it and test the keys every time to see if it works.
2. Use a different keyboard
You can connect a different keyboard to your laptop and check if the “ and @ keys have swapped there too. If not, it might be a problem with the keyboard itself.
Check out this list of the best keyboards to buy to make sure you’ll buy a high-quality peripheral.
2. Change Language in control panel
- Click Start and select Settings.
- Click Time and Language.
- Click Region and Language.
- Under Country or Region, click on English (United States or another version), and if not there, you can add it using Add a Language button.
- Click Windows display language.
- Select Options.
- Check what keyboard is selected under the Keyboards option.
- Change the input language to English for your location.
Sometimes when you find “ and @ key have swapped, it may have something to do with your Language settings. Did the solution above solved the problem? If not, try the next one.
Language Pack error 0x800f0954 in Windows 10? Here are the best tips to fix it!
3. Try on-screen keyboard
- Click Start and select Settings.
- Click Ease of Access.
- Choose Keyboard.
- Toggle the On-Screen keyboard to ON.
- The keyboard will be displayed, try and check if “ and @ keys work when using the on-screen keyboard.
Does this fix the problem? If not, go to the next solution.
You don’t know how to resize the on-screen keyboard? Check out this guide to find out!
4. Update chipset drivers from the computer manufacturer’s website
- Go to the Software and Drivers sub-section (depending on the laptop brand this name can change), or search for drivers using Google so you can get a direct link to your device’s manufacturer website.
- Once you’re on the website, find and download the necessary driver.
- Install the missing drivers from your laptop that can cause the # key not to work.
You can find drivers from the manufacturer’s website’s support section for your laptop type. Check if this fixes the “ and @ key have swapped problem. If not, go to the next solution.
5. Run Hardware and Devices troubleshooter
- Open Control Panel.
- Go to the View by option on the top right corner.
- Click the drop-down arrow and select Large icons.
- Click Troubleshooting.
- Click View all option on the left pane.
- Click Hardware and Devices.
- Click Next to run the troubleshooter.
If you find “ and @ key has swapped, then run the Hardware and Devices troubleshooter to resolve the issue.
This checks for commonly occurring issues and ensures any new device or hardware is correctly installed on your computer.
Follow the instructions to run the Hardware and Devices troubleshooter. The troubleshooter will begin detecting any issues that may be the reason “ and @ key have swapped on your computer.
Looking for the best troubleshooting tools? Here are our top picks.
6. Uninstall and reinstall the keyboard driver from manufacturer’s website
- Right click Start
- Select Device Manager.
- Search for Keyboards and click on it to expand the list.
- Right-click on the Keyboard driver.
- Select Uninstall.
- Go to the Software and Drivers sub-section (depending on the laptop brand this name can change), or search for drivers using Google so you can get a direct link to your device’s manufacturer website.
- Once you’re on the website, find and download the driver.
Install the appropriate drivers missing from your laptop that can cause the problem.
Did any of these solutions help you? Do you have any other suggestions? Let us know in the comments section below.