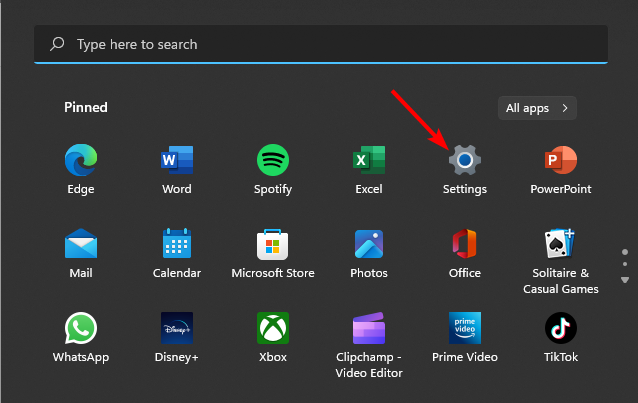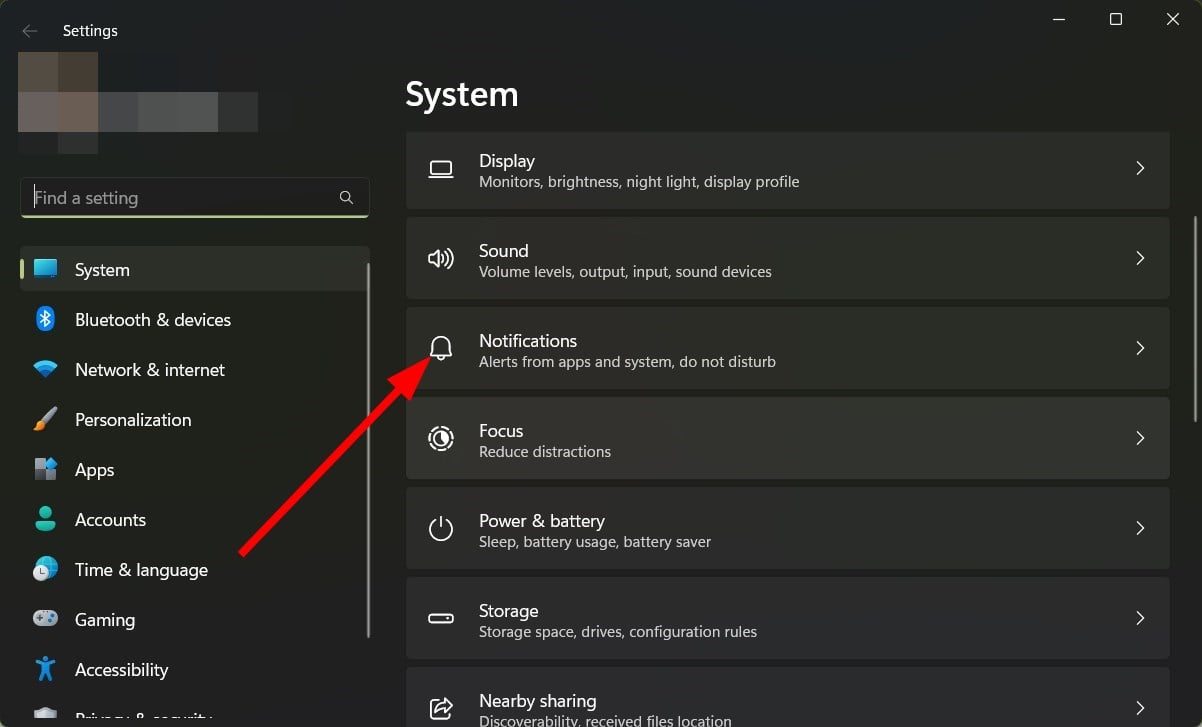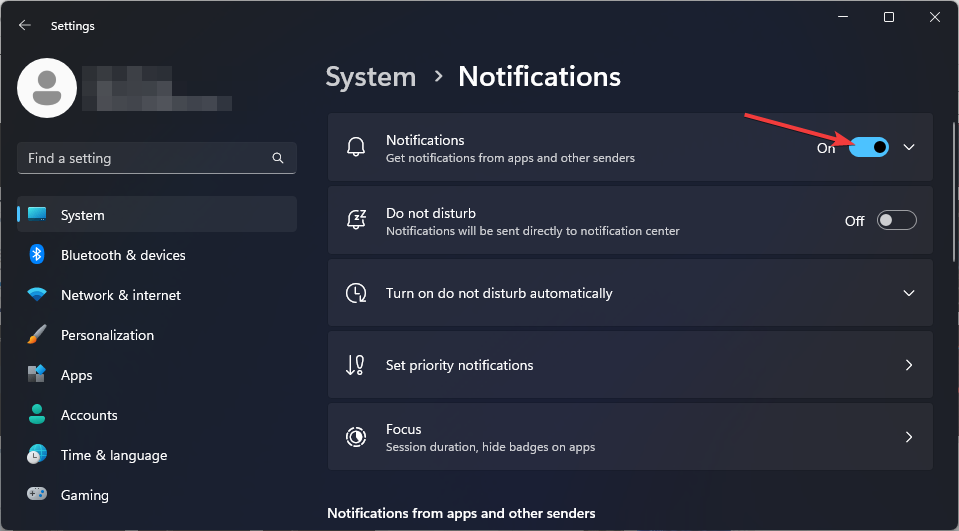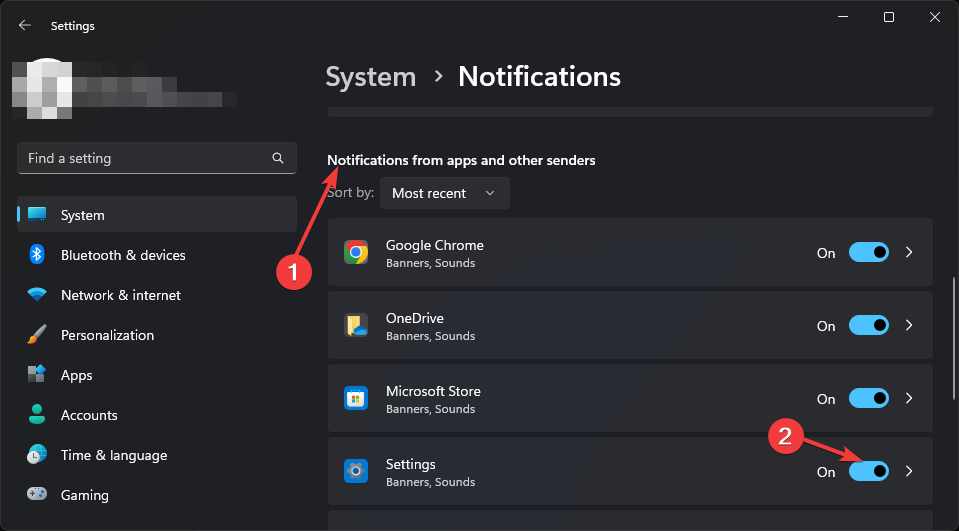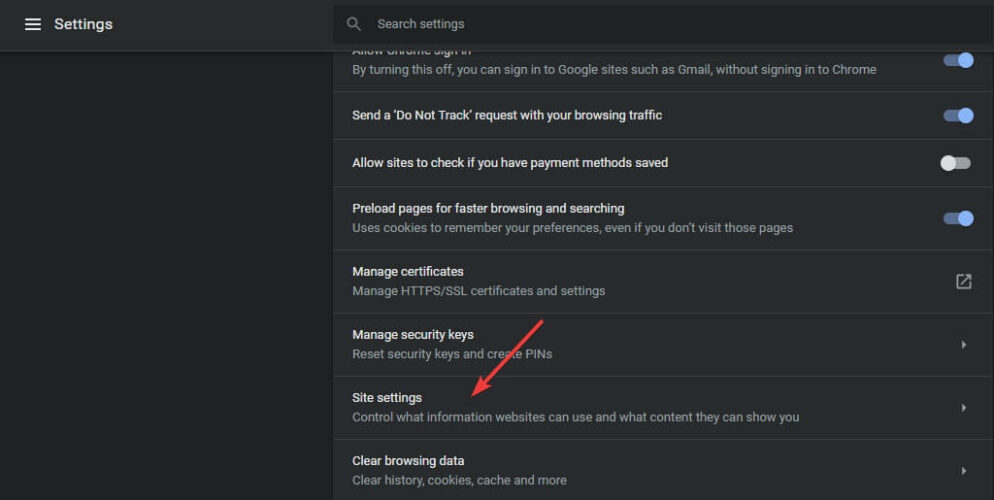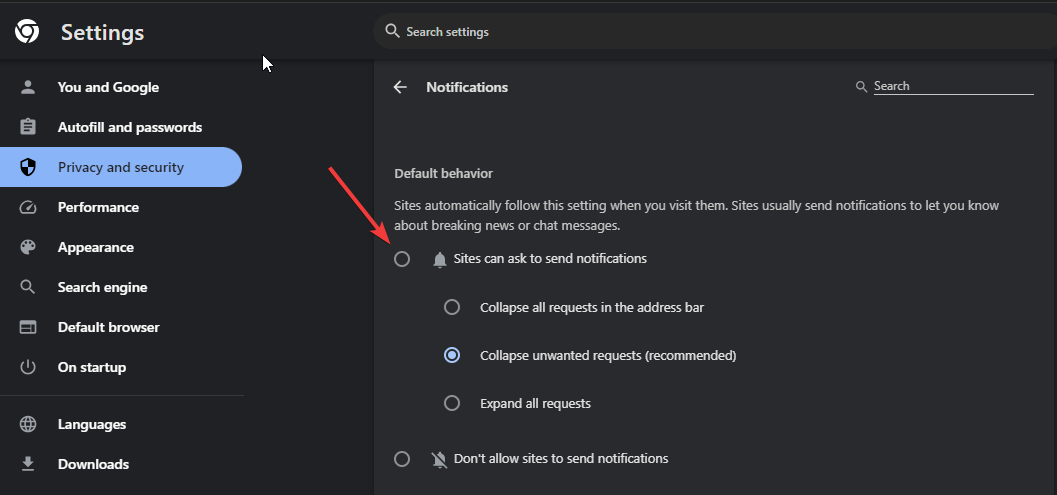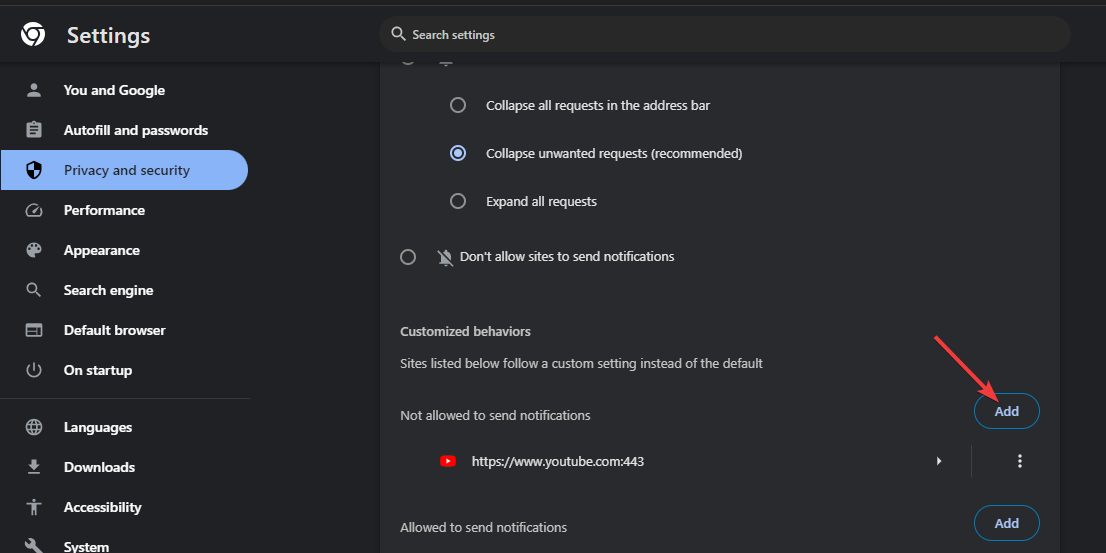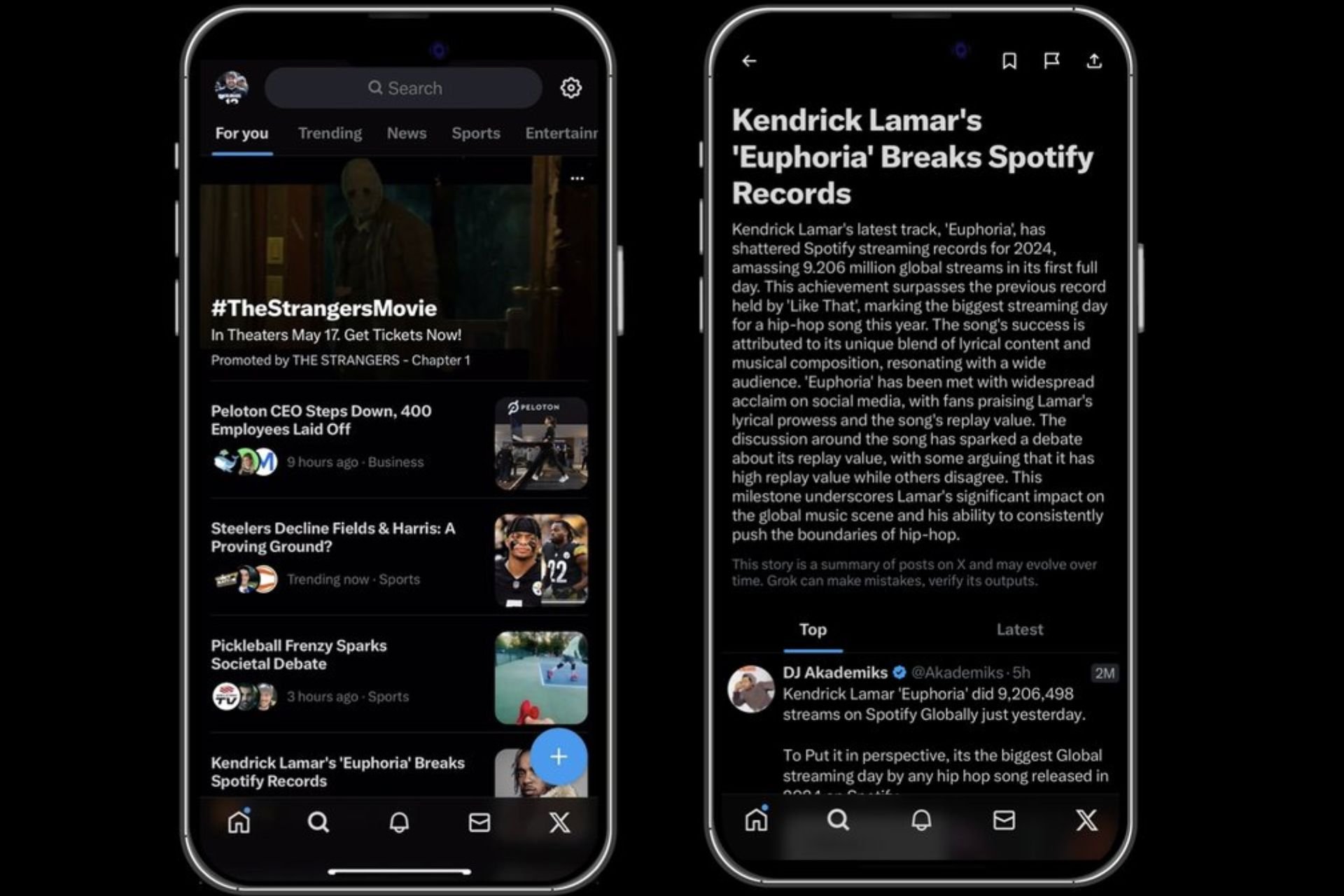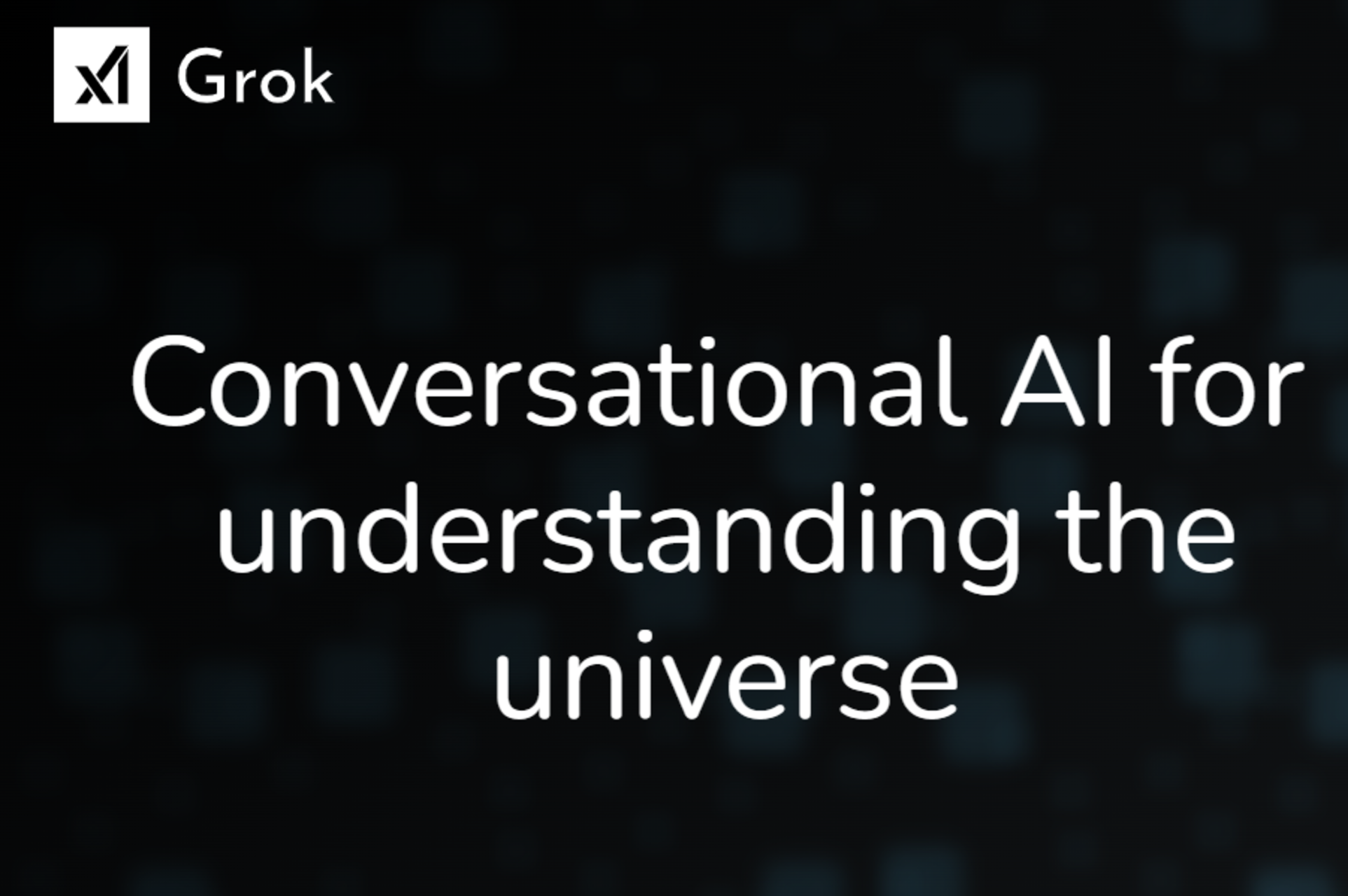Solved: Twitter Push Notifications Not Working in Windows 11
Hit reverse and select an older app version
5 min. read
Published on
Read our disclosure page to find out how can you help Windows Report sustain the editorial team Read more
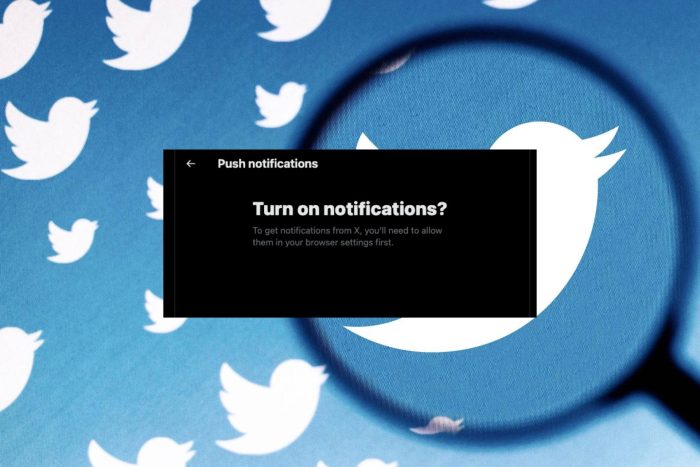
Push notifications may not be a necessity for ordinary Twitter folk but if you’re depending on real-time updates, them not working can cause serious delays and have far-reaching consequences on productivity.
If you’re not getting push notifications on your Windows 11, it is possible that you’ve changed some notification settings, there is a server issue or the app is bugged. Some devices may also present such problems because of compatibility issues.
How do I fix Twitter push notifications not working on Windows 11?
1. Re-enable notification settings
1.1 Windows notifications
- Hit the Windows key and click on Settings.
- Go to System, then again to Notifications.
- Look at the Notifications section, then set the toggle button on On.
- Once you turn On the Notifications option, click on the arrow listed next to the toggle button and customize additional notifications settings.
- Next, scroll to the Notifications from apps and other senders section and search for the Twitter app. Toggle Off and On the notification button and restart your PC.
1.2 Browser notifications
- Launch your Chrome browser, click on the three-dot menu at the top-right of your screen and select Settings.
- Click on Advanced and in the Privacy and Security tab, select Site settings.
- Click on Notifications.
- Check the Sites can ask to send notifications.
2. Whitelist Twitter on your browser notifications
- Launch your browser (Chrome in this case), click on the three-dot menu at the top-right of your screen and select Settings.
- Click on Advanced and in the Privacy and Security tab and select Site settings.
- Click on Notifications.
- Scroll down and under Customized behaviors, click on Add.
- Enter Twitter (X’s) site address and click on Add.
- Refresh the site and see if you’re now receiving push notifications.
While still on whitelisting, ensure that your firewall or antivirus is also not blocking notifications. For good measure, ensure Twitter is one of the whitelisted apps.
3. Run the app troubleshooter
- Hit the Windows key and click on Settings.
- Click on System and select Troubleshoot.
- Navigate to Other troubleshooters.
- Click the Run option for the Windows Store Apps troubleshooter.
4. Repair/reset the Twitter app
- Hit the Windows key and click on Settings.
- Click on Apps on the left pane then Apps & features on the right pane.
- Locate the Twitter app, click on the three vertical ellipses, and select Advanced options.
- Click on Repair.
- Go back and click on Reset if the repair option failed.
5. Reinstall Twitter
- Click on the Start Menu icon, type Control Panel on the search bar, and click Open.
- Select Uninstall a Program under Programs.
- Find the Twitter app, click on it, and select Uninstall.
- Confirm uninstallation in the next pop-up.
- Go to The Microsoft Store or the official Twitter website and download it again.
6. Rollback to a previous version
6.1 Windows version
- 6. Uninstall recent Windows update
- Press the Windows + I keys simultaneously to open Settings.
- Navigate to Windows Update, then go to Update history.
- Click on Uninstall updates.
- Select the most recent update, then click Uninstall.
6.2 App version
- Click on the Start Menu icon, type Control Panel on the search bar, and click Open.
- Select Uninstall a Program under Programs.
- Find the Twitter app, click on it, and select Uninstall.
- Navigate to your browser and go to the APKPURE site. To avoid more compatibility issues, select the version immediately after the top. Any lower my not work on your Windows 11.
- Launch the EXE file once it has finished downloading then follow the prompts to install it.
 NOTE
NOTE
When newer app versions are released, it is possible that the push notifications not working issue may have started after an OS or app update. This can be due to compatibility issues where the app does not meet the current system requirements to run it.
Explains why the feature may be working on some devices and not on others. Rolling back to a previous update may resolve the issue but keep in mind that using this older version has its own consequences and could expose your system to vulnerabilities.
Additional tips to ensure I receive notifications
- Ensure push notifications are enabled on your X (Twitter) account by going to More > Settings and privacy > Notifications > Preferences and toggle on Push notifications.
- Check whether you have enabled Do not disturb on Windows and adjust accordingly.
- Adjust your power saving settings to accommodate notifications where possible.
- Avoid battery savers or battery optimization tools. Although battery-saving tips can extend your device’s battery life, they may come at a cost. If you must, consider exempting Twitter from the list of apps that should be optimized.
- Use browsers optimized for Twitter for the best experience whenever you’re using Twitter for web and clear app cache and browser cache regularly for the best performance.
Finally, notifications are great for real-time updates but if they’re too many, they can be overwhelming. Luckily, you can disable sound notifications and concentrate on your work without frequent chimes.
And if it’s a particular sound that’s annoying, you’ll be happy to know that you can change your notification sound in Windows 11 to one of your choosing.
For browser users, we have an excellent article that let’s you in on our secret to browser otification management.
That’s a wrap for this article but if you have any other additional solutions that have worked for you but missing from our list, we’d love to hear about them. Drop us a comment down below.