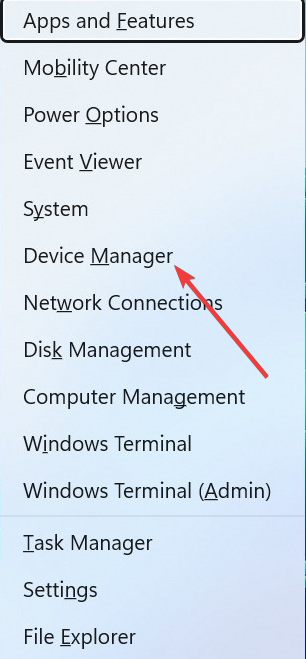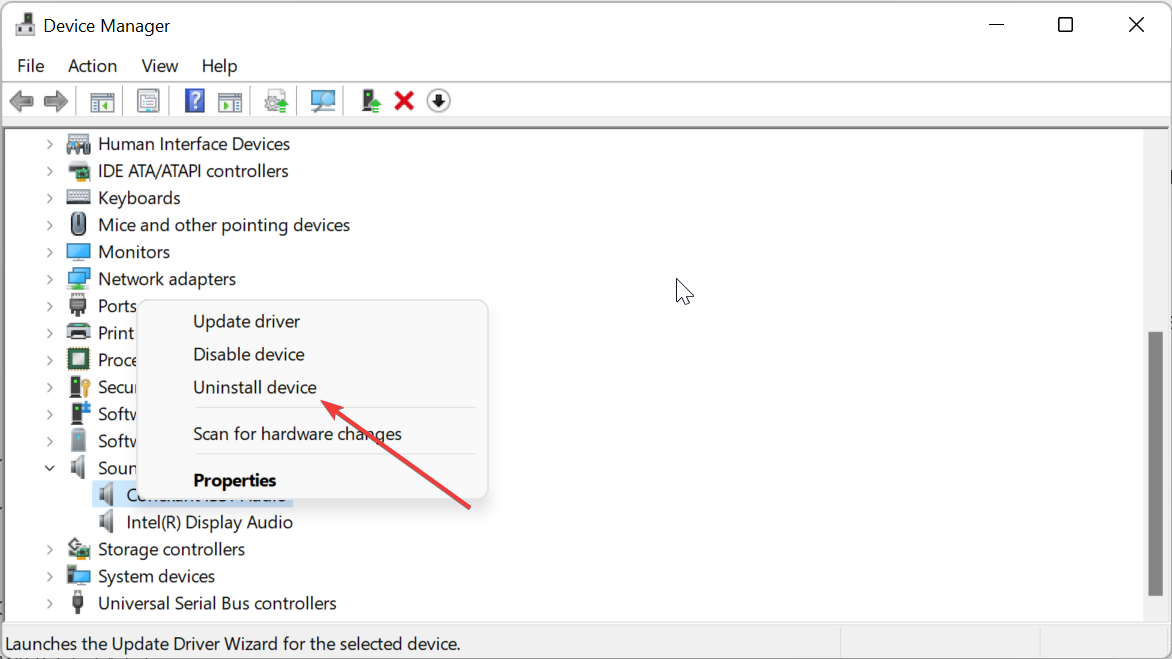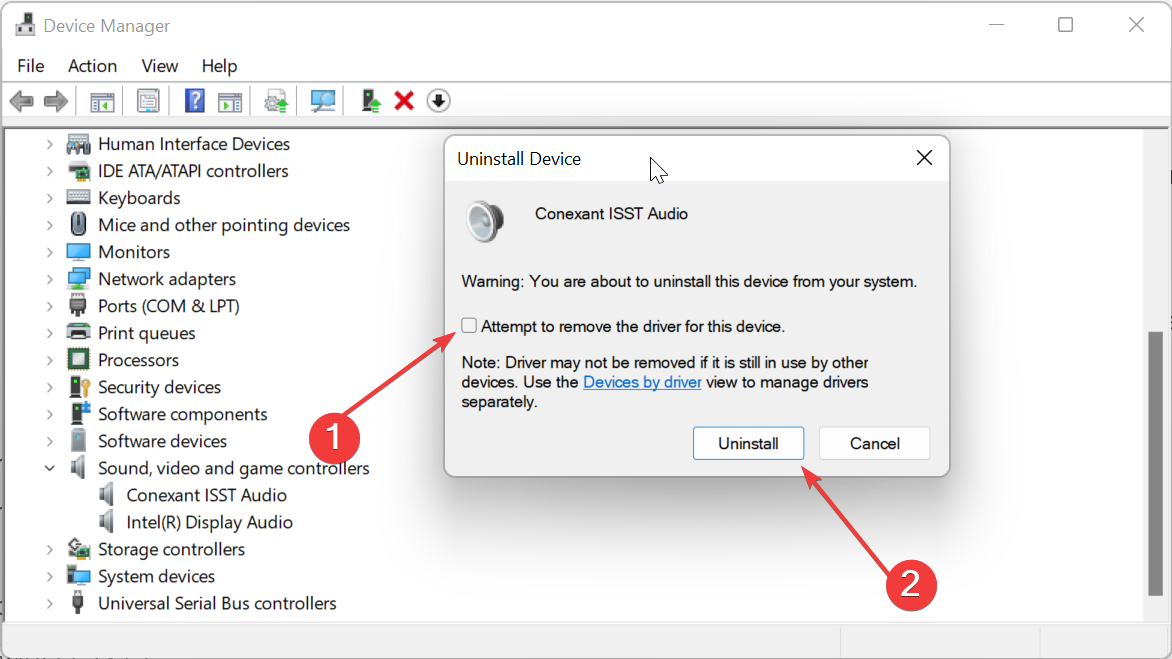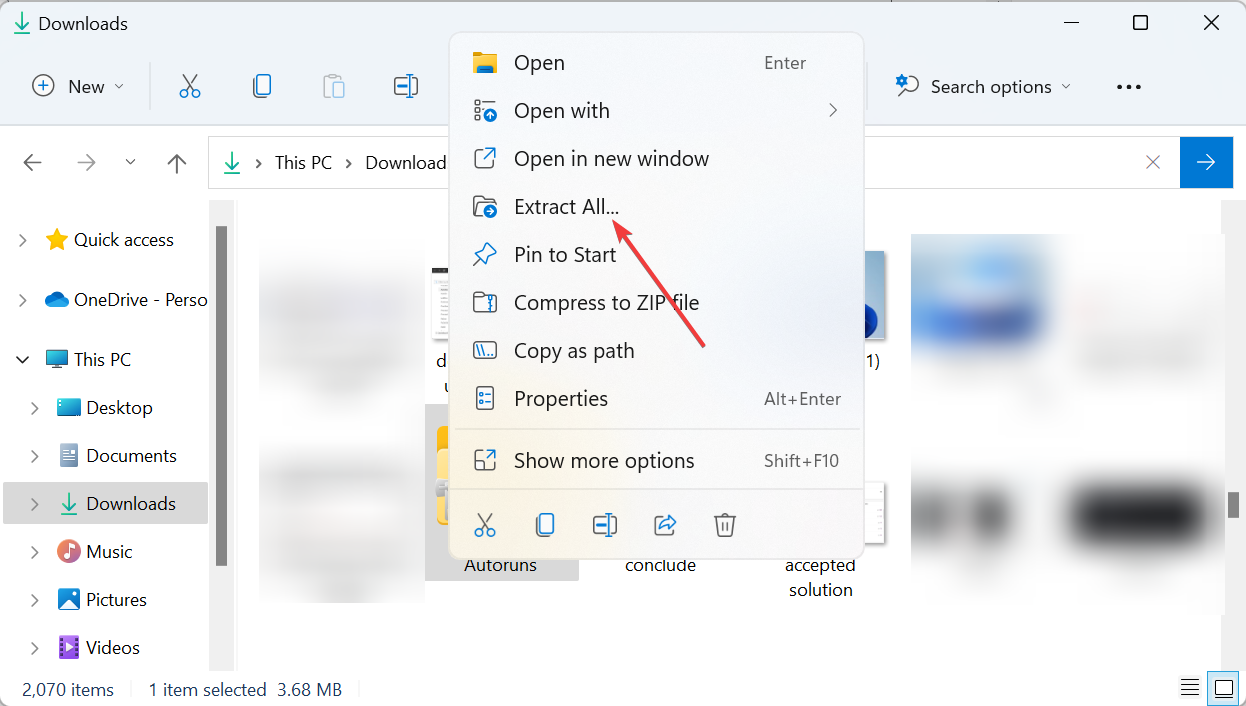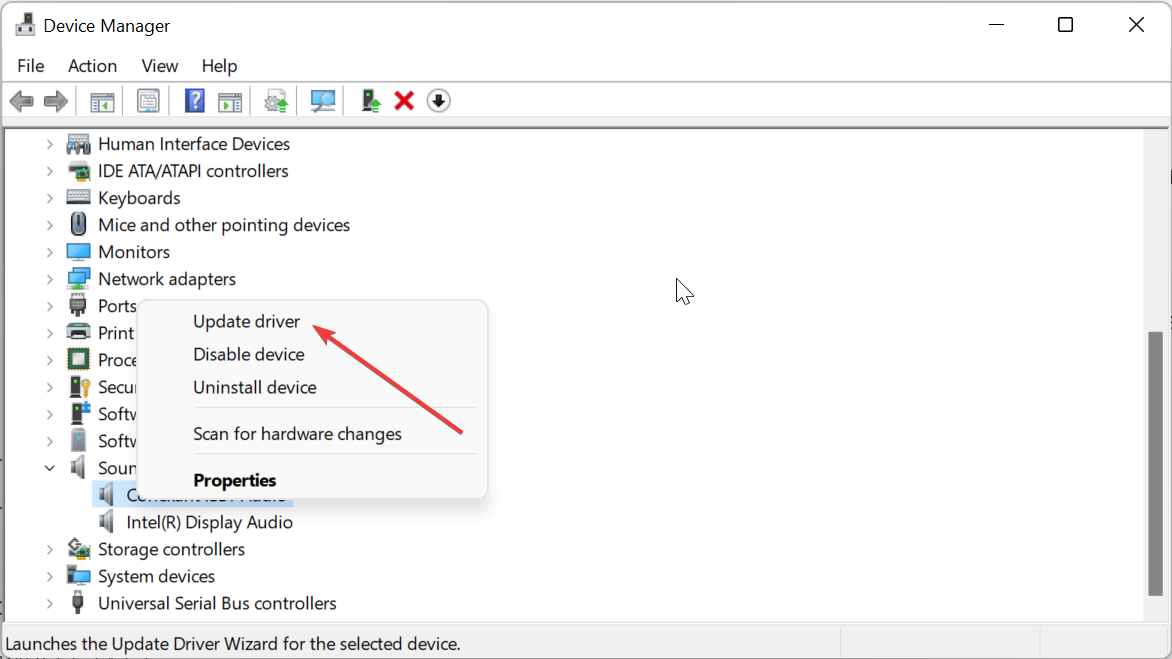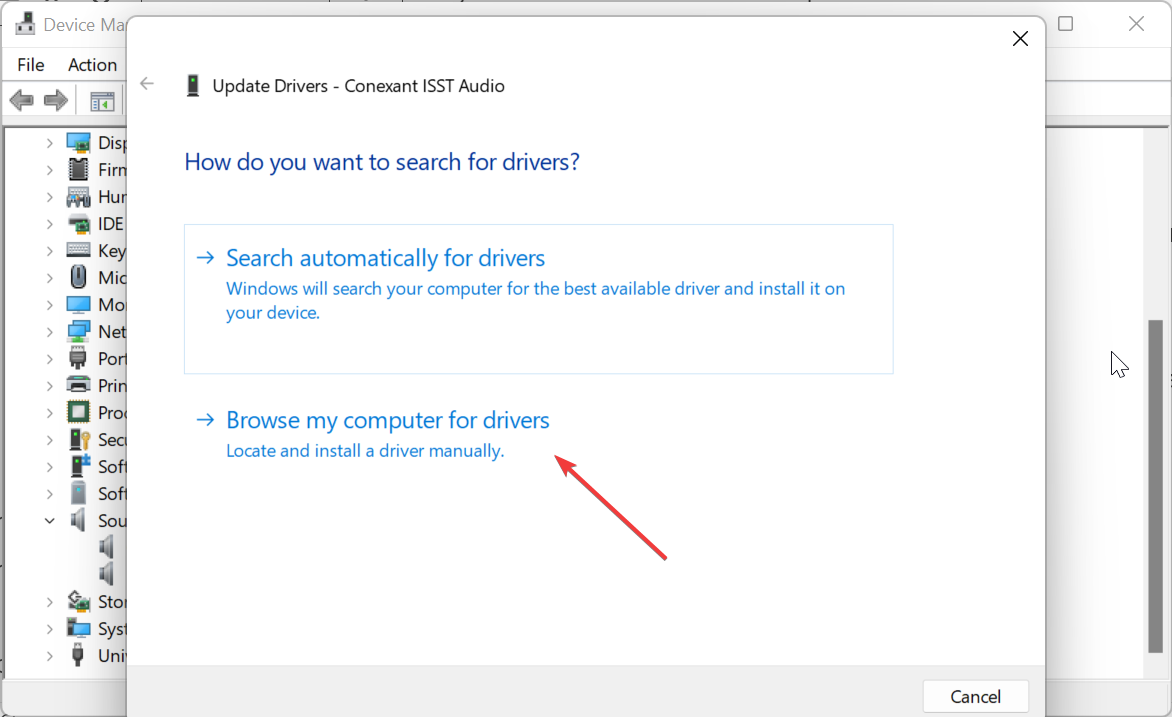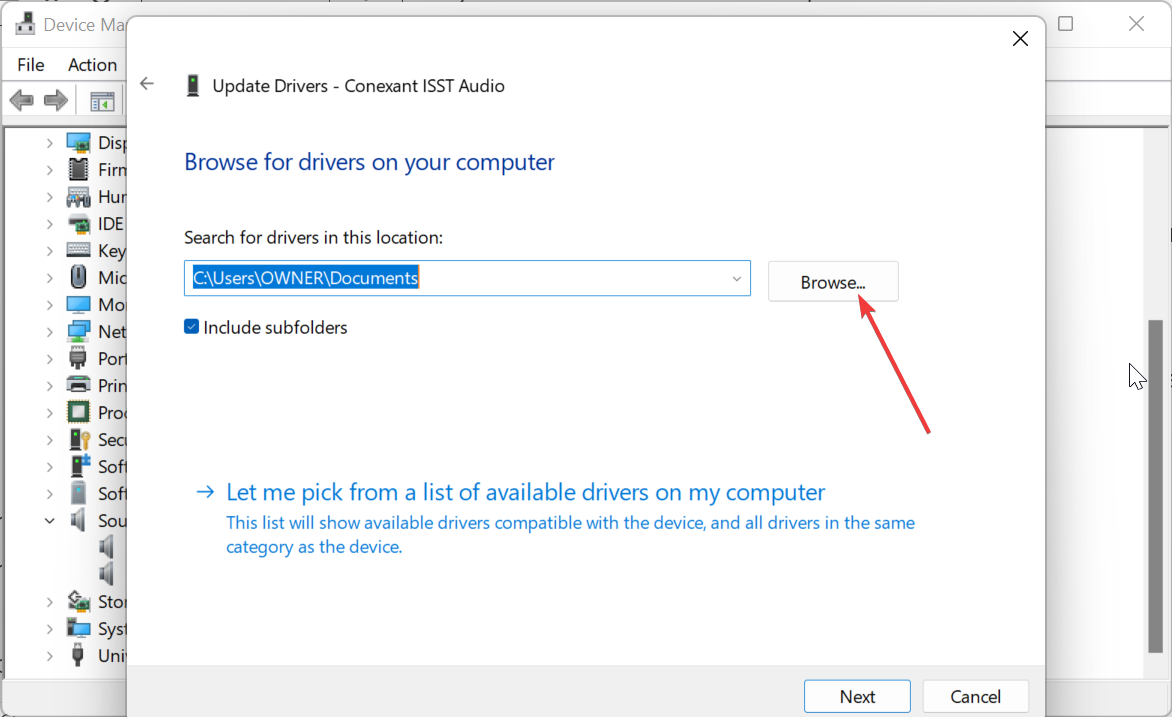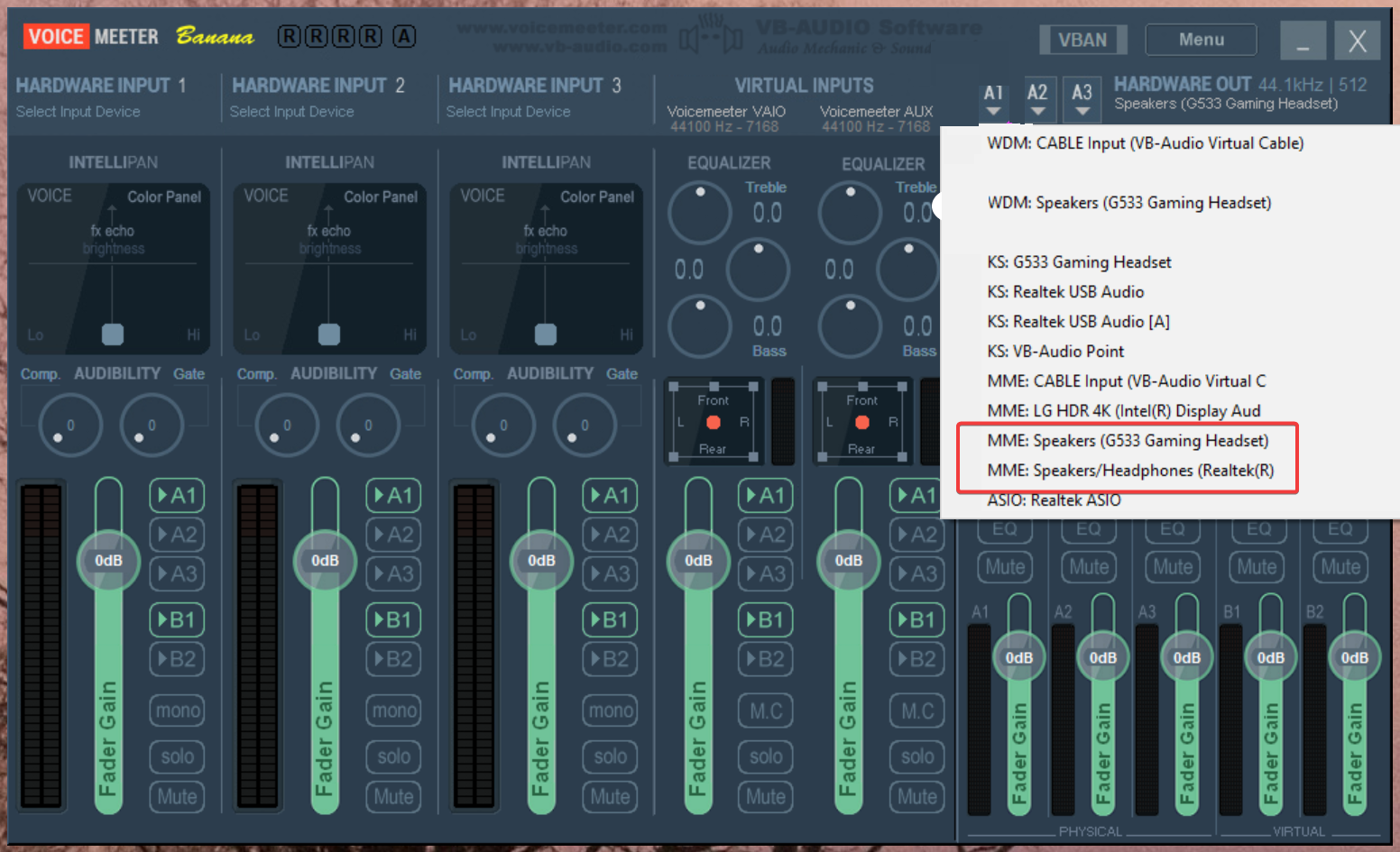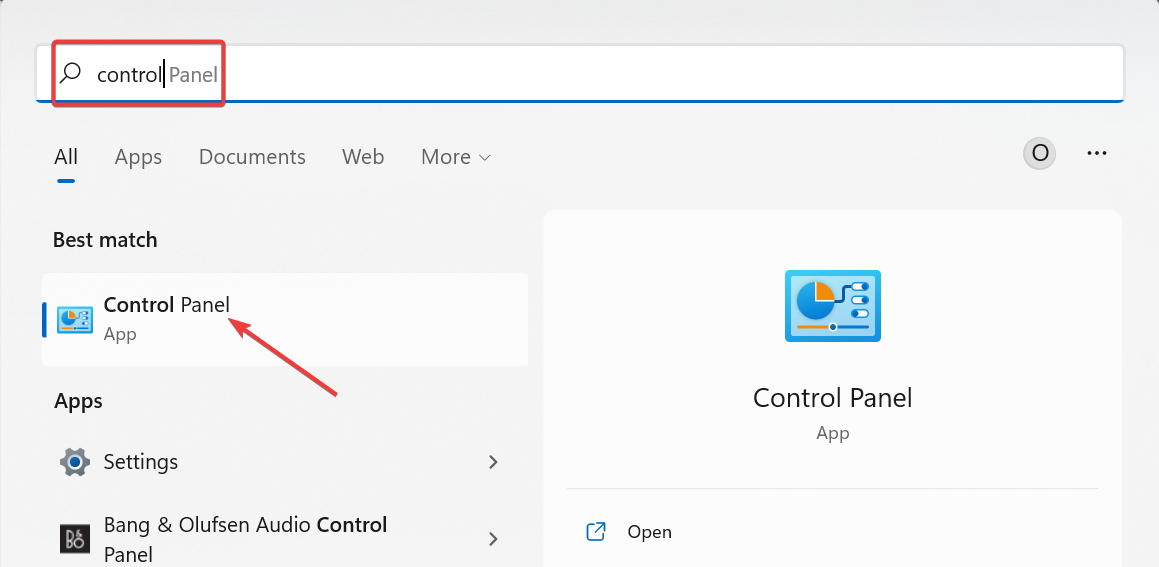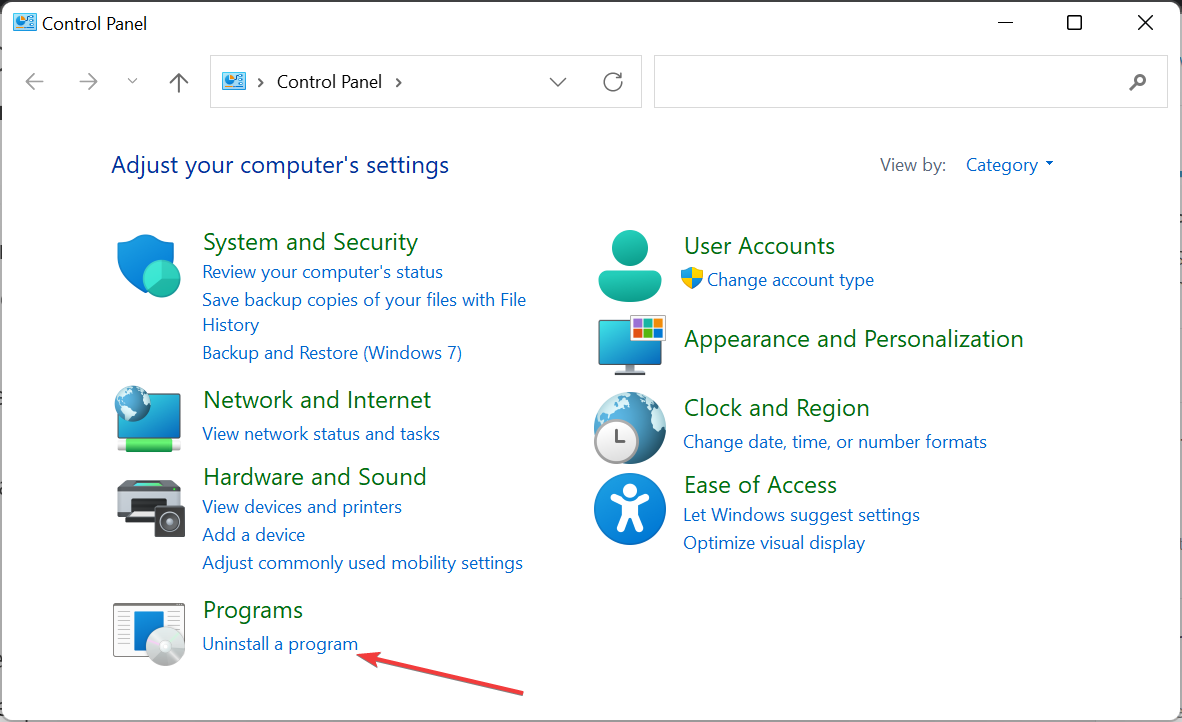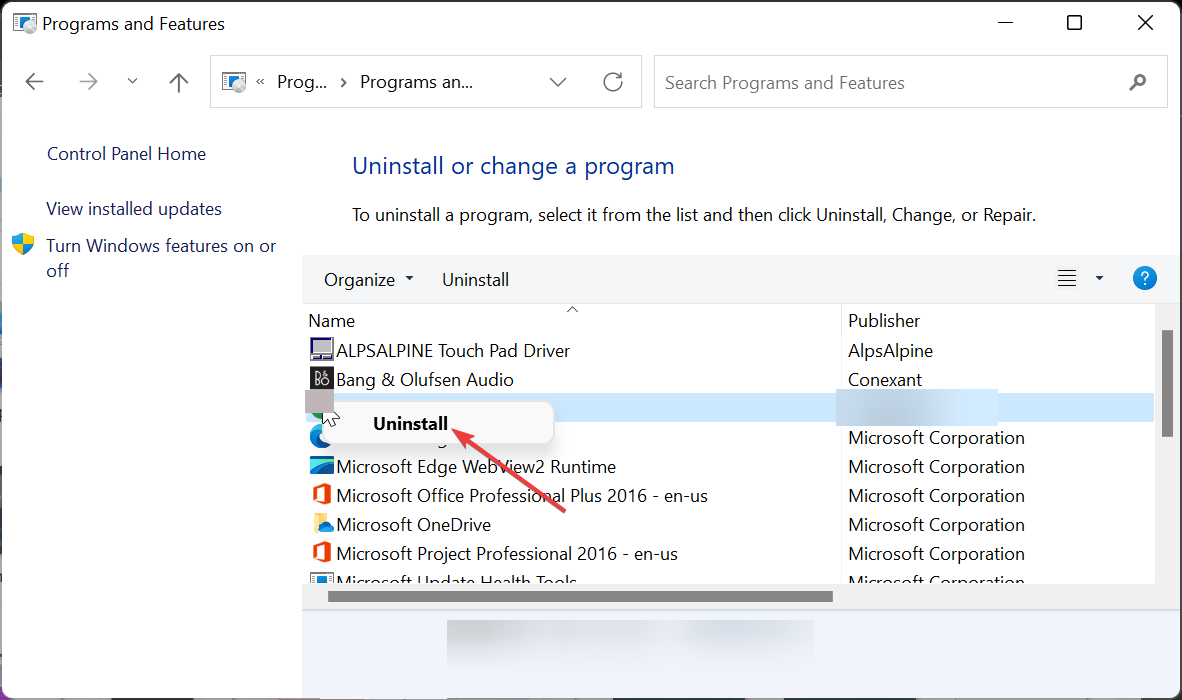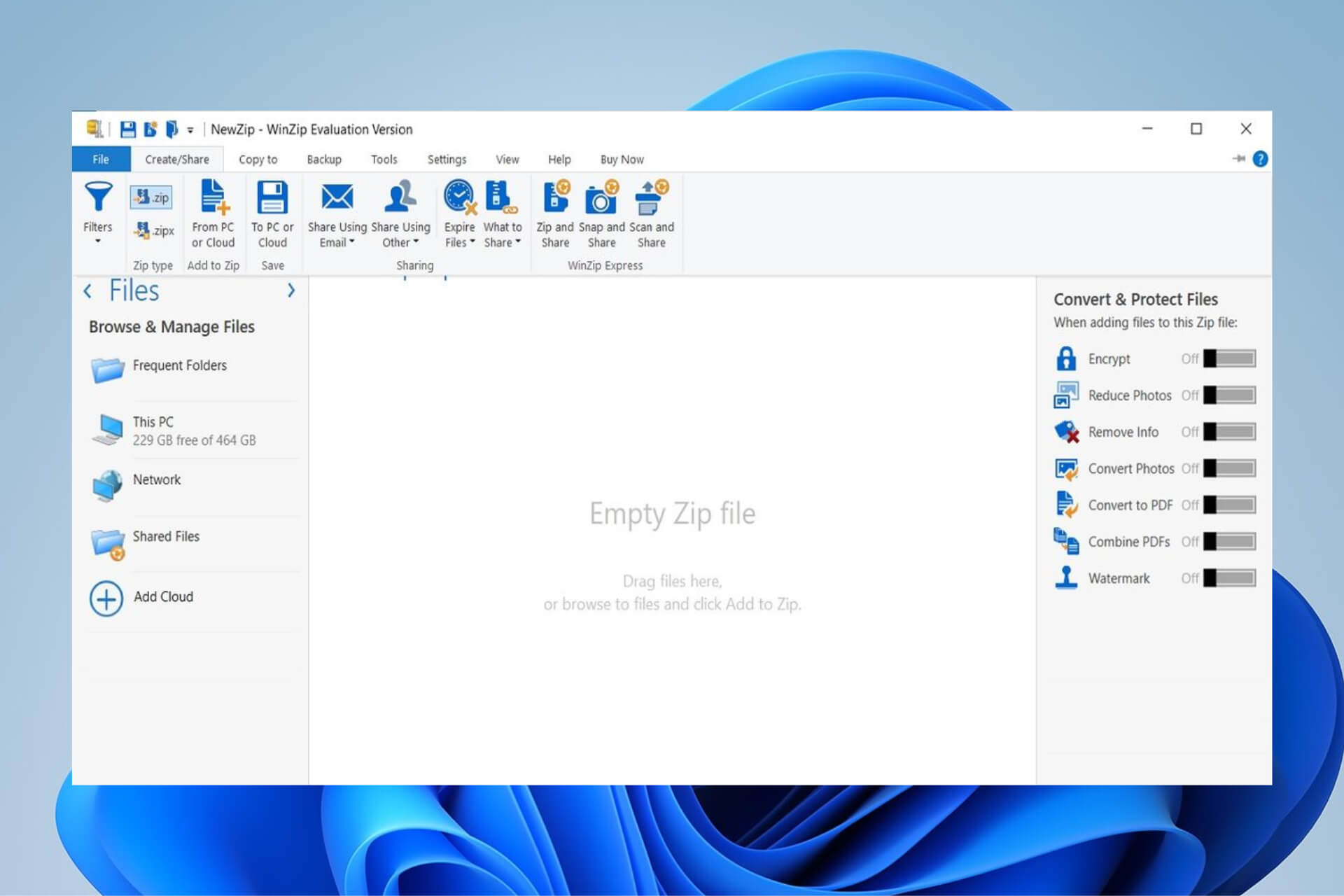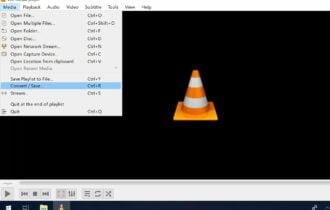Output Device not Working: How to Fix this Voicemeeter Error
This is usually caused by faulty drivers
4 min. read
Updated on
Read our disclosure page to find out how can you help Windows Report sustain the editorial team Read more
Key notes
- If you are getting the output device not working error Voicemeeter, it might be due to a problem caused by a Windows update.
- You can fix this issue quickly by uninstalling and reinstalling your audio and video drivers.
- In worst cases, you might need to reinstall Voicemeeter and VB-Cable to get rid of the error.
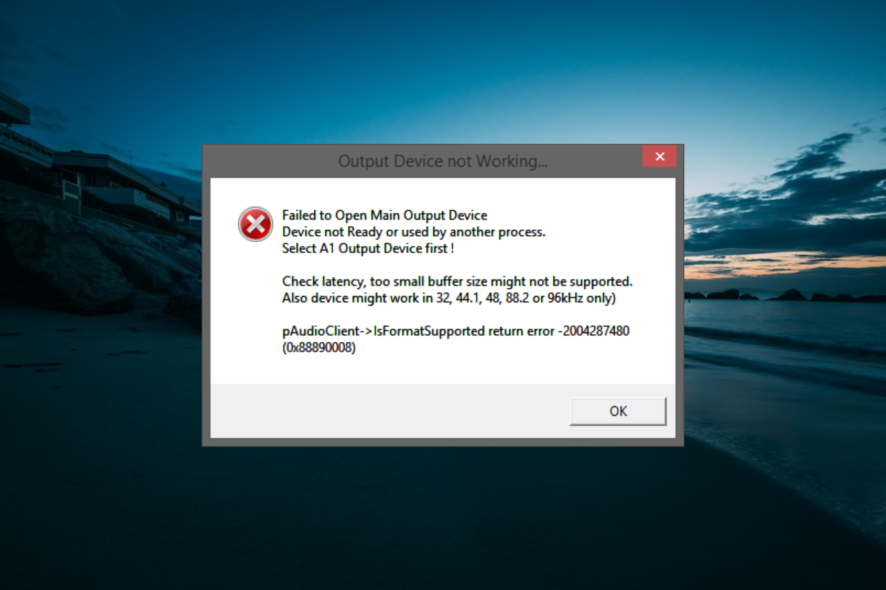
Voicemeeter is one of the most-used audio mixer applications, thanks to its ability to manage just about any audio source. However, some users are reporting an output device not working on Voicemeeter when they try to play or transmit audio.
This error is reported to show up after users update their PCs. Fortunately, you can easily get rid of the output device not working error, and we will show you how to go about it in this guide.
Why is my Voicemeeter audio output not working?
There are various factors that can cause the Voicemeeter audio output to stop working. Below are some of them:
- Faulty drivers – In most cases, this issue is caused by broken drivers installed by Windows updates. This is especially true if the error started showing after updating your PC.
- Wrong output settings – At times, this issue might be due to wrong settings from your end. For example, if you choose WDM instead of MME as your output type when you are indeed using an MME device, you are likely to get this error.
Now that we know the reasons behind this error, let’s fix it using the solutions below.
How can I fix the Voicemeeter output device is not working error?
Try the following troubleshooting steps before proceeding to the more sophisticated solutions below:
- Restart your PC.
- Remove unnecessary audio software like Sonic Studio.
- If you are on Windows Insider build, switch to the stable version.
If this does not work, explore the fixes below.
1. Reinstall the audio driver
- Press the Windows key + X and select the Device Manager option.
- Double-click the Sound, video, and game controllers section to expand it.
- Now, right-click your audio device and select Uninstall device.
- Next, tick the box for Attempt to remove the driver for this device if it is available and click the Uninstall button.
- Close Device Manager and restart your PC.
- From here, go to your audio device manufacturer’s website to download the latest driver for your device.
- Extract the download file if it is zipped.
- Now, go back to the Device Manager window and right-click your audio device and select Update driver.
- Choose Browse my computer for drivers.
- Click the Browse button, navigate to the downloaded driver, and select it.
- Finally, click the OK button, wait for the process to complete, and restart your PC.
Most users started getting the output device not working error on Voicemeeter after updating their computer. This is because the Windows update installed a faulty driver that is messing with their audio output.
This is especially prominent with Realtek audio drivers. In this case, reinstalling your driver from the manufacturer’s website should restore normalcy. Some users also got rid of the error by reinstalling their NVIDIA GPU driver. So, you can do that too.
- Download and install Outbyte Driver Updater.
- Launch the software.
- Wait for the app to detect all faulty drivers.
- Now, it will show you all the malfunctioning drivers listed to select the ones to Update or Ignore.
- Click on Update & Apply Selected to download and install the newest versions.
- Restart your PC to ensure the applied changes.

Outbyte Driver Updater
Secure your Windows PC with Outbyte from various errors caused by problematic drivers.2. Use MME as output
- Launch the Voicemeeter software and click A1 at the top.
- Now, select the MME option for your output device.
- Finally, make sure your input device is set as MME too.
Some users have reported that they got the output device not working error on Voicemeeter when they choose WDM as their output. This is despite their output device using a WDM driver.
However, they were able to fix the issue by changing the output to MME instead.
3. Reinstall Voicemeeter and VB-Cable
- Press the Windows key, type control, and click the Control Panel option.
- Choose Uninstall a program under the Programs option.
- Now, right-click the Voicemeeter option, select Uninstall, and follow the onscreen instructions to complete the removal process.
- Next, go to the official website to download the latest version of Voicemeeter.
- Finally, if you have VB-Cable, repeat the steps above to uninstall and reinstall it too.
If you keep getting the output device not working error on Voicemeeter after trying the solutions above, you might need to uninstall and reinstall the latest version of the software.
This has worked for users, especially in cases where the error message sprung up after a Windows update.
With this solution, we can conclude this article on how to fix the output device not working error on Voicemeeter. You should now be able to fix the error effortlessly, provided you follow the solutions in this guide.
In the same vein, if Kast audio is not working on your PC, check our detailed guide to fix it effortlessly.
Were you able to get rid of this error? Let us know how in the comments below.