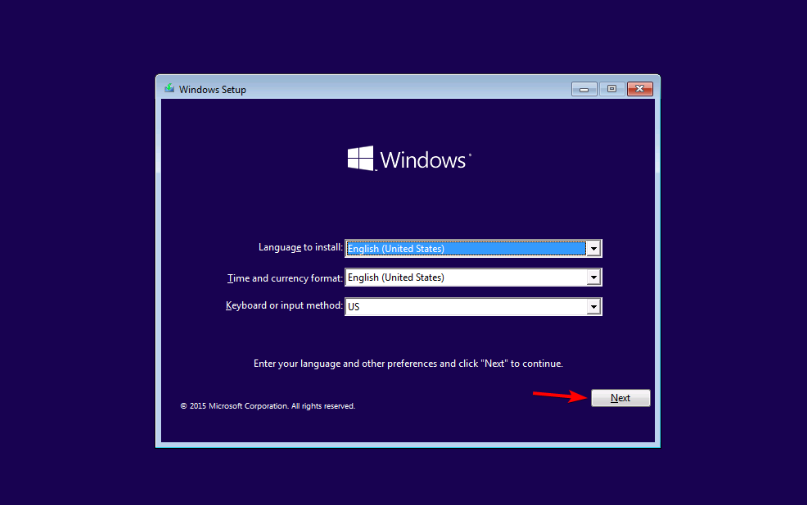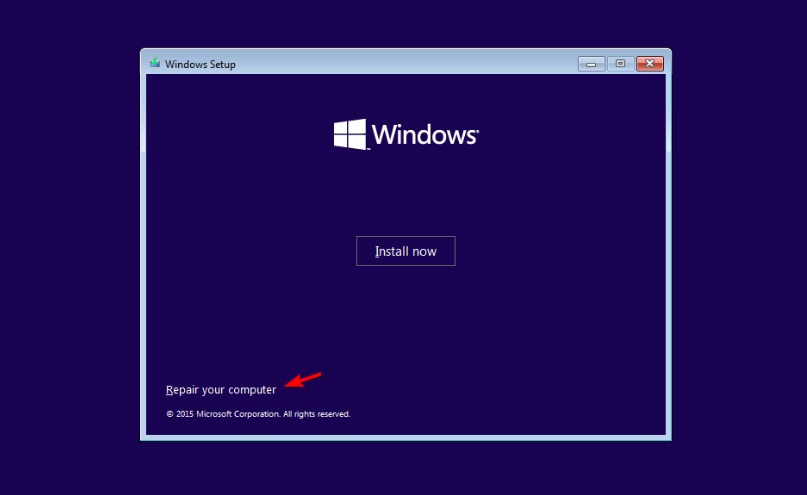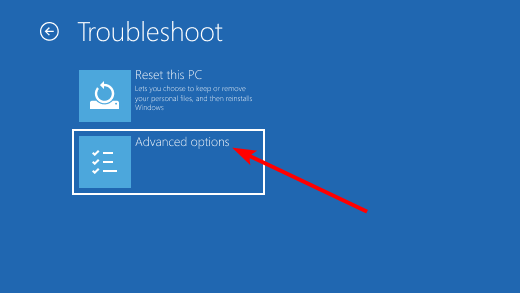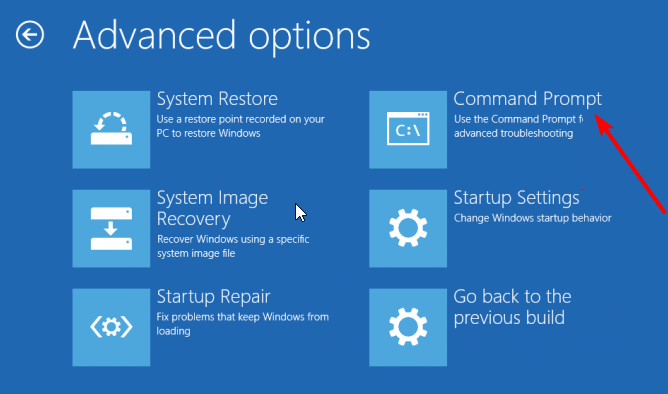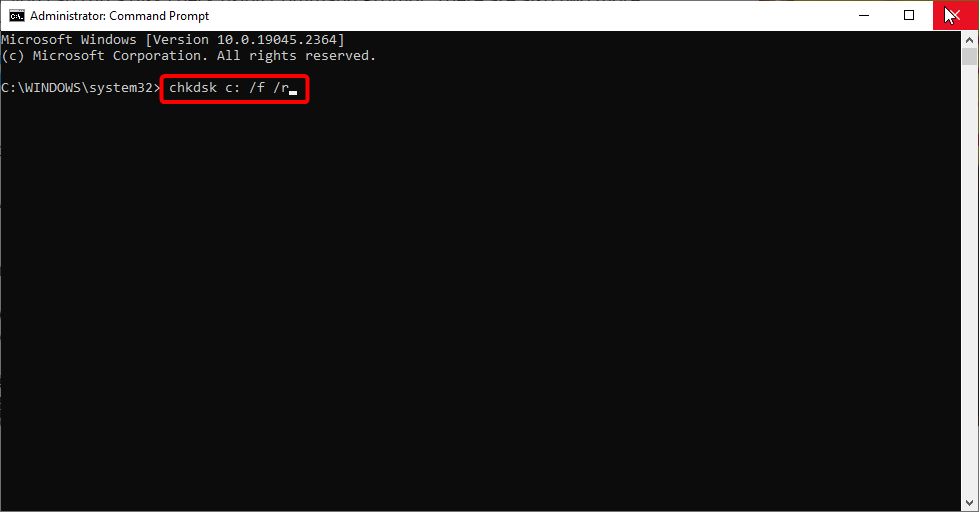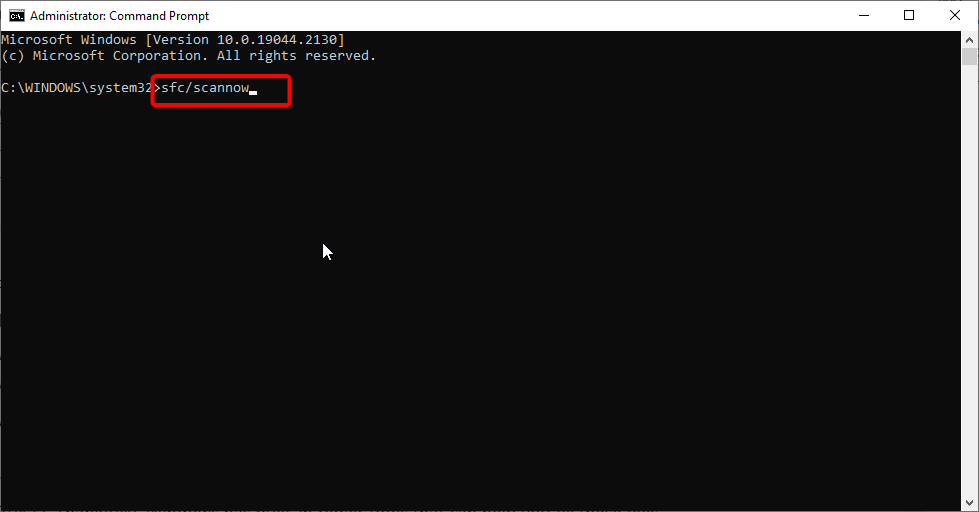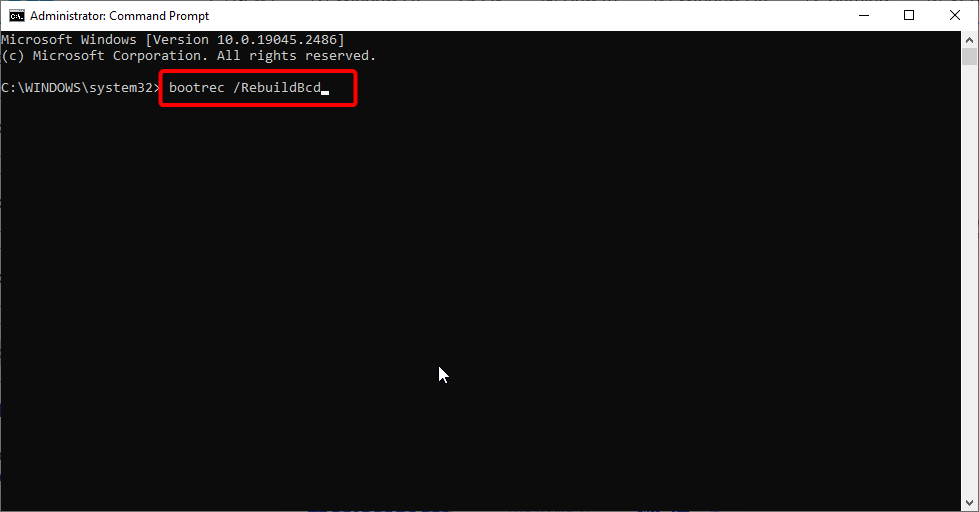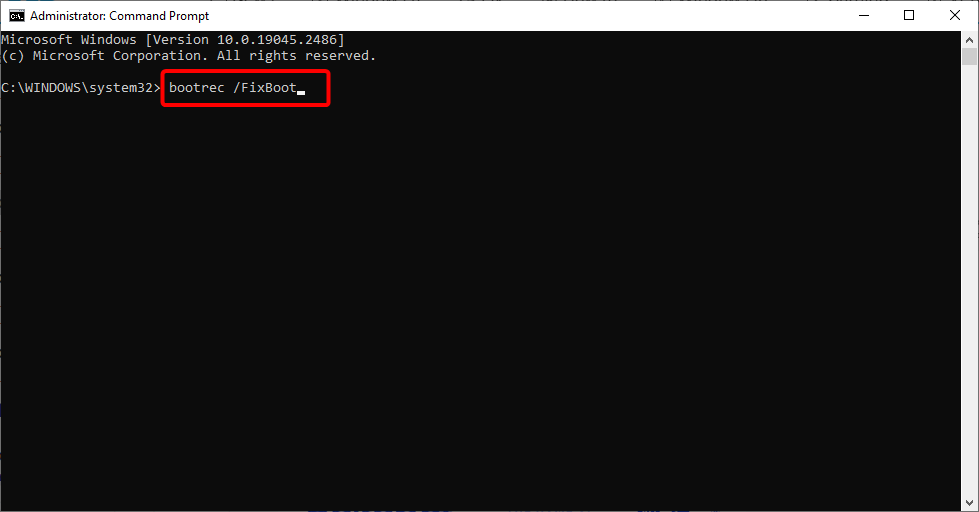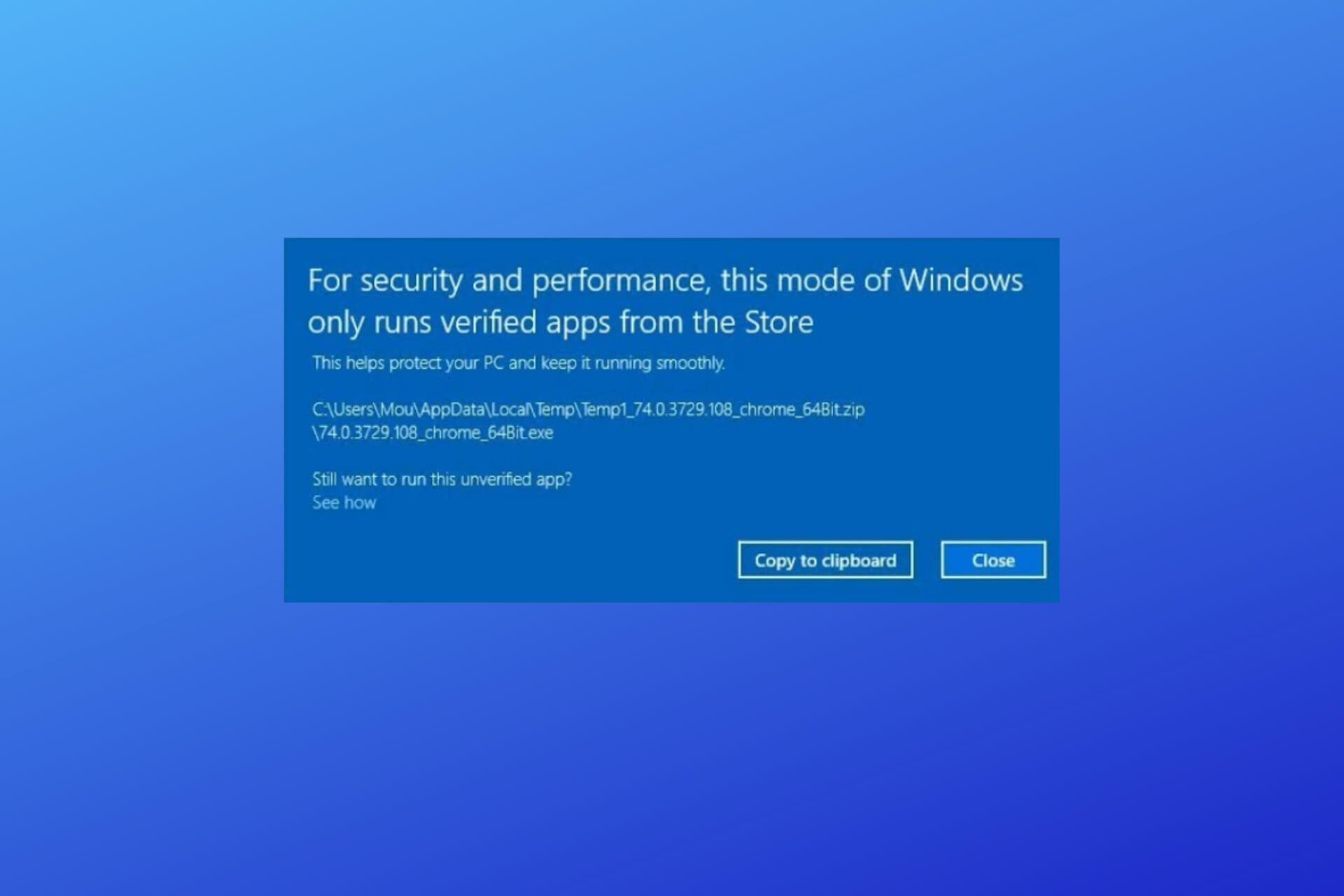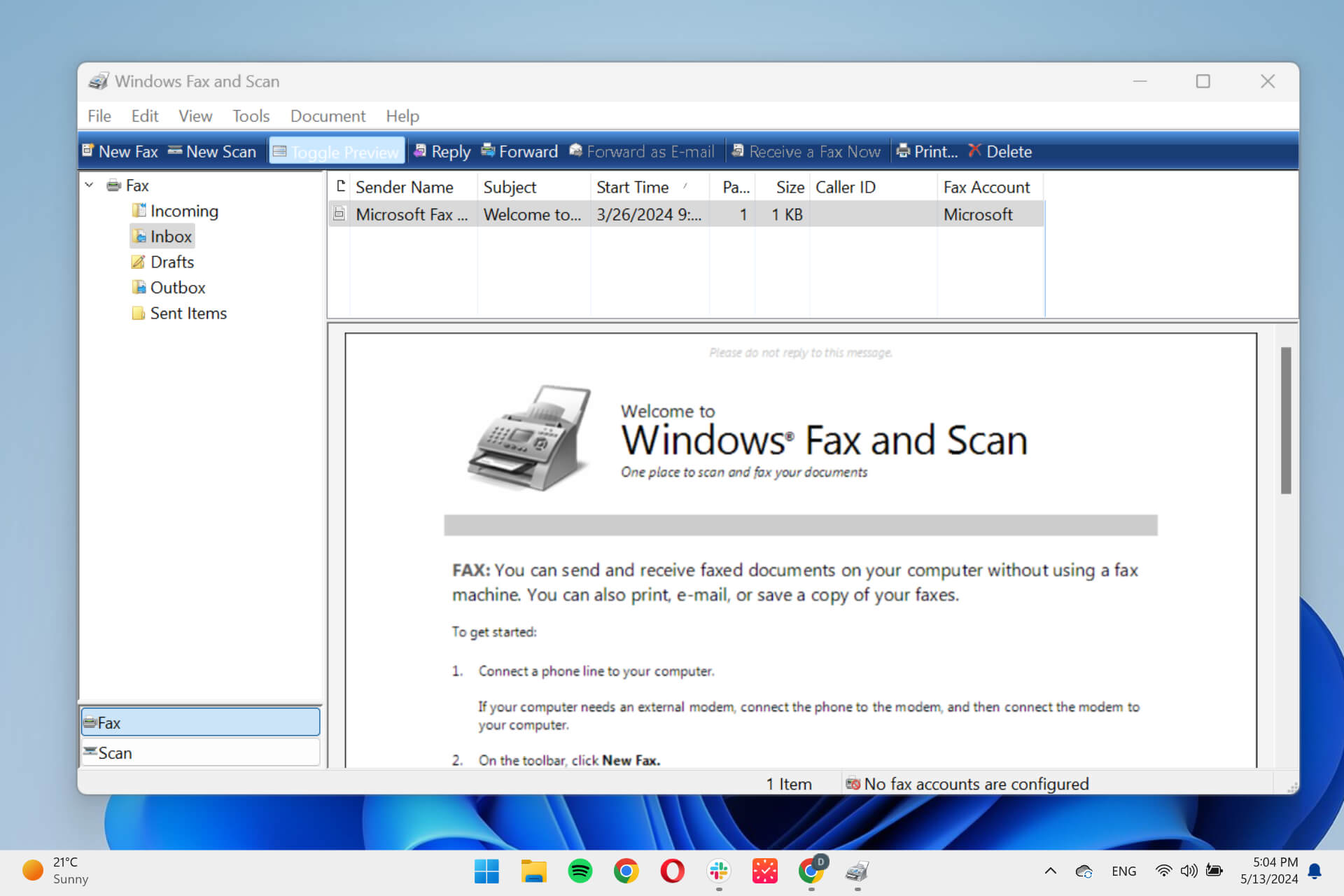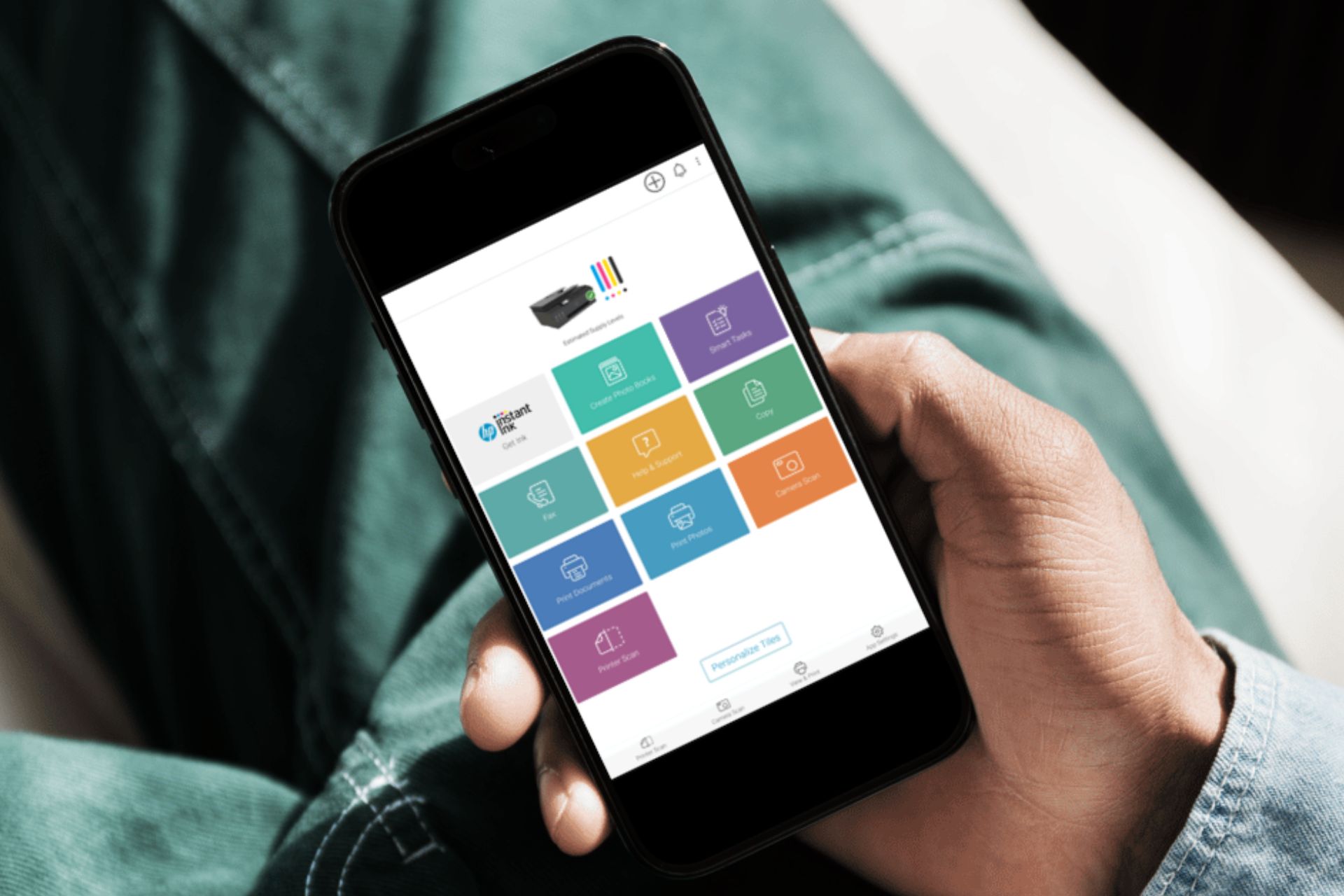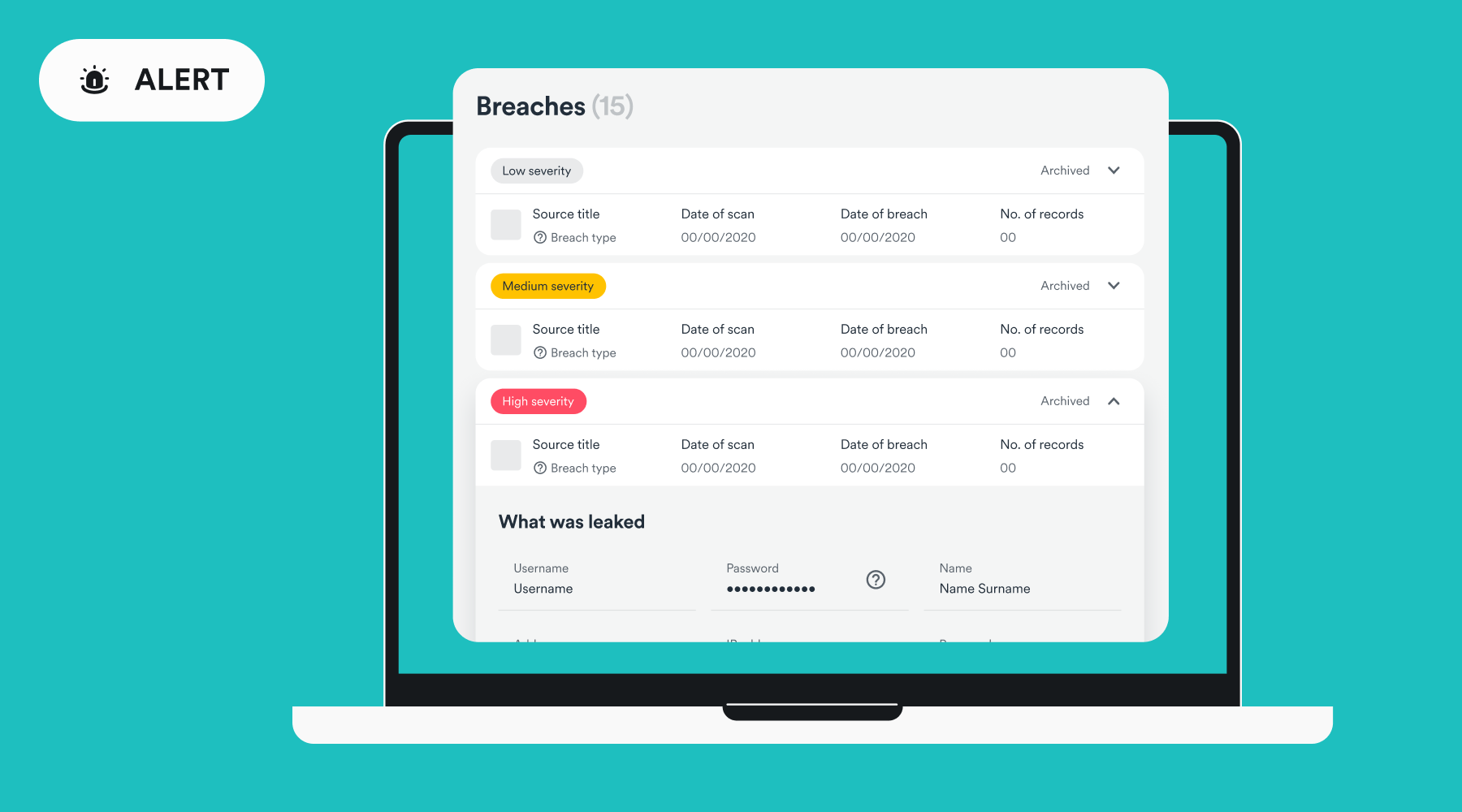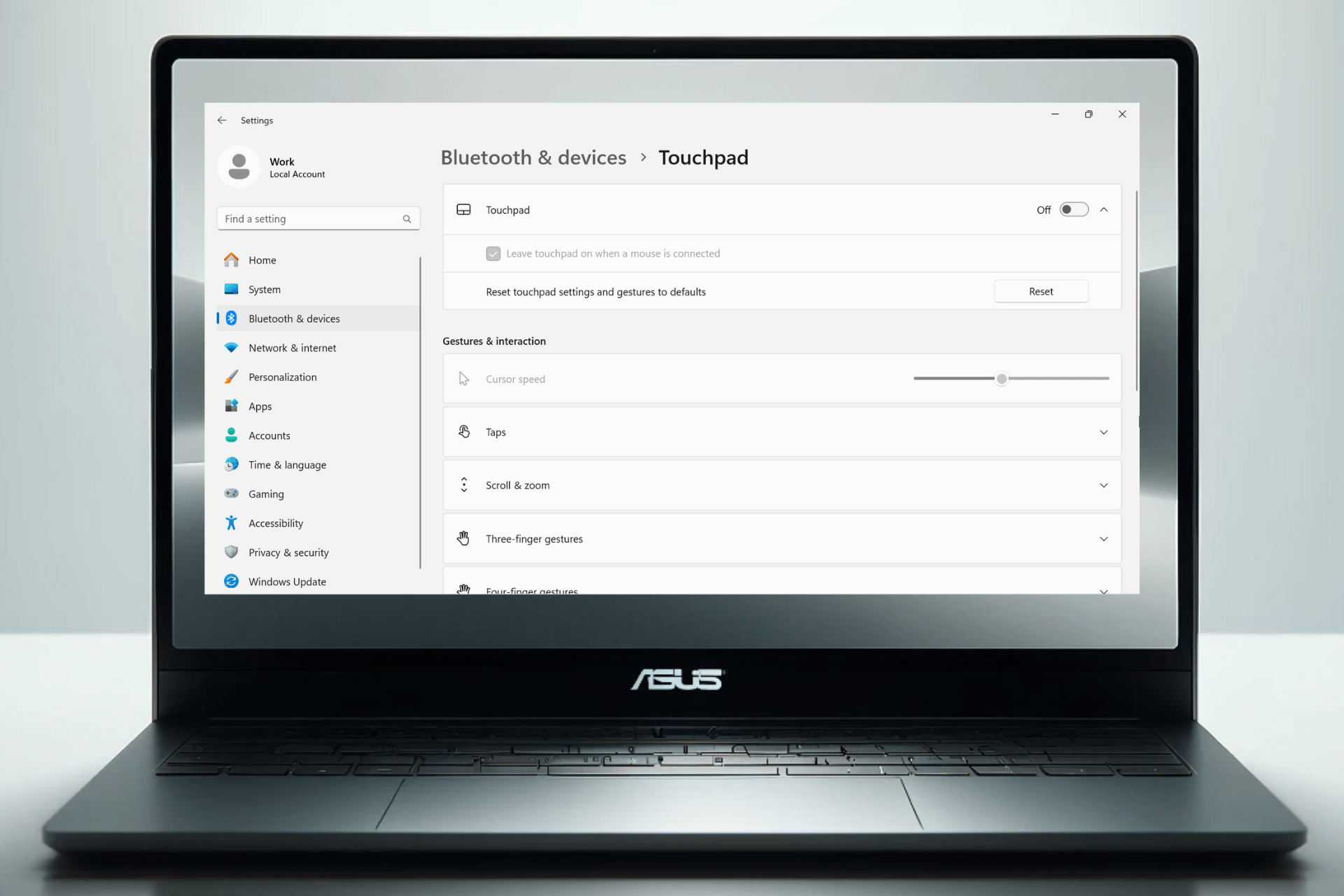How to Unlock Drive in Windows 10: 5 Ways to Remove a Lock
Run the basic commands through the CMD to scan your drives first.
4 min. read
Updated on
Read our disclosure page to find out how can you help Windows Report sustain the editorial team Read more
Key notes
- If you get the drive where Windows is installed is locked error, it might be because of hardware failure.
- Another cause of this error is the corruption of some system files.
- You can fix this by running some commands to repair your boot files.
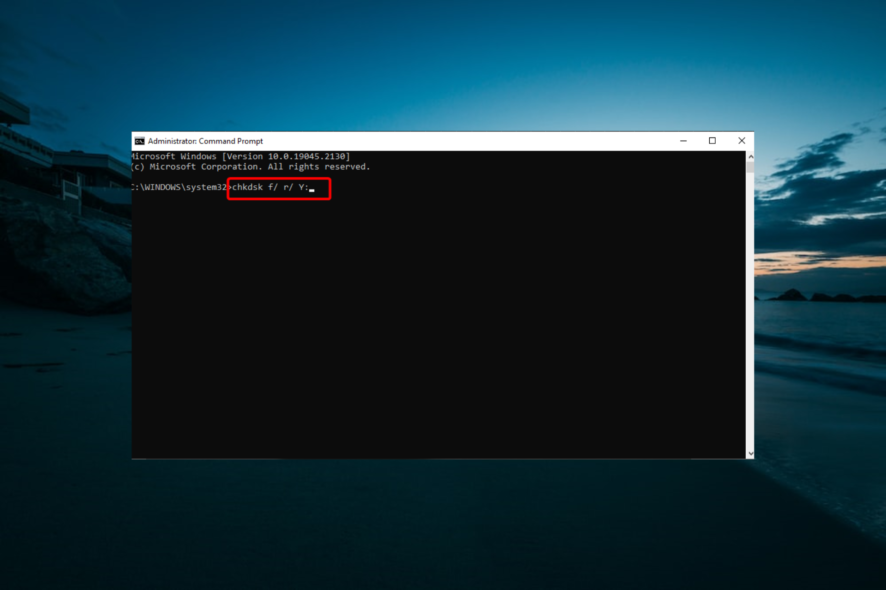
The drive where Windows is installed is locked, which is one of the widespread errors preventing users from getting full access to their PCs. With this comes a surge in the number of people who want to know how to unlock a drive in Windows 10.
If you are also facing this issue, this guide will show the efficient ways to remove any lock on your drive.
Why is my drive locked?
Below are some of the reasons your drive might be locked on Windows 10:
- Bad disk sector: One of the major causes of the locked hard drive issue is a bad disk sector. The solution to this is to repair the faulty sectors.
- Corrupt system files: Sometimes, you might need to unlock your Windows 10 drive because of the impact of faulty system files. Repairing and restoring these corrupt files should get rid of the problem.
- Faulty boot files: Another known cause of this problem is a broken or corrupt boot file. To fix this, you need to run a few commands on the Advanced Startup page.
How can I unlock the drive in Windows 10?
Below are some basic troubleshooting steps to apply before proceeding to the more sophisticated fixes in this section:
- Check if your drive is connected correctly
- Disconnect other drives
- Ensure the hard drive is set as the boot source
1. Run the CHKDSK command
- Insert the Windows 10 installation media inside your PC and boot from it.
- Enter your preferred language and other information, and click the Next button.
- Now, click the Repair your computer option in the bottom left corner.
- Next, select Troubleshoot > Advanced options.
- Choose Command Prompt.
- Finally, type the command (replace C with the letter of the drive you want to unlock) below and hit Enter to run it:
chkdsk c: /f /r
The first thing to do to unlock your drive on Windows 10 is to try to fix the bad sectors. This will eliminate the most prominent cause of the error message.
You can also use this method to unlock an external hard drive on Windows 10.
2. Run the SFC command
- Repeat steps 1 to 5 in Solution 1.
- Type the command below and hit Enter to run it:
sfc /scannow - Finally, wait for the scan to complete and restart your PC.
If the CHKDSK scan can’t unlock your drive on Windows 10, you might want to try using the SFC scan instead. This will repair and replace any corrupt system file causing the issue.
3. Fix boot records
- Repeat steps 1 to 5 in Solution 1.
- Type the following commands and press Enter after each:
bootrec /RebuildBcdbootrec /fixMbrbootrec /fixboot - Finally, wait for the commands to finish running and restart your PC.
The common cause for The drive where Windows is installed is locked error is corrupted boot records. However, you can easily unlock your drive on Windows 10 by following the steps above.
The first three solutions above are how to unlock your drive in Windows 10 using Command Prompt. In case you are looking for ways to reset only the C drive on Windows 11, we have an excellent guide for you.
4. Ensure you’re using UEFI
UEFI is a modern and more advanced version of BIOS, and most new motherboards support it. Check your motherboard manual for detailed instructions to switch to UEFI.
The switching process is relatively simple; you must find and change a single setting in BIOS. So, it would be best if you switched to UEFI to unlock your drive in Windows 10.
5. Use diskpart
You can fix The Drive Where Windows is Installed is Locked error by using the diskpart command in Command Prompt.
Before we start, we have to mention that diskpart is extremely powerful tool, so be extra cautious while using it.
1. Repeat steps 1 to 5 in Solution 1.
2. Type the following command in Command Prompt: diskpart
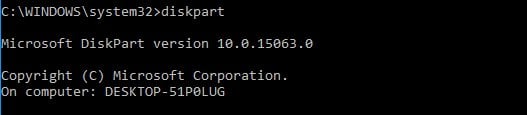
3. Now, you need to select the hard drive that has Windows on it. If you have only one hard drive, enter sel disk 0. If you have two or more hard drives, you might have to use a different number.
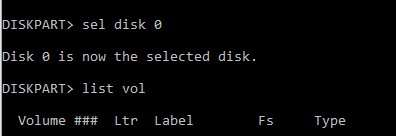
4. Next, enter list vol in cmd.
5. Look for FAT32 partition on the list. If you don’t have it, this solution won’t work for you, so you can just skip it. Once you find FAT32 partition, select it by typing sel vol X (replace X with the number of the volume).
6. Run the assign letter=z: command.
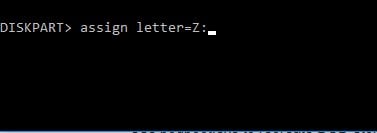
7. Type exit and press Enter to run it.
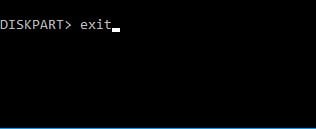
8. Enter cd z:EFIMicrosoftBoot
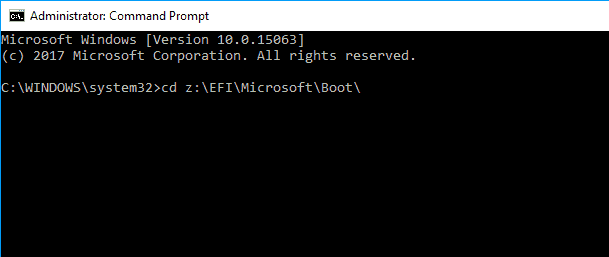
9. Now run the bootrec /fixboot command.
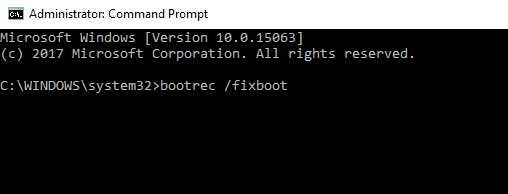
10. Lastly, run bcdboot c:Windows /s z:
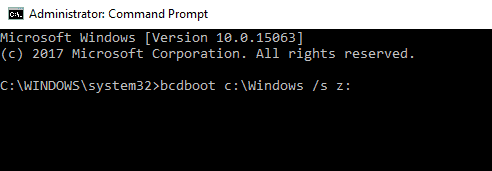
After doing that, your Windows should start working again. Remember that this is an advanced solution, so be extra cautious.
You are using this tool at your own risk, and we aren’t responsible for any potential damage or file loss that might occur.
With this, we can conclude this guide on how to unlock your drive on Windows 10. Ensure you follow the instructions in the letter, and things should return to normal.
If you face other issues like resetting this PC, this drive is locked; check our detailed guide to fix it quickly.
Let us know the solution that worked for you in the comments below.