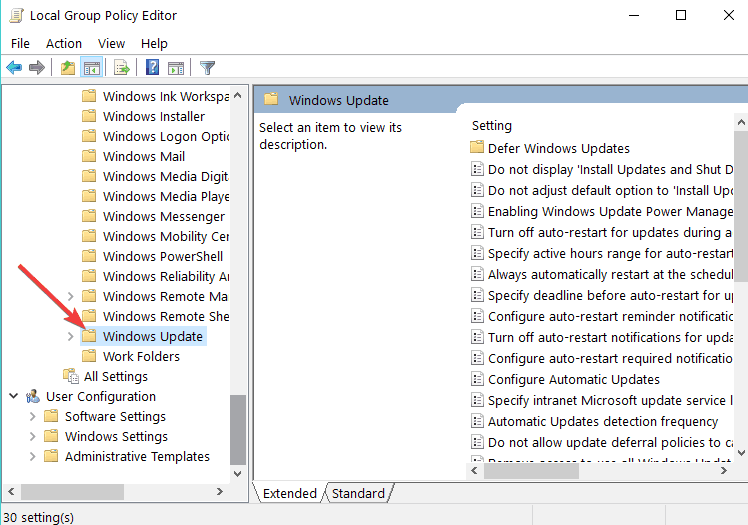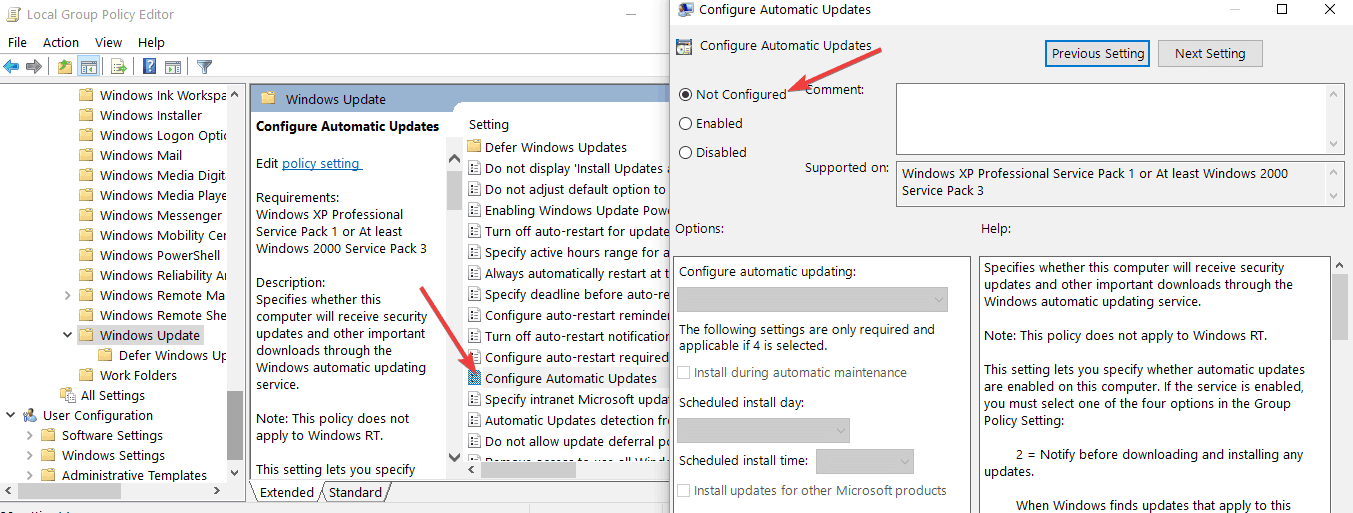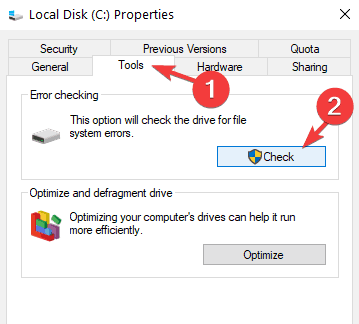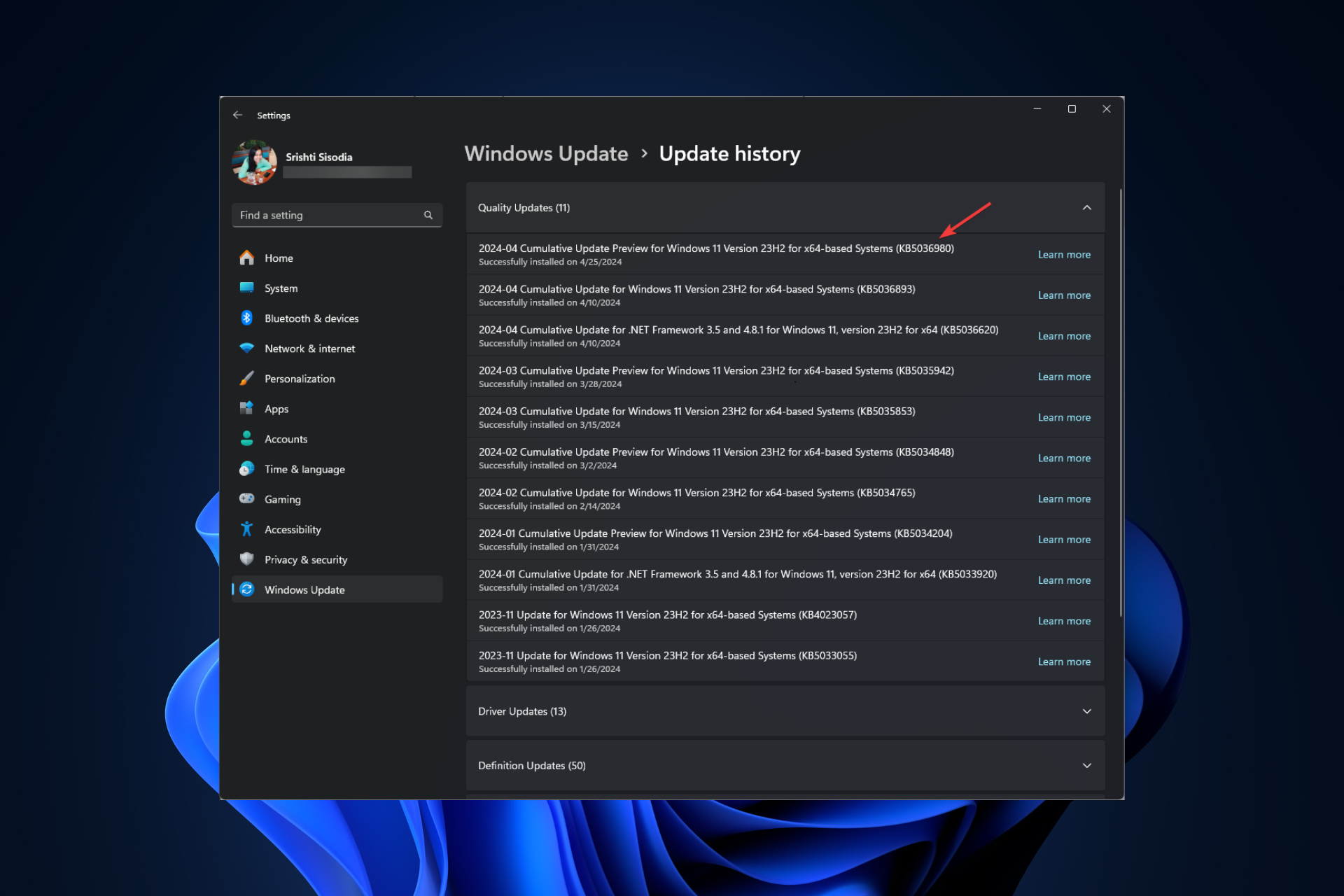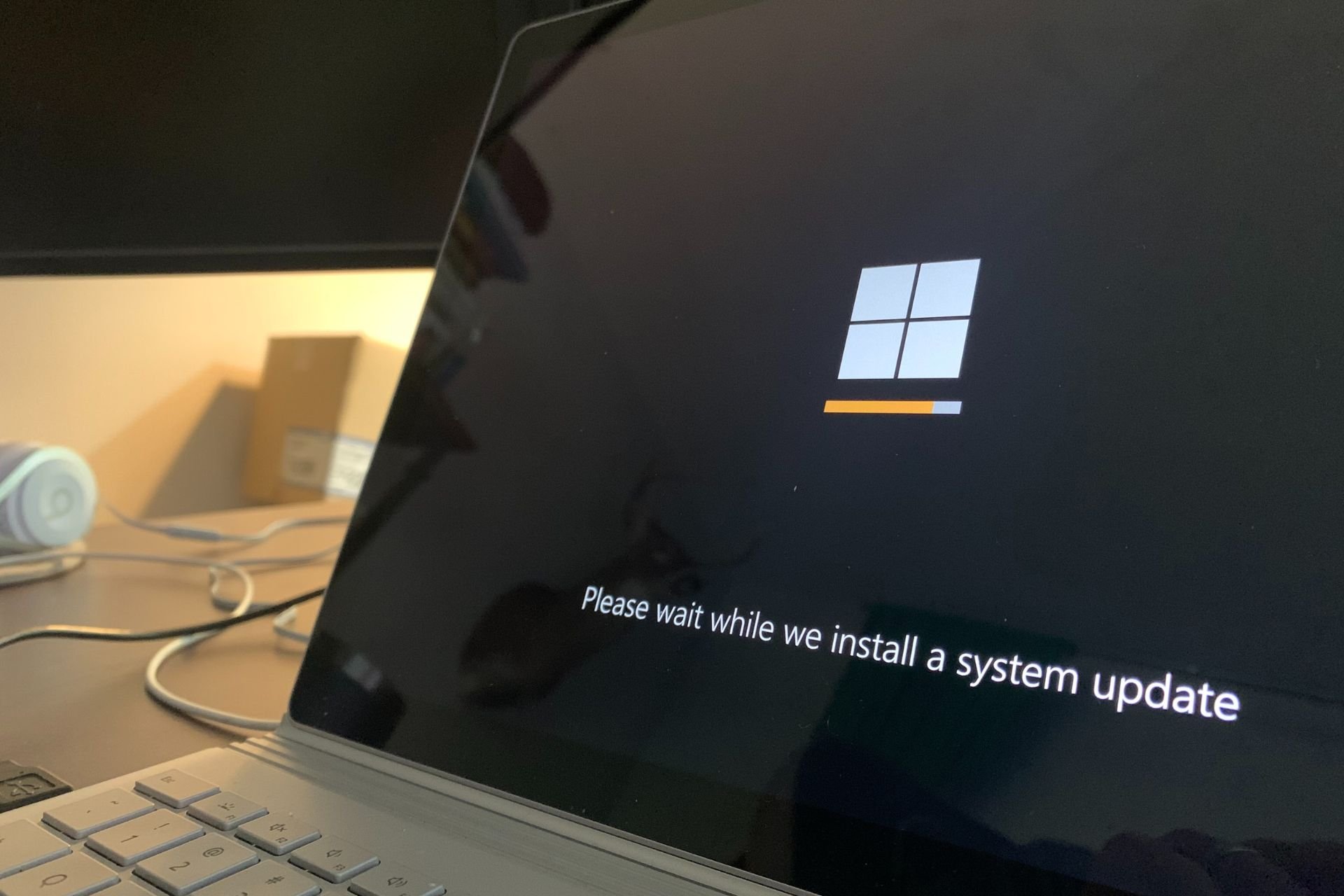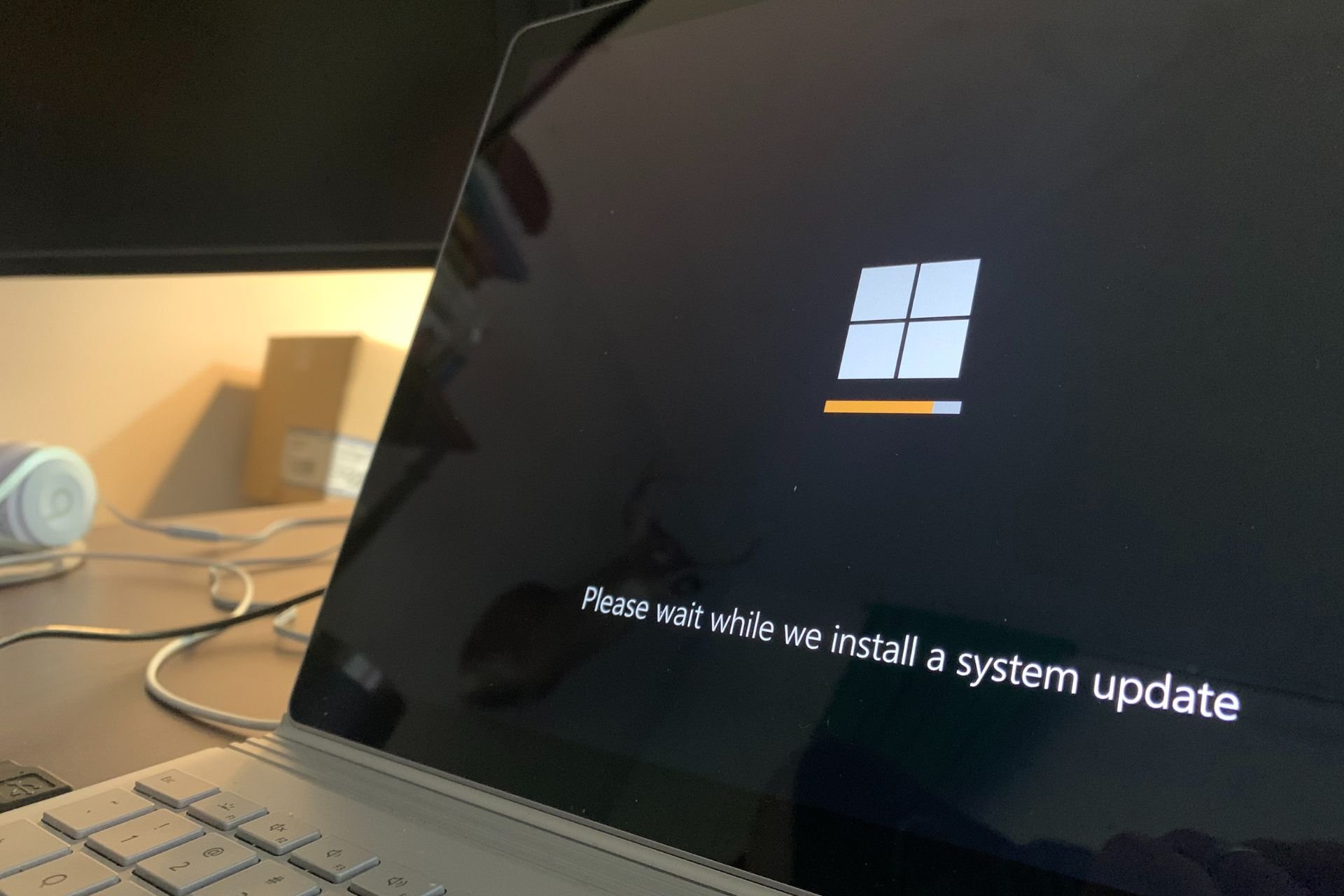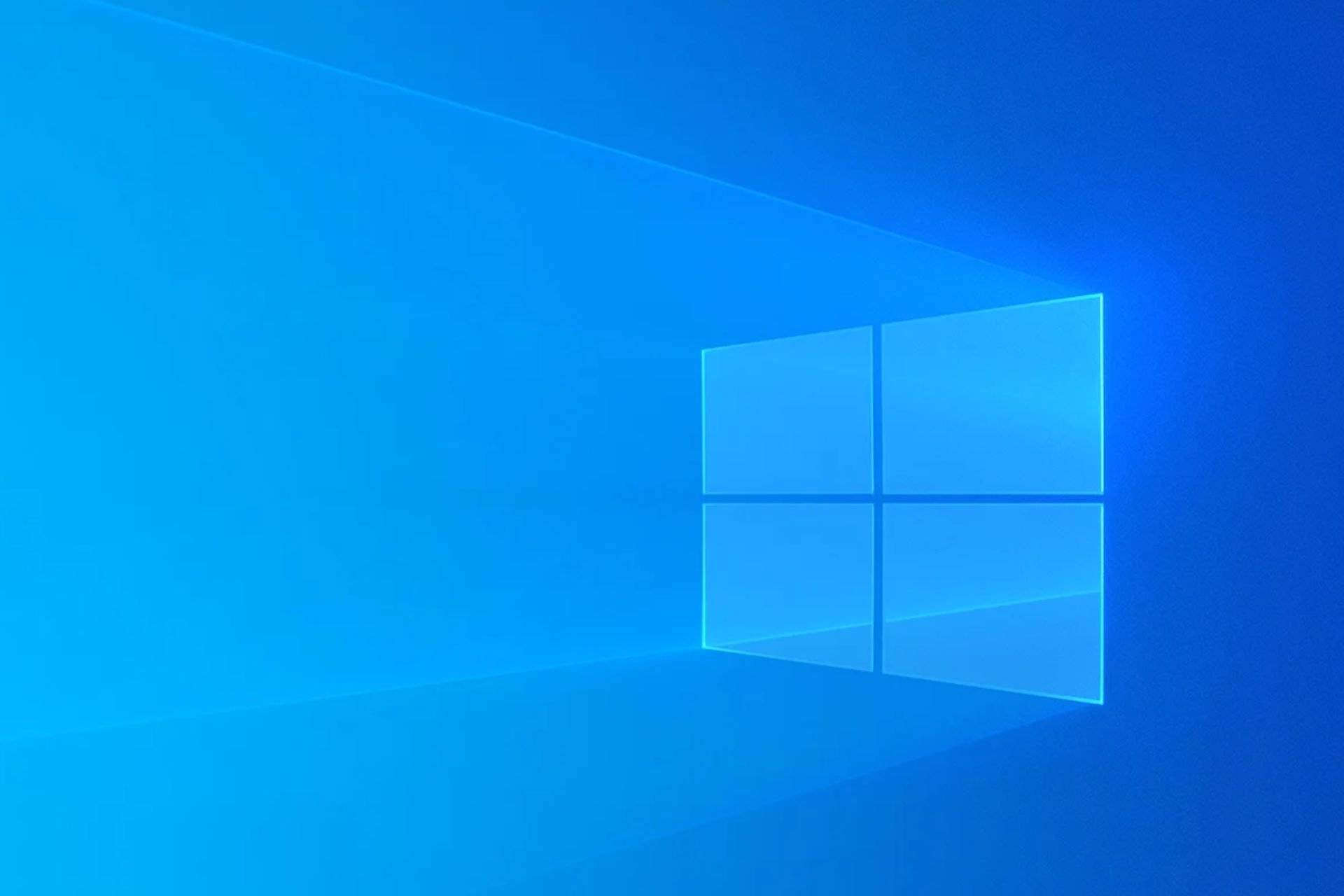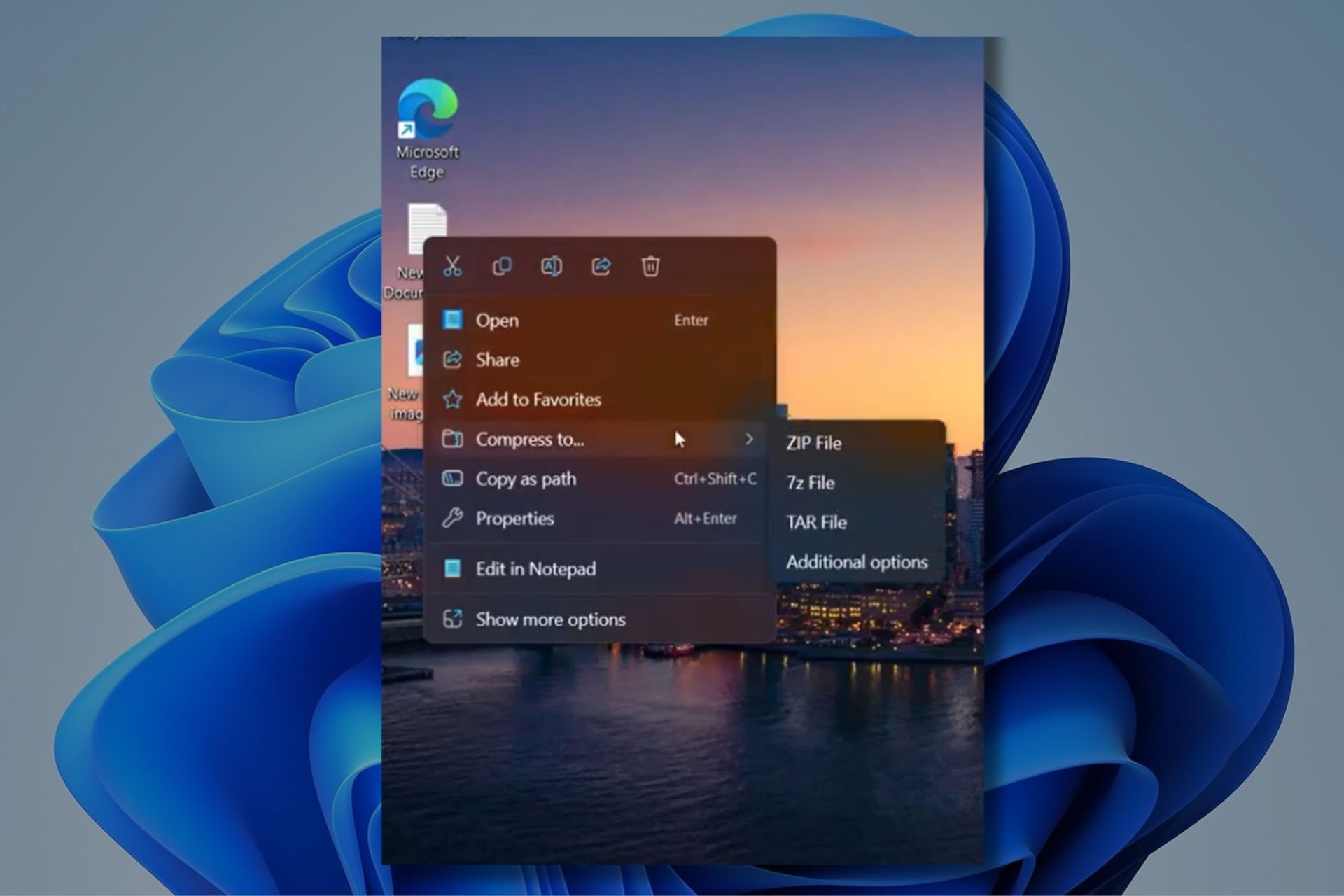Error 0x80070057 in Windows Update: 7 Easy Fixes
Install all pending updates right away with out fixes
6 min. read
Updated on
Read our disclosure page to find out how can you help Windows Report sustain the editorial team Read more
Key notes
- If you want to make sure you benefit from all those patches Microsoft keeps releasing regularly, then Windows Update is something you wish to have.
- The service does its part, in turn, shielding your PC from unwanted intruders and keeping it up to date.
- But sometimes, Windows Update errors can hinder the process. 0x80070057 is one error that pops out.
- Ensure you go through our solutions listed below and solve this error code quickly.
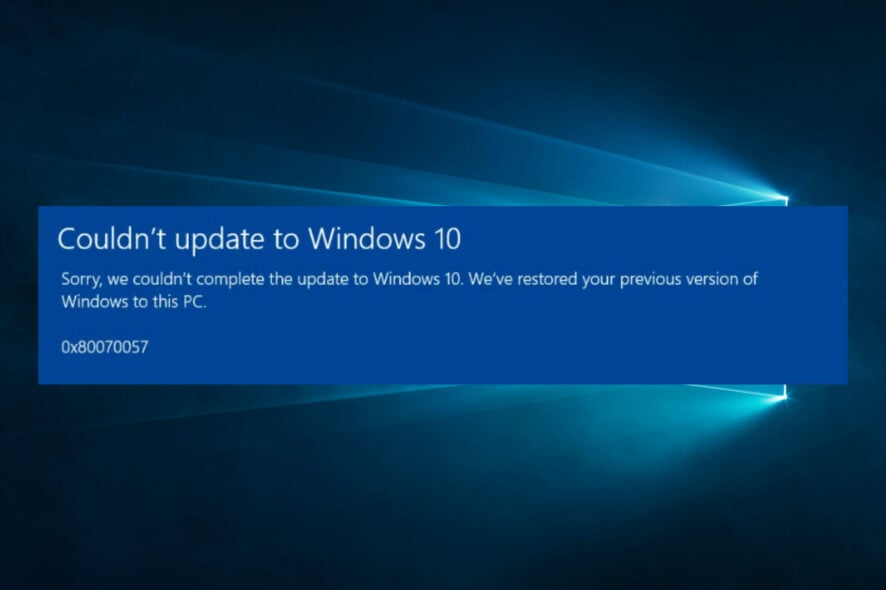
We suppose you are reading this article because you installed the latest Windows 10 OS version on your computer and want to fix error 0x80070057.
We’ve got a piece of good news for you: if you carefully follow the steps listed below in the order they are described, you can get on with your Windows 10 usage in no time at all.
What is error 0x80070057 in Windows Update?
The 0x80070057 Windows 10 update error points to a problem with the system storage, usually the storage drive. So, your primary approach should be to check for issues with it. Here are a few reasons you are getting the error:
- Issues with the file system: If you have an incorrect file system, one not compatible with Windows, it will lead to issues downloading and installing OS updates.
- Corrupt system files: When the system files are corrupt, it affects the PC’s performance and may even trigger BSOD errors.
- Third-party apps blocking the update: Oftentimes, a third-party app, usually a security software, may be blocking the updates and causing error 0x80070057 in Windows update.
How can I fix the Windows Update error 0x80070057?
Before we start making complex changes, here are a few quick ones to try:
- Restart the PC.
- Make sure to disable any antivirus or security software installed on the computer. A few users reported that disabling Cybereason Ransomware did the trick for them.
If these don’t work, move to the solutions listed next.
 Tip
Tip
1. Configure Automatic Updates
- Press Windows + R to open Run, type gpedit.msc, and hit Enter.
- Now that you have the Local Group Policy Editor in front of you, double-click on the Computer Configuration icon present in the right side.
- Now double-click to open the Administrative Templates folder.
- From the Administrative Templates folder, double-click to open Windows Components folder.
- From within the Windows Components folder, double-click to open Windows Update folder.
- In the Windows Update folder, search for Configure Automatic Updates, and make sure it is set to Not Configured.
- Once done, again press Windows + R to open Run, paste the following command, and hit Enter:
gpupdate /force - Let the process finish, and then reboot your Windows 10 computer.
2. Repair your partition/ Run Disk Cleanup
- Right-click on the problematic partition, and choose Properties.
- Go to Tools, and under Error checking, click on the Check button to check your drive for system errors.
Error 0x80070057 often occurs when the partition that you reserved for your OS is damaged. Fortunately, you can quickly fix this issue by running a dedicated hard drive repair software to restore your partition health.
Temporary files and other junk files may also cause your hard drive and OS partition to behave erratically. You can fix this by running Disk Cleanup.
3. Run the Windows Update troubleshooter
If you’re looking for a quick and reliable method to fix Windows update errors, you can try running the built-in Windows Update Troubleshooter.
This tool quickly scans and repairs Windows Update components so that you can then install the available OS update without any problems.
4. Download the latest Servicing Stack Update (SSU)
First of all, you need to see what OS version you’re using: 32-bit or 64-bit Windows. To do this, go to Settings > System > About > scroll down to System type.
Now, go to Microsoft’s Update Catalog and simply download the version of the latest SSU.
5. Reset Windows Update components
- Launch Command Prompt as administrator and then paste the following commands and hit Enter after each:
net stop bitsnet stop wuauservnet stop appidsvcnet stop cryptsvc
- Delete the qmgr.dat update files by running this command:
Del "%ALLUSERSPROFILE%Application DataMicrosoftNetworkDownloader*.*" - Clear the Windows Update cache by executing these commands:
rmdir %systemroot%SoftwareDistribution /S /Qrmdir %systemroot%system32catroot2 /S /Q - Now, you’re going to register all the Windows Update DLL files on the Windows Registry. All you need to do is enter the following commands and then hit Enter after each one:
regsvr32.exe /s atl.dllregsvr32.exe /s urlmon.dllregsvr32.exe /s mshtml.dllregsvr32.exe /s shdocvw.dllregsvr32.exe /s browseui.dllregsvr32.exe /s jscript.dllregsvr32.exe /s vbscript.dllregsvr32.exe /s scrrun.dllregsvr32.exe /s msxml.dllregsvr32.exe /s msxml3.dllregsvr32.exe /s msxml6.dllregsvr32.exe /s actxprxy.dllregsvr32.exe /s softpub.dllregsvr32.exe /s wintrust.dllregsvr32.exe /s dssenh.dllregsvr32.exe /s rsaenh.dllregsvr32.exe /s gpkcsp.dllregsvr32.exe /s sccbase.dllregsvr32.exe /s slbcsp.dllregsvr32.exe /s cryptdlg.dllregsvr32.exe /s oleaut32.dllregsvr32.exe /s ole32.dllregsvr32.exe /s shell32.dllregsvr32.exe /s initpki.dllregsvr32.exe /s wuapi.dllregsvr32.exe /s wuaueng.dllregsvr32.exe /s wuaueng1.dllregsvr32.exe /s wucltui.dllregsvr32.exe /s wups.dllregsvr32.exe /s wups2.dllregsvr32.exe /s wuweb.dllregsvr32.exe /s qmgr.dllregsvr32.exe /s qmgrprxy.dllregsvr32.exe /s wucltux.dllregsvr32.exe /s muweb.dllregsvr32.exe /s wuwebv.dll
- You can now restart the relevant services by running these commands (don’t forget to hit Enter after each one):
net start bitsnet start wuauservnet start appidsvcnet start cryptsvc
6. Run DISM and SFC commands
- Open Command Prompt as administrator, type the following command, and then hit Enter:
DISM.exe /Online /Cleanup-image /Restorehealth - Now use the System File Checker tool by executing this command:
sfc /scannow - Once done, restart the computer, and check for Update again.
If you’re experiencing error 0x80070057 Windows 11 or even the other iterations, Microsoft recommends you run the DISM tool and SFC scan.
7. Uninstall third-party tools
Some users confirmed that uninstalling third-party software helped them fix the problem. So, if you recently installed new apps on your computer, uninstall the program and then check for updates again to see if this fixed the problem.
Follow the steps above and get the Windows Update feature up and running in just a few minutes of your time.
Where else can I find this error?
Now, error code 0x80070057 is primarily linked to the Windows 10 upgrade, but unfortunately, it can transcend this scenario to plague even more platforms, apps, and actions. Let’s take a closer look.
- Windows Update client failed to detect with error 0x80070057 (In some cases, there is a more comprehensive message displayed: There were some problems installing updates, but we’ll try again later. If you keep seeing this and want to search the web or contact support for information, this may help: (0x80070057).
- 0x80070057 related to Windows 10 installation
- Error 0x80070057 the parameter is incorrect
- error 0x80070057 on Xbox
- Windows 10 activation error 0x80070057 (If this error prevents you from using your license key, you might be forced to activate Windows again).
- Error 0x80070057 Google Earth
- 0x80070057 in Windows 7
- We couldn’t format the selected partition error 0x80070057
Another common Windows Update error is 0xc1900130, and we have a dedicated guide on it for you to check out.
If you have any questions about this guide, feel free to write in the comments section below.