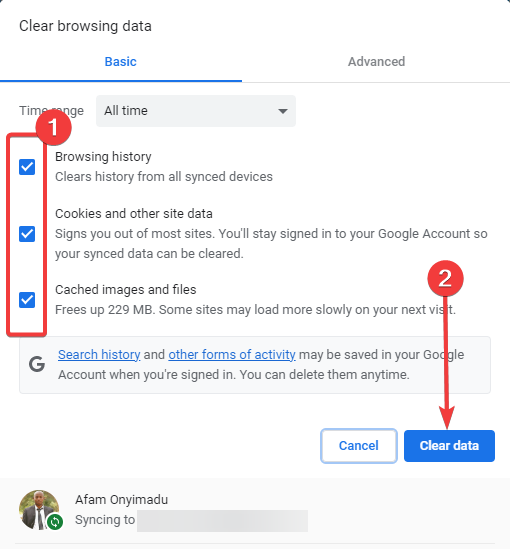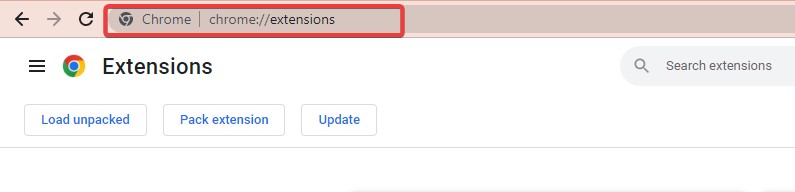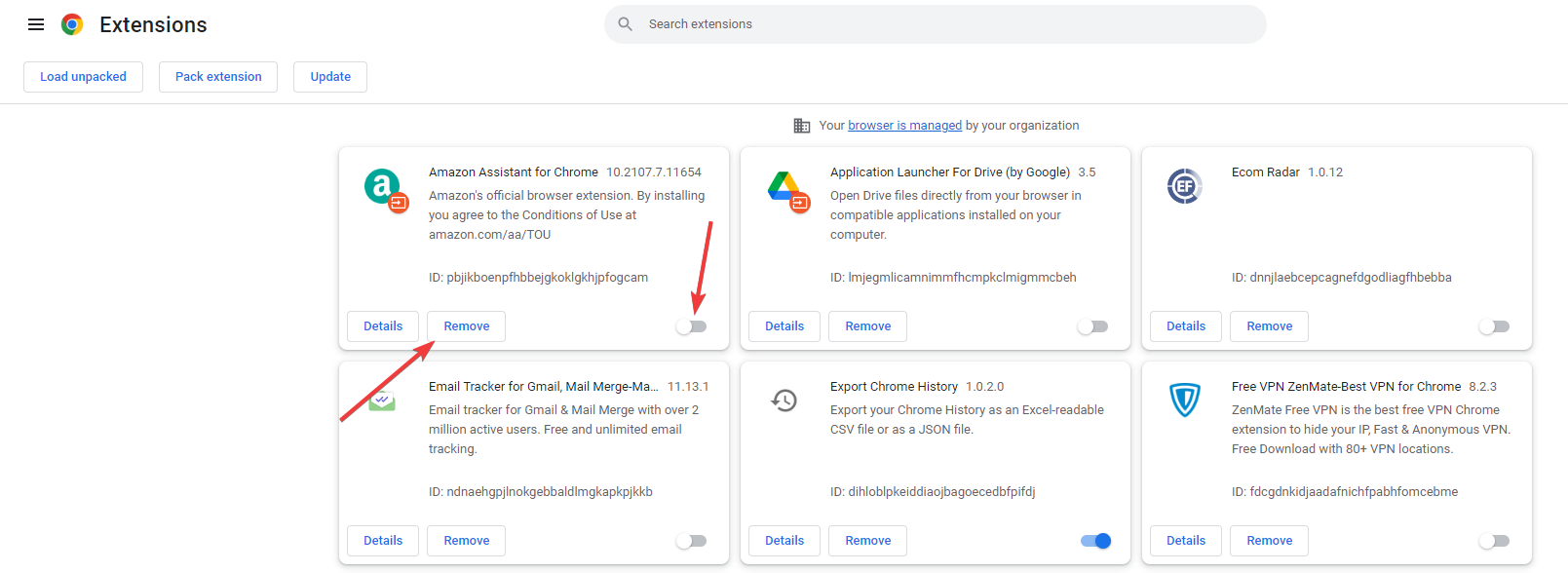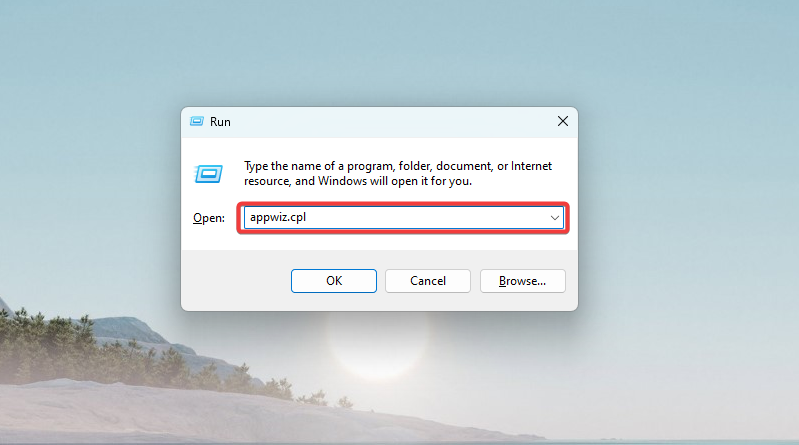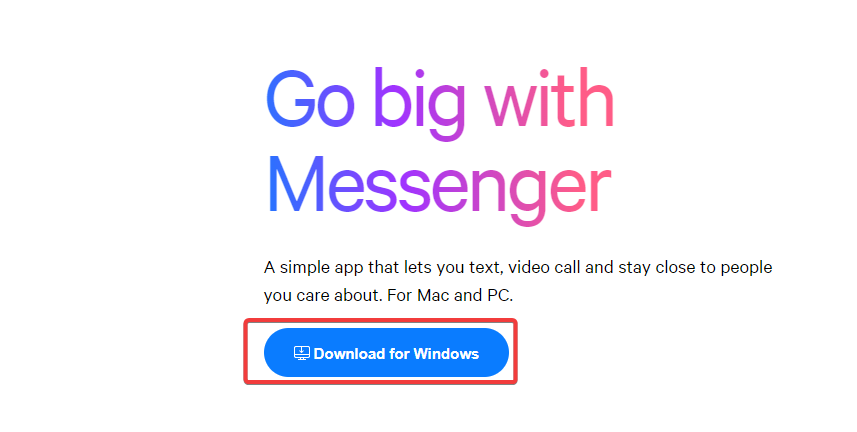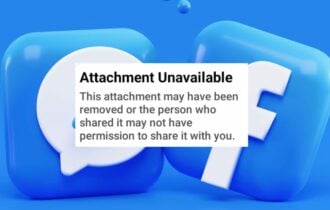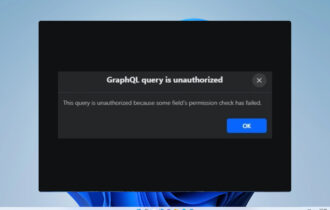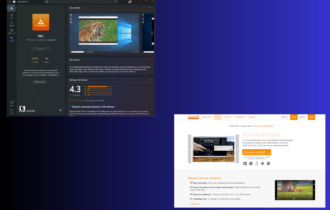Facebook Messenger not Working on Computer: 4 Fixes to Use
A simple re-log in may fix the issue
4 min. read
Updated on
Read our disclosure page to find out how can you help Windows Report sustain the editorial team Read more
Key notes
- Many Facebook Messenger users complained that the app doesn't work on their desktops.
- One of the most intuitive solutions is to log back into Facebook Messenger.
- It would be best if you also tried clearing the cache and temporary data and checking the app.
- Use a different web browser and disable add-ons by following our guide below.
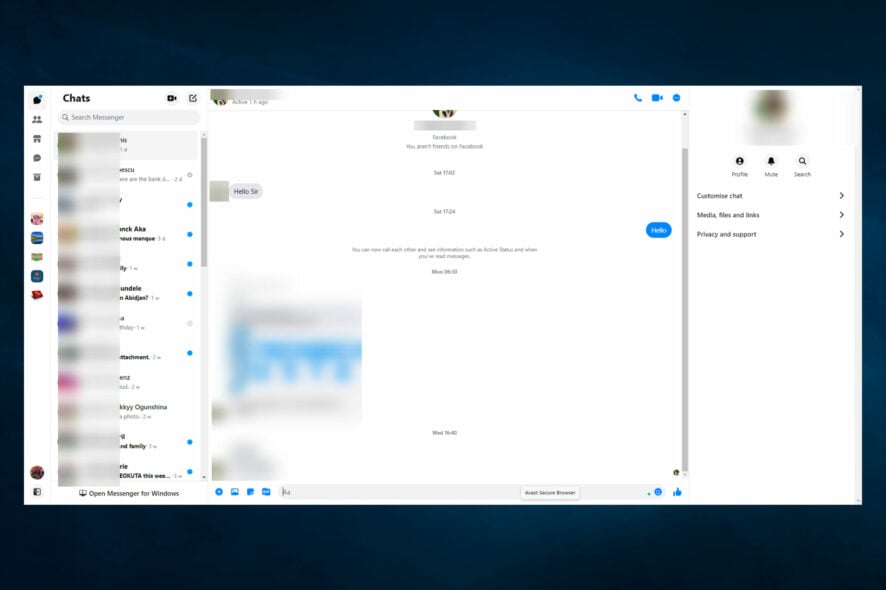
Many Facebook Messenger users have complained that Facebook Messenger is not working on their desktops, and they can’t use the video function or the microphone.
This is frustrating, especially if you want to use your PC quietly at your home office and easily communicate with your friends.
Don’t panic because you can apply a few simple workarounds right now. Read on to find out which solution works best for using Facebook Messenger on your desktop again.
Why is Facebook Messenger not working on PC?
There can be various reasons why Facebook Messenger may not work on your PC. Here are some of the common causes:
- Internet connection issues – If the internet connection is slow or unstable, it can prevent Facebook Messenger from working correctly.
- Outdated web browser – An outdated web browser can cause compatibility issues and prevent Facebook Messenger from functioning as expected.
- Security settings – Sometimes, security settings on the PC can block Facebook Messenger from loading or functioning correctly.
- Account-related issues – An issue with the user’s Facebook account may prevent Messenger from working correctly.
- Server downtime – If Facebook’s servers are down or experiencing maintenance, Messenger may not work for anyone trying to access it.
- Hardware issues – There could be issues with the PC hardware, such as a malfunctioning network adapter or insufficient RAM, affecting Messenger’s performance.
What can I do if Facebook Messenger is not working on my computer?
You can avoid the troubleshooting steps suggested in this article by opening Messenger on a different browser. We recommend the Opera One browser.
It offers a built-in ad blocker and a filter option to unblock ads from any site you want. So, if Facebook Messenger won’t load on your PC, our browser recommendation blocks intrusive ads and loads pages faster.
Additionally, this browser offers a free VPN for enhanced privacy and security, built-in messenger apps and snapshot feature, video pop-out, and battery saver feature of the box.

Opera One
Take advantage of a built-in Messenger, allowing you to enjoy your conversations.1. Sign in to Facebook Messenger
- First, you have to log out of the app.
- Go to the app’s bottom left corner, click on the Messenger icon, then select Log Out.
- Confirm that you want to log out of the app.
- Then you must go back to the Messenger app and log in again.
One of the most straightforward and intuitive solutions is to try logging out of the app and logging in again. So be sure to try it out now.
You can continue with the following method if the app still does not work on your desktop.
2. Clear cache and temporary data
- Launch your browser, and press Ctrl + Shift + Del keys.
- Choose the data you want to clear and click the Clear data button.
- Don’t clear the saved password and other data; you will have to enter these details when accessing the desired websites again.
Clearing the browser cache will help you resolve any issues due to corrupted data. However, if the problem persists, move to the next solution.
Also, if the Facebook Messenger video call is not working, you can quickly check out our helpful solutions and fix them.
3. Disable add-ons
- Launch your browser (we use Chrome for this example).
- Paste the address below in the URL locator and hit Enter:
chrome://extensions/ - A list of all the extensions on your browser will appear. Uncheck those marked as Enabled to disable them or click the Remove button.
Third-party programs, including browser extensions and add-ons, can sometimes interfere with other programs and apps and cause Facebook Messenger not to work on your PC.
You need to disable the add-ons and extensions one by one, checking after each one to see if the issue is still there.
4. Reinstall Messenger
- Press Windows + R, type appwiz.cpl, and hit Enter.
- Select Facebook Messenger from the list, and click the Uninstall button.
- Confirm that you want to uninstall the app and close Control Panel.
- Visit the official Messenger website and click on the Download for Windows button.
- Enter your username and password, and log in to your account.
The latest version of Facebook Messenger for desktops usually includes new features and fixes for known bugs, so installing it could be beneficial in this case. It may occasionally throw the attachment unavailable error but it’s nothing you can’t handle.
Also, if the Facebook app is not working on Windows 10, you can look closer at our comprehensive guide and find the best solutions.
We hope our recommendations helped you fix the Facebook Messenger app, and you can now use it on your desktop.
For more suggestions or other questions, please access the comments section below.