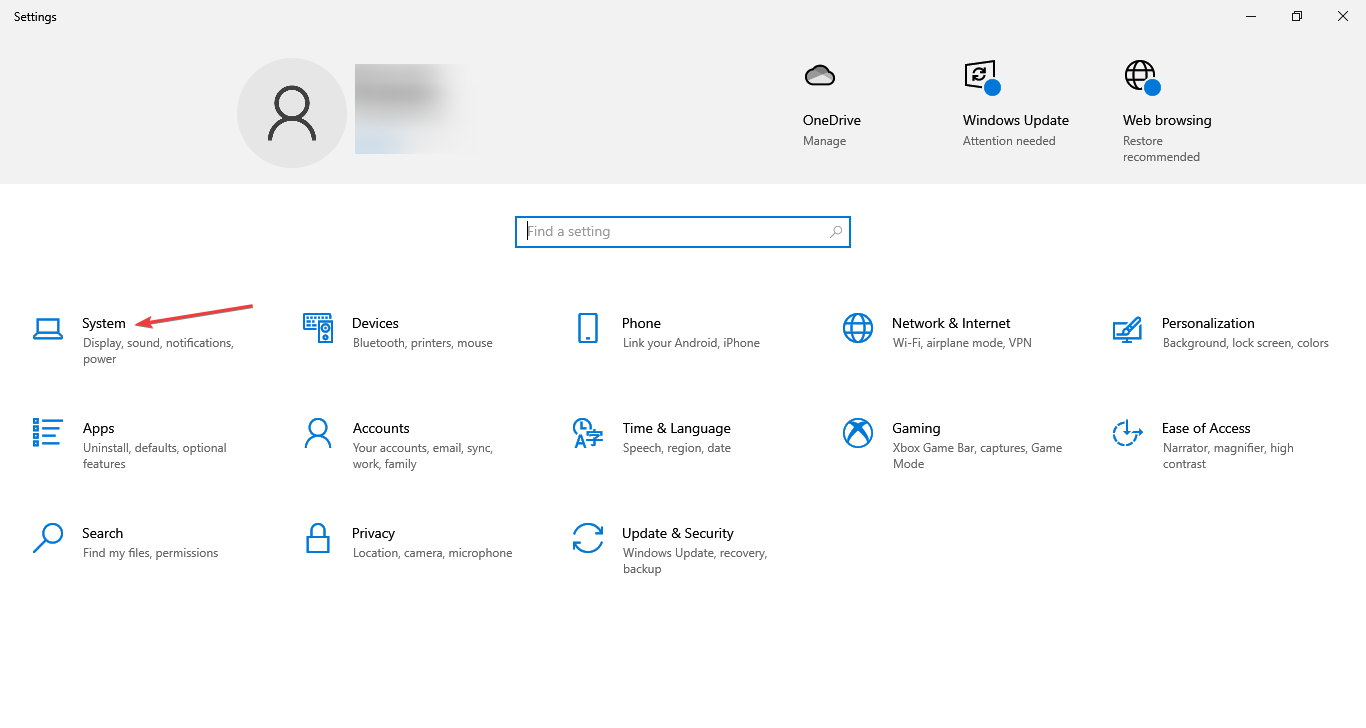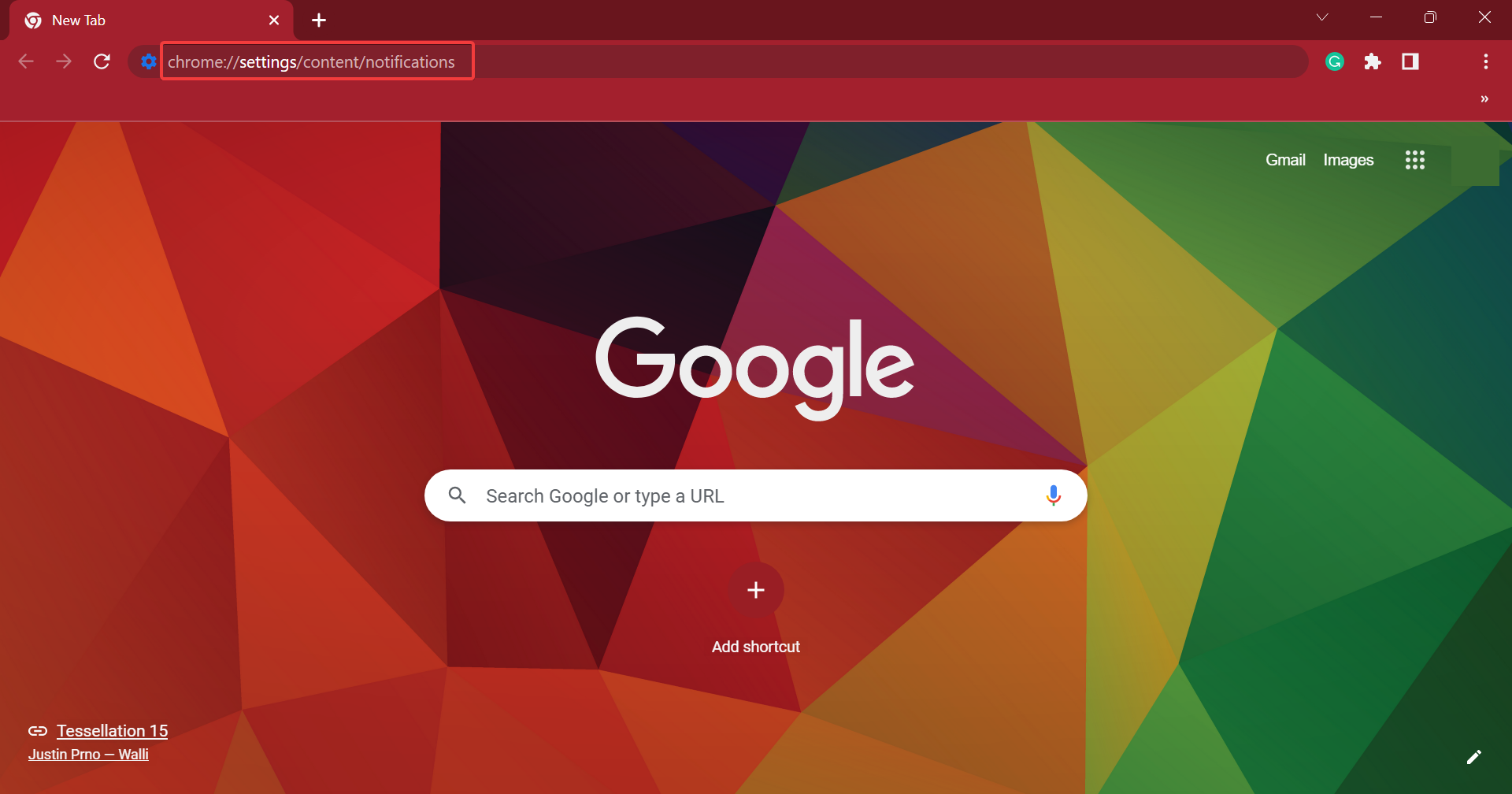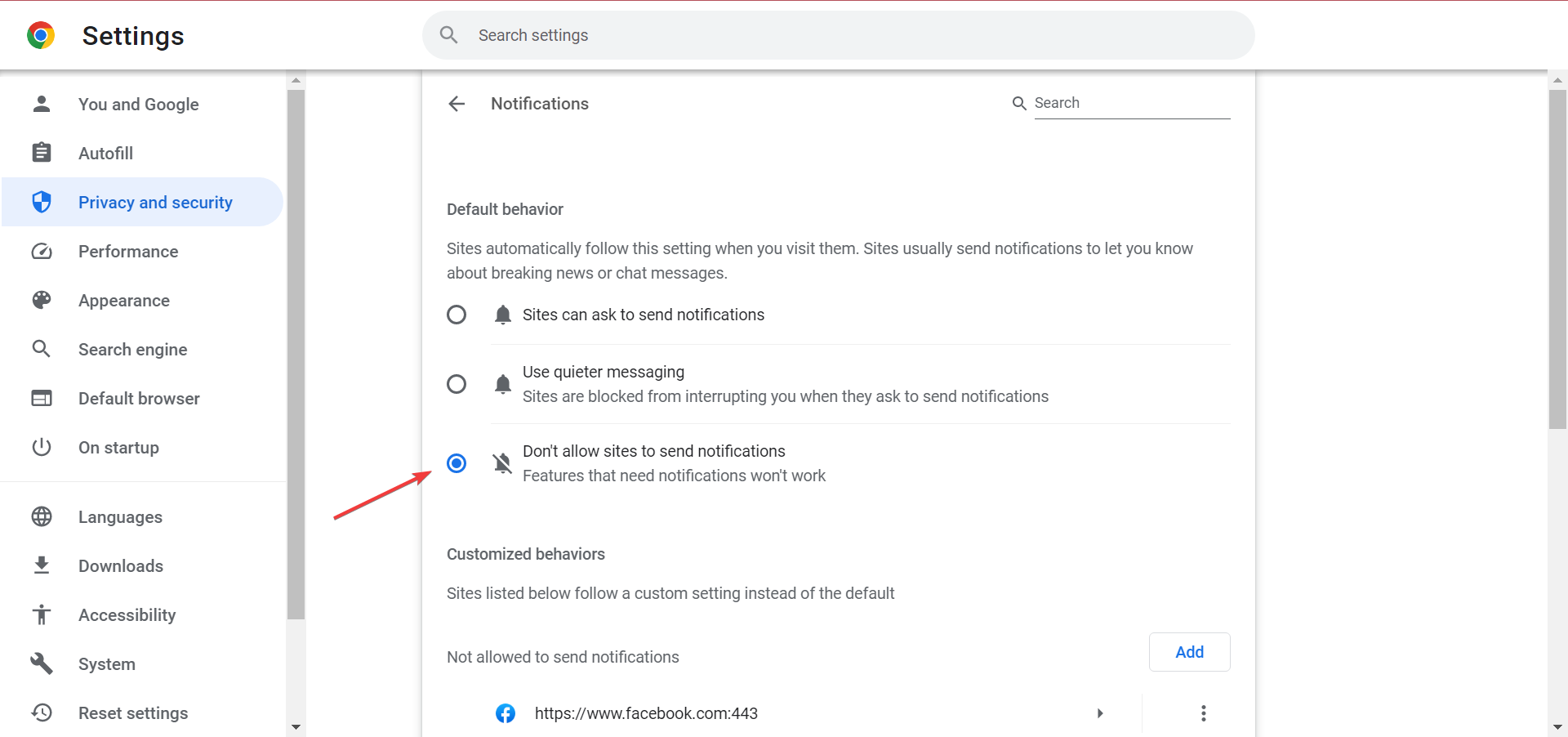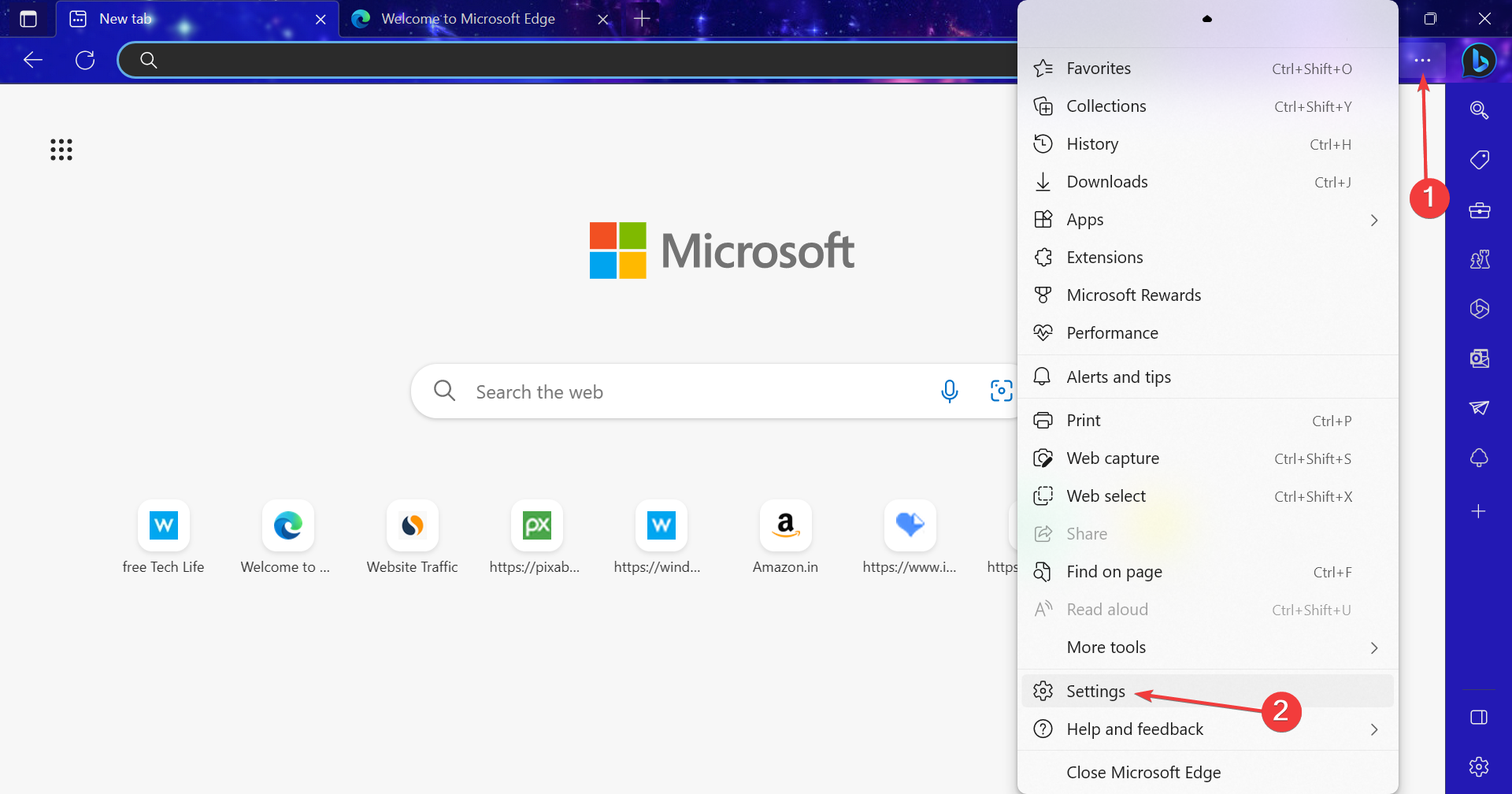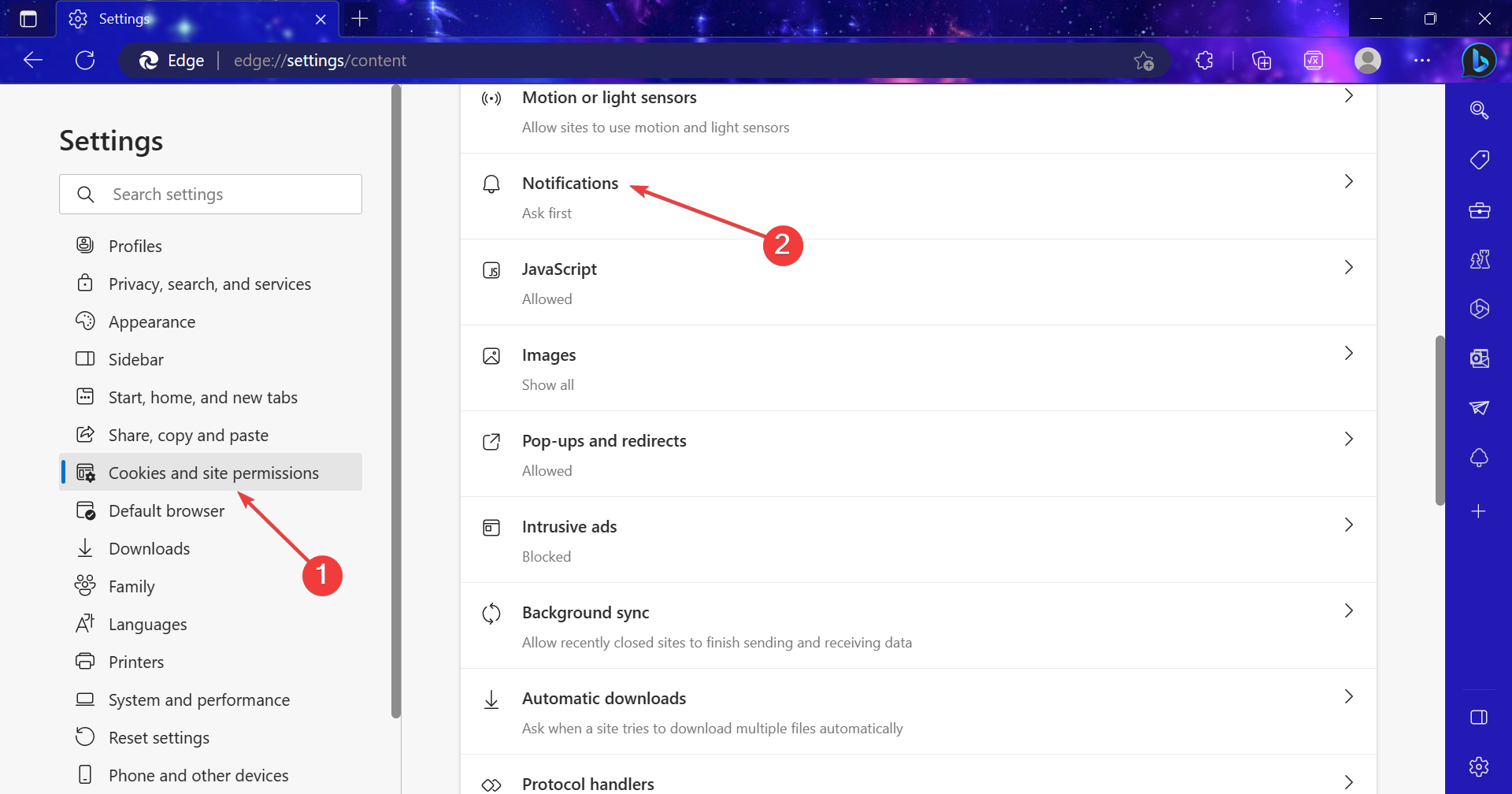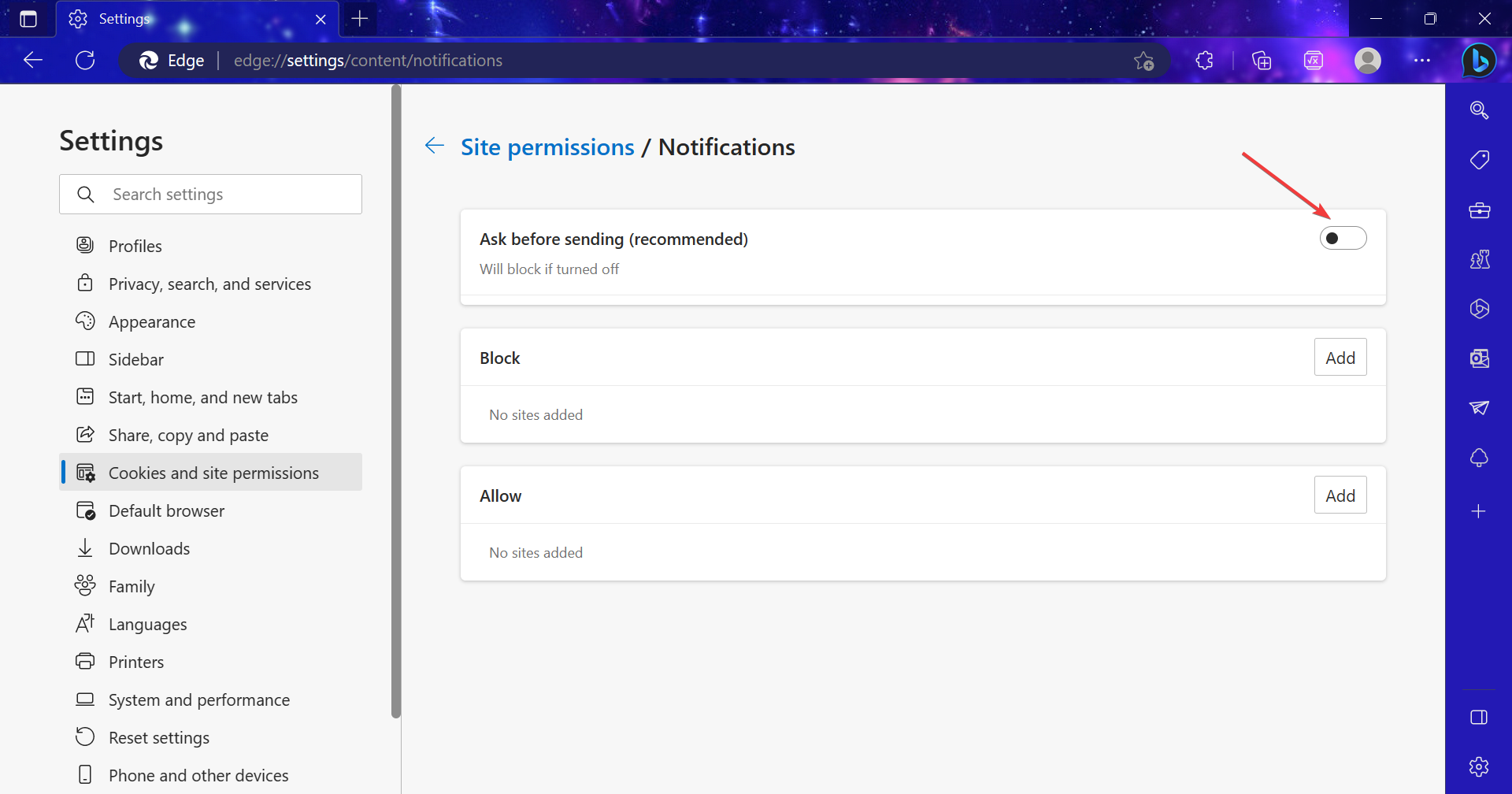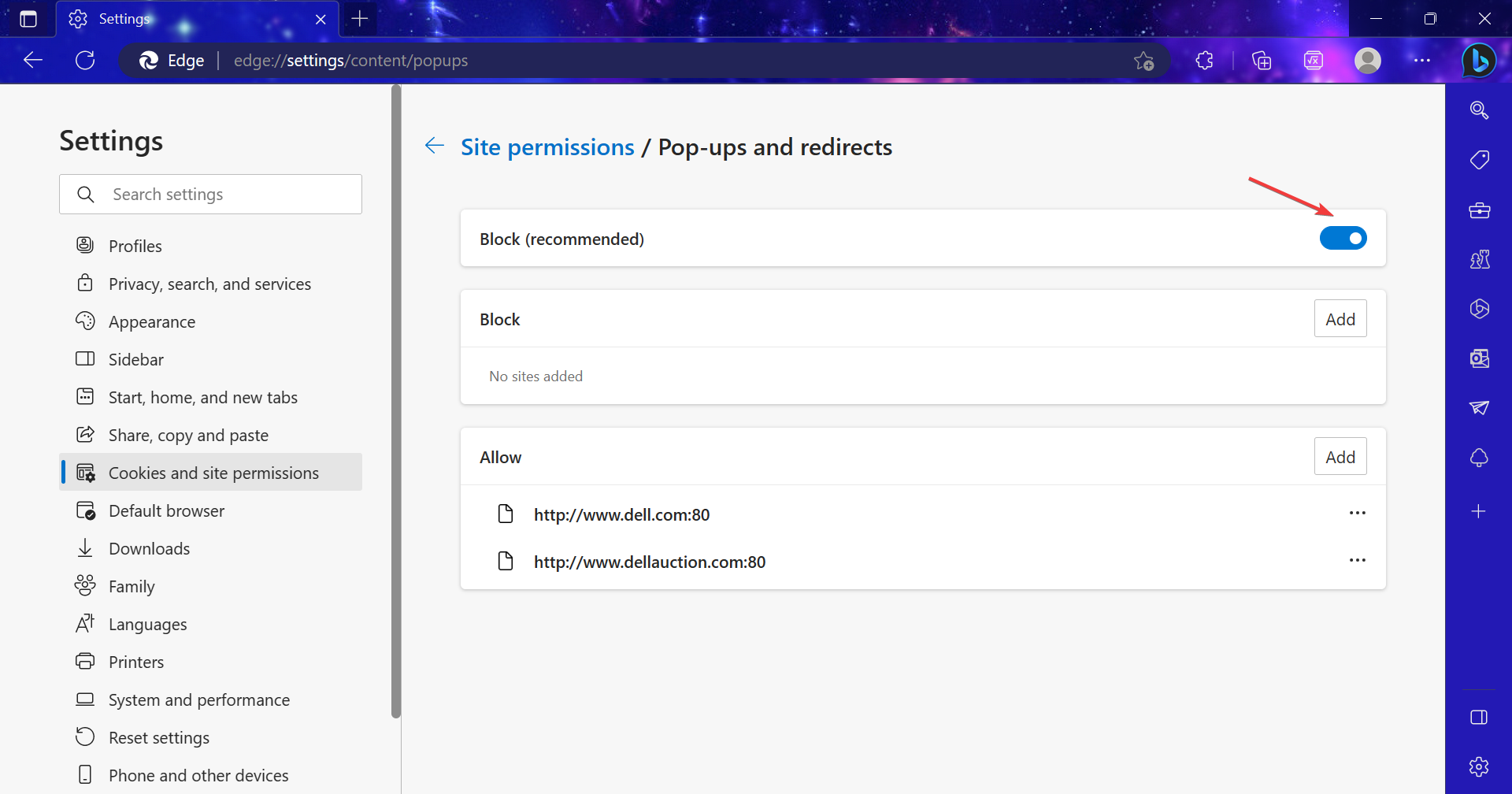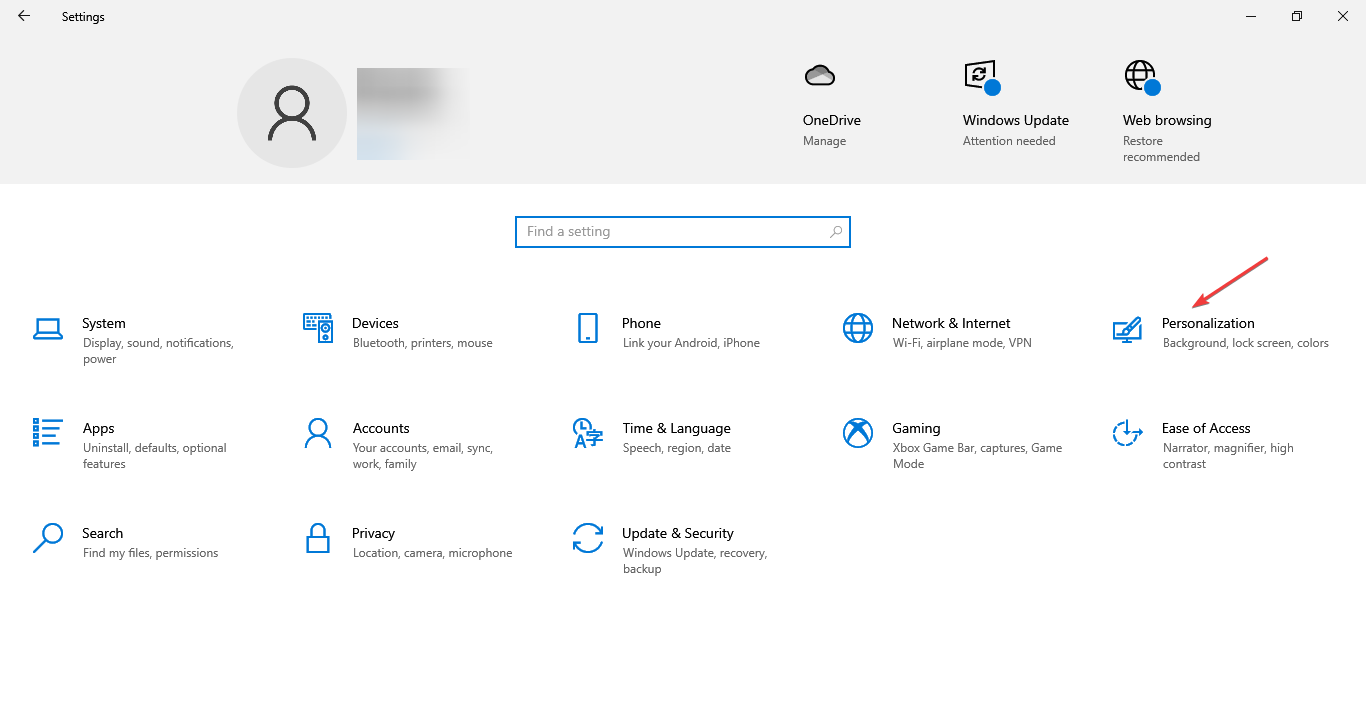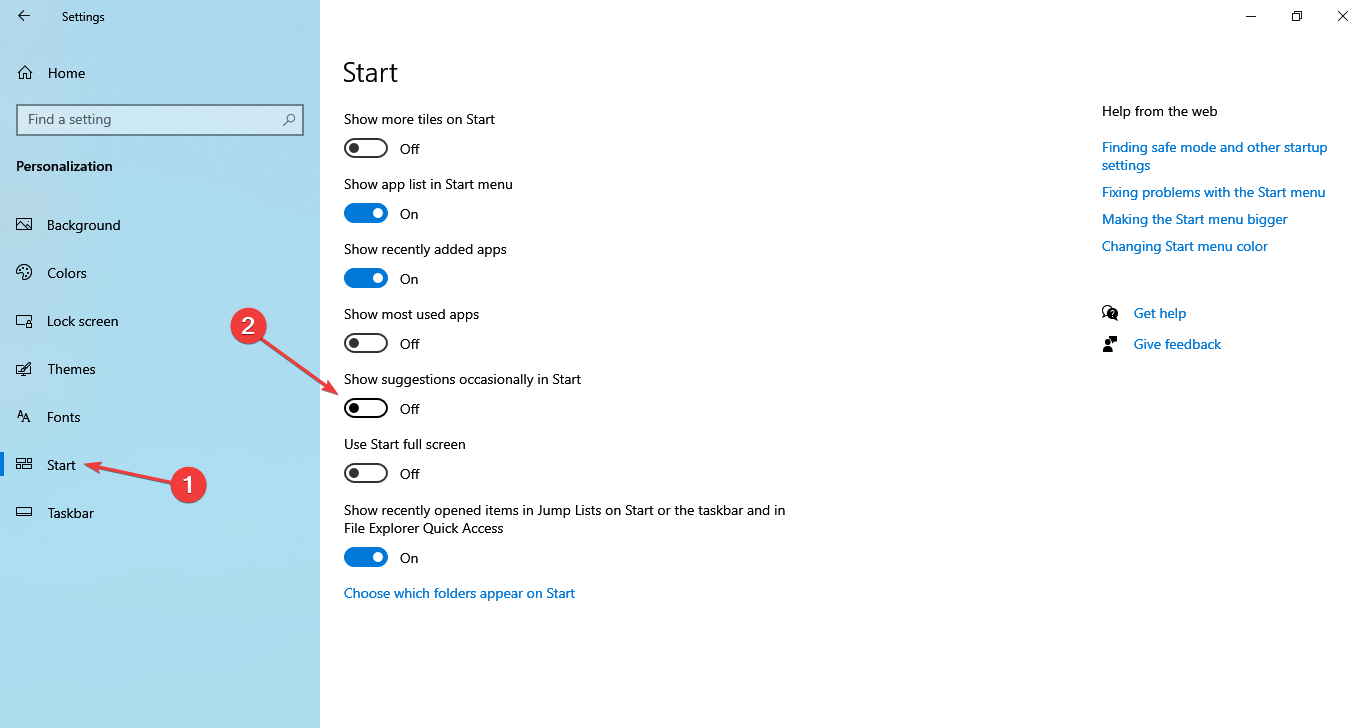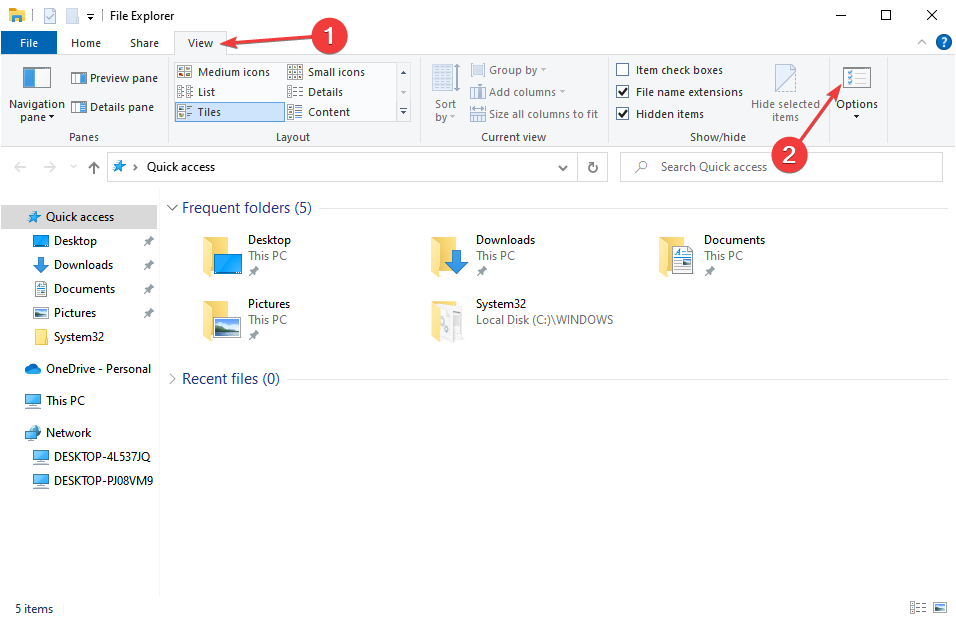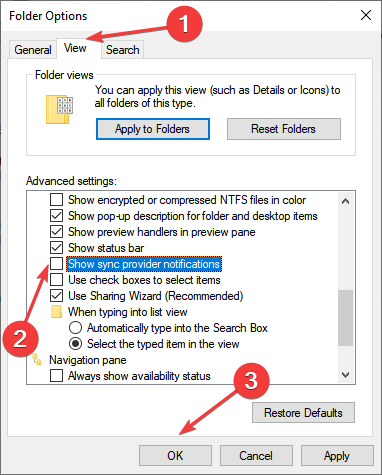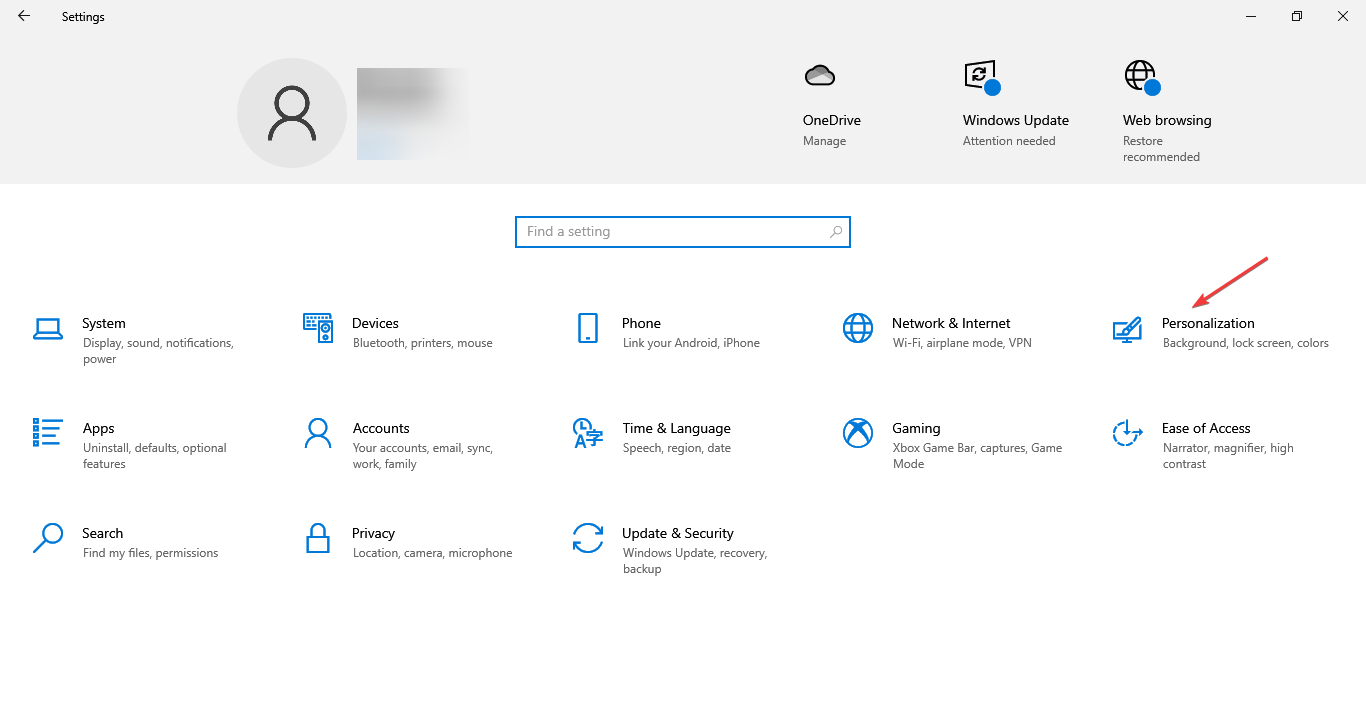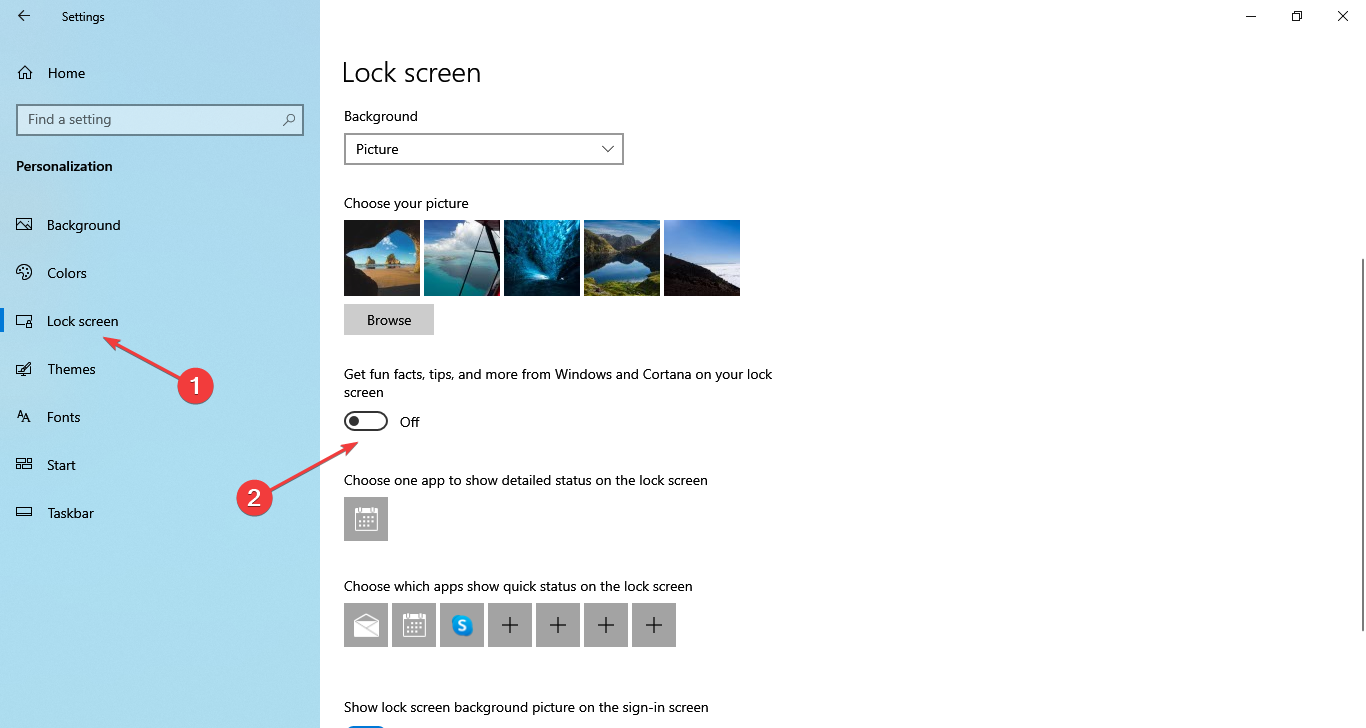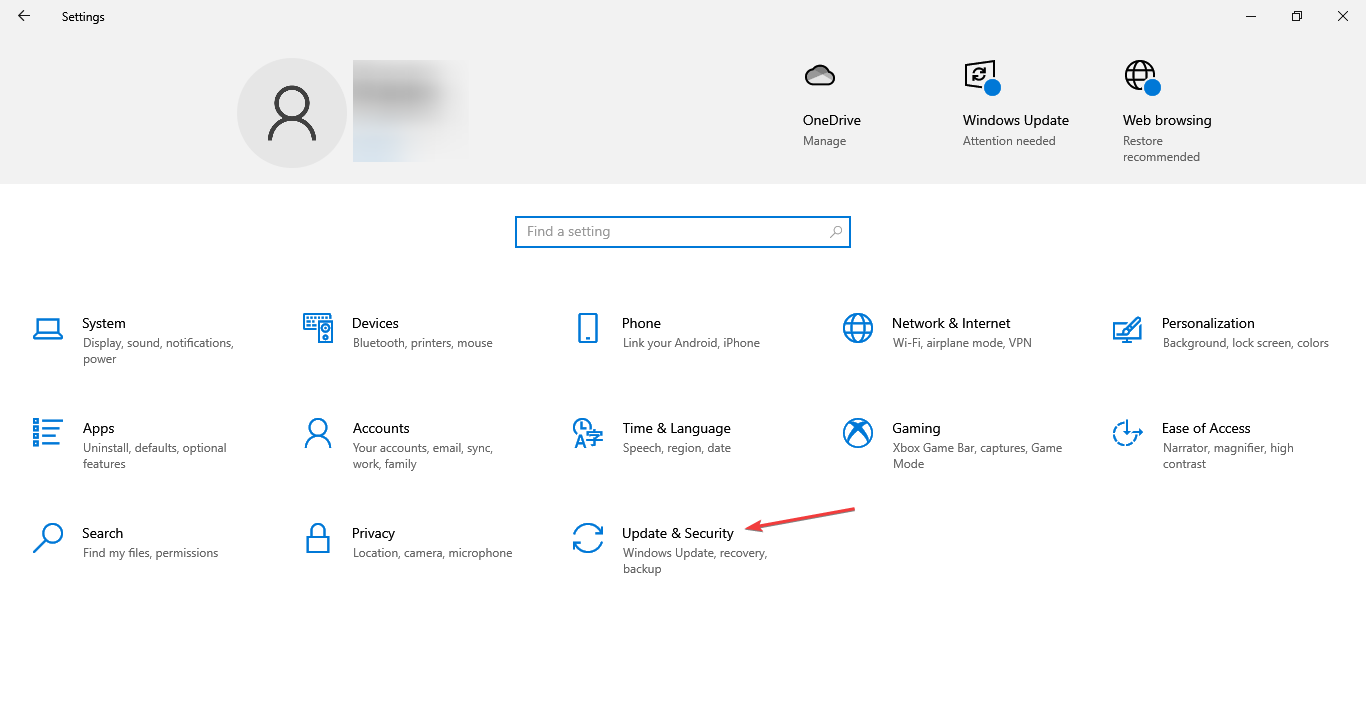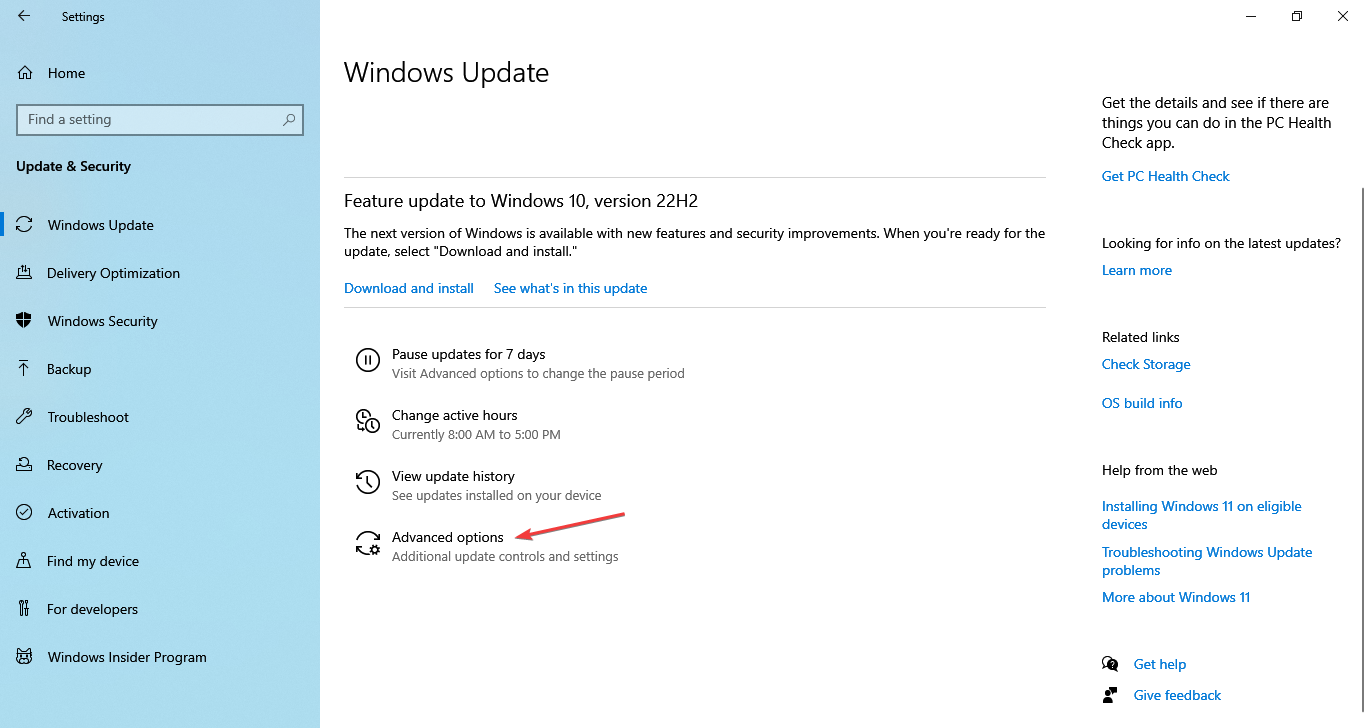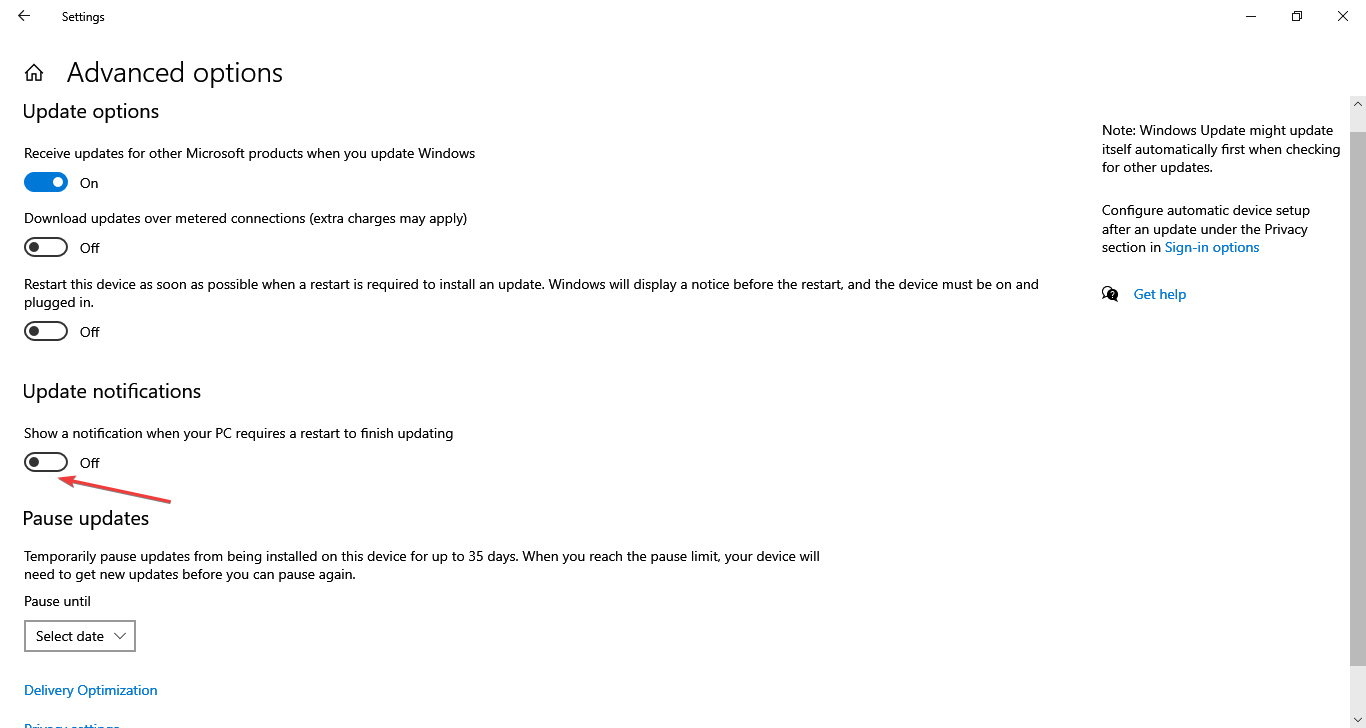How Do I Stop Annoying Pop-ups on Windows 10
Discover the expert ways to disable pop-ups
6 min. read
Updated on
Read our disclosure page to find out how can you help Windows Report sustain the editorial team Read more
Key notes
- When the PC throws a strangely high number of notifications, it's usually misconfigured settings or apps to blame, and you will need to stop pop-ups in Windows 10 manually.
- Browser pop-ups often surpass the others, so disabling them becomes imperative at times.
- You can get rid of File Explorer pop-ups, those from third-party apps, and even the tips on the lock screen.
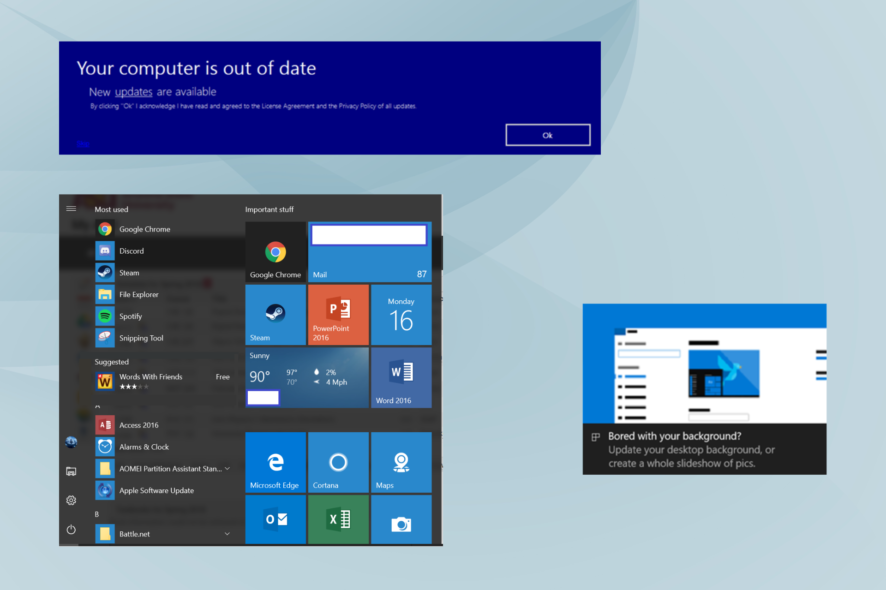
Most built-in or third-party programs throw pop-ups every time a critical action is performed. For instance, you get one from an antivirus when a threat is identified, quarantined, or even after a malware scan. But, many try to figure out how to stop pop-ups on Windows 10 desktop.
If you are fed up with the notifications appearing intermittently on the desktop and affecting the workflow, there are quite ways to get rid of these. So, let’s find out how to stop pop-ups on the Windows 10 bottom right corner.
Why do pop-ups keep appearing on my computer?
Here are a few reasons you see pop-ups in Windows 10:
- Third-party app pop-ups: In most cases, when Windows 10 pop-ups start appearing all of a sudden, it’s likely a third-party app to blame. Maybe one of these has changed the PC’s configuration or is throwing its own notifications.
- Malware infection: Malware infection can also trigger changes to the PC and lead to incessant notifications on Windows 10. This affects both the built-in and third-party apps, and a reliable antivirus should help in this case.
- Browser-throwing pop-ups: When a malicious site is added to the home page, the browser keeps throwing random notifications. And is such cases, users look for ways to stop pop-ups in Google Chrome on Windows 10.
- Windows informing you of critical actions: A malware scan result from Windows Security, the built-in antivirus, or the OS asking you to restart the PC after an update are a few pop-ups you come across in Windows 10, and it’s not recommended that you disable these.
How do I disable pop-ups on Windows 10?
1. Disable notifications from programs
- Press Windows + I to open Settings, and click on System.
- Now, go to Notifications & actions, disable the toggle under Get notifications from apps and other senders, and uncheck the following options:
This is an effective way to stop notifications and should apply to a wide range of apps.
If you were wondering how to stop antivirus pop-ups in Windows 10, a quick solution would be to change the system’s notification settings. Or you could configure the built-in settings for the antivirus itself.
2. Stop browser notifications
2.1 Google Chrome
- Launch Google Chrome, paste the following path in the address bar, and then hit Enter:
chrome://settings/content/notifications - Now, select the Don’t allow sites to send notifications option.
- Once done, relaunch the browser for the changes to come into effect.
For those trying to disable Chrome notifications in Windows, a quick way would be to use the built-in settings. Alternatively, you could get an extension that would work as a Chrome pop-up blocker.
2.2 Microsoft Edge
- Launch Microsoft Edge, click on the ellipsis near the top-right and choose Settings.
- Go to Cookies and site permissions from the navigation pane, and click on Notifications.
- Now, disable the toggle for Ask before sending.
- Head back to the previous screen and select Pop-ups and redirects.
- Make sure the toggle for Block is enabled. For those trying to figure out how to enable pop-ups on Microsoft Edge, simply turn off the toggle for Block.
Those wondering how to block pop-ups in Microsoft Edge on Windows 10, the browser’s built-in settings offers the option. Simply disable both notifications and pop-ups, and you should experience minimal interruptions.
3. Disable Start Menu pop-ups
- Press Windows + I to open Settings, and click on Personalization.
- Go to Start from the navigation pane, and disable the Show suggestions occasionally in Start option.
We often come across ads or pop-ups in the Start menu, and though these are not as intrusive or affect the overall experience, disabling them is no hassle. So, if you were looking for ideas on how to stop pop-ups on Windows 10, disabling Start Menu ads would be a great option.
4. Stop File Explorer pops-ups
- Press Windows + E to open File Explorer, go to the View menu, and click on Options towards the right.
- Navigate to the View tab, untick the checkbox for Show sync provider notifications, and click OK to save the changes.
The sync provider notifications are the ones from OneDrive or Microsoft 365 apps regarding the ongoing sync process in the background. So, you could easily get rid of OneDrive sync pop-ups by reconfiguring the Folder Options.
5. Disable targeted ads on the lock screen
- Press Windows + I to open Settings, and choose Personalization.
- Now, go to Lock screen from the navigation pane, and click on disable the toggle for Get fun facts, tips, and more from Windows and Cortana on your lock screen.
- If the option is not available, make sure you have Picture selected from the Background menu.
The lock screen is a vital part of the PC, and unnecessary ads, pop-ups, and tips there could affect the experience for users who want a cleaner OS. So this way, you can easily stop pop-ups on the Windows 10 lock screen.
6. Disable Windows Update notifications
- Press Windows + I to open Settings, and click Update & Security.
- Click on Advanced options on the right.
- Finally, disable the toggle under Update notifications.
The Windows Update notifications, particularly the ones to restart the computer for the changes to apply, could be annoying to many users. And the best part, you can disable them in no time.
Also, many users keep asking, does Windows 10 have a pop-up blocker? The answer is yes. Though you won’t find a universal option to block all pop-ups in Windows 10, each kind of notification can be stopped individually.
Besides, third-party applications usually have a separate Notification Settings section for this very purpose. So, you won’t have to spend much searching on how to stop McAfee pop-ups on Windows 10 or other similar apps.
Those planning to upgrade the OS, find out how to disable notifications in Windows 11.
For any queries or to share more ways to block pop-ups in Windows 10, use the comments section below.