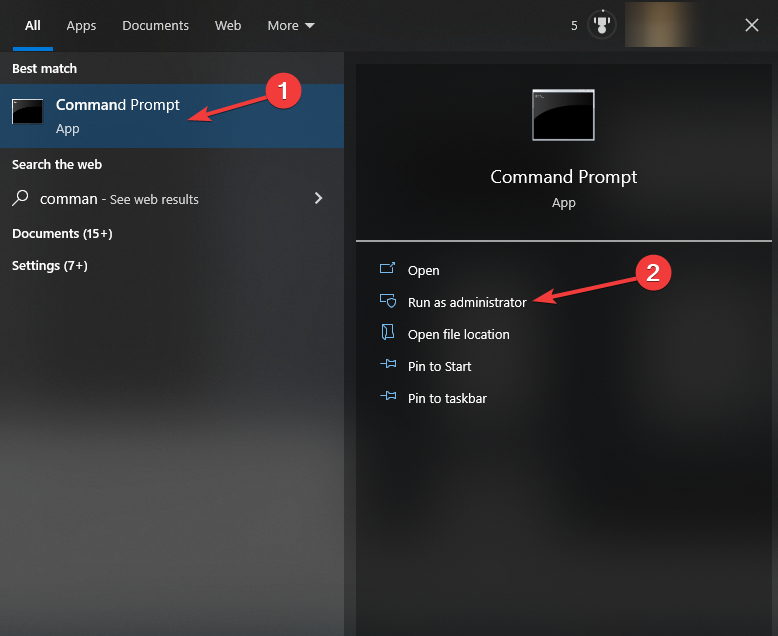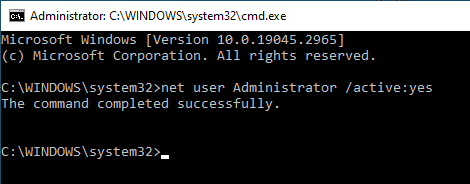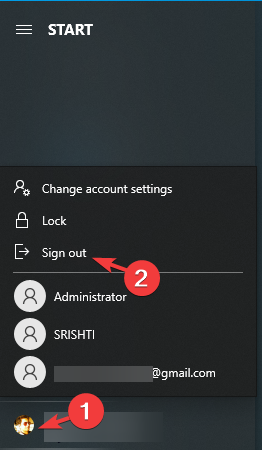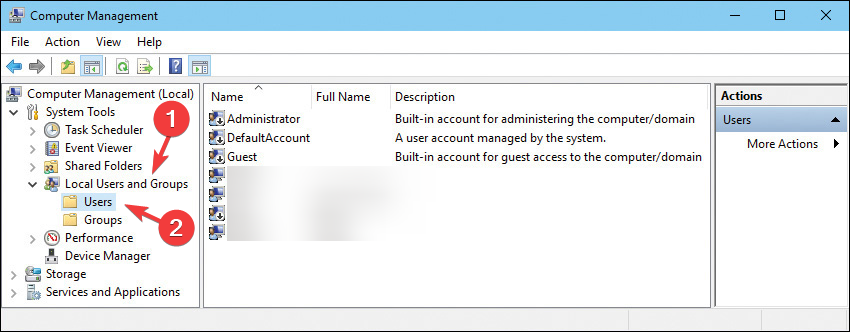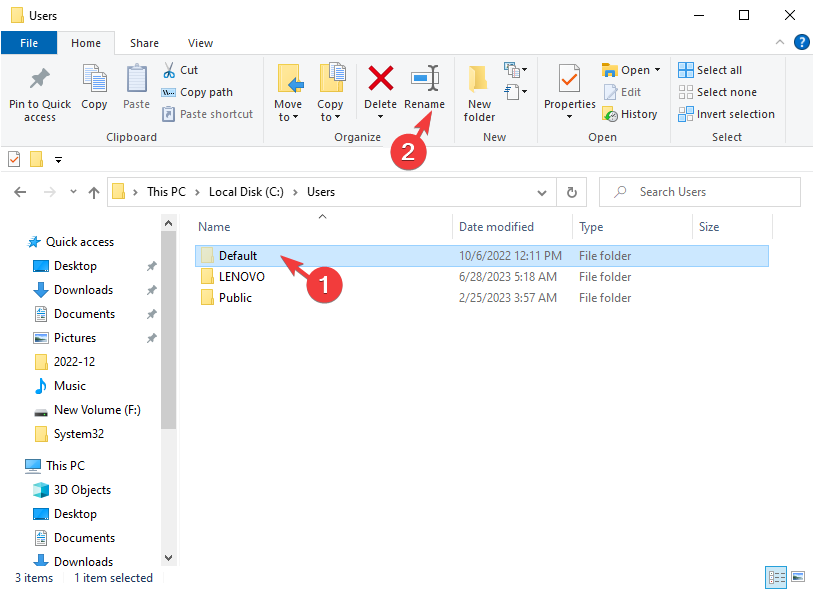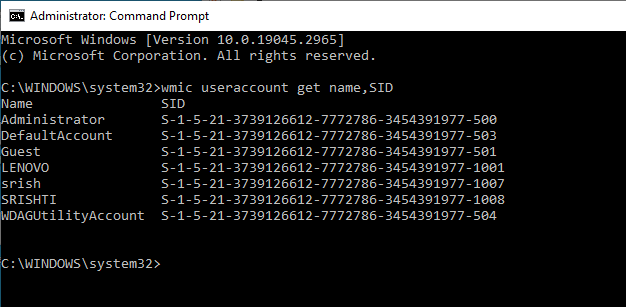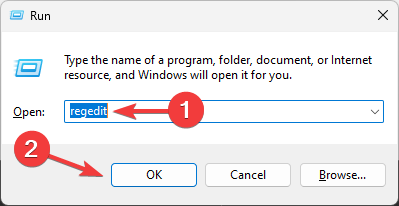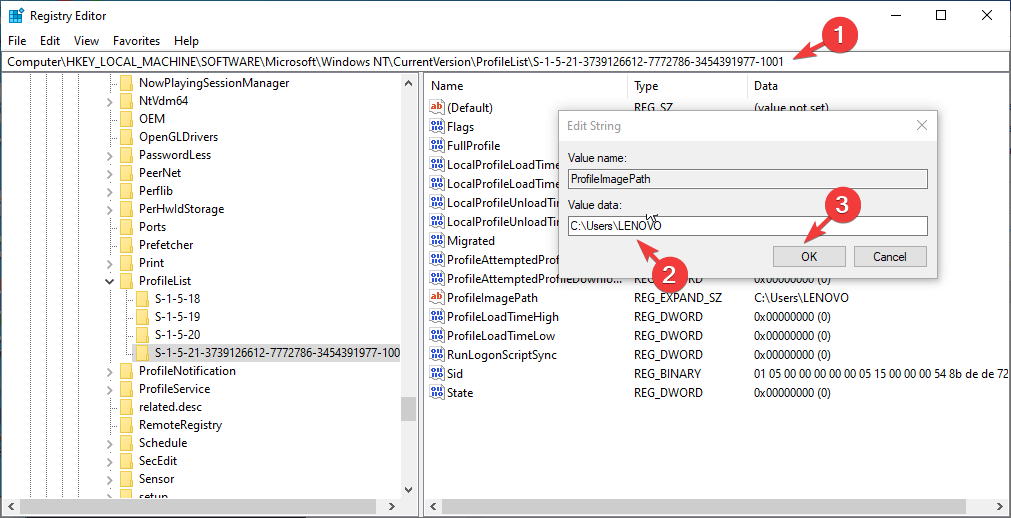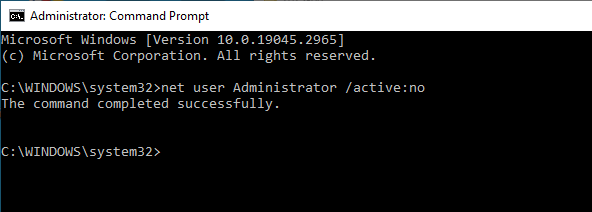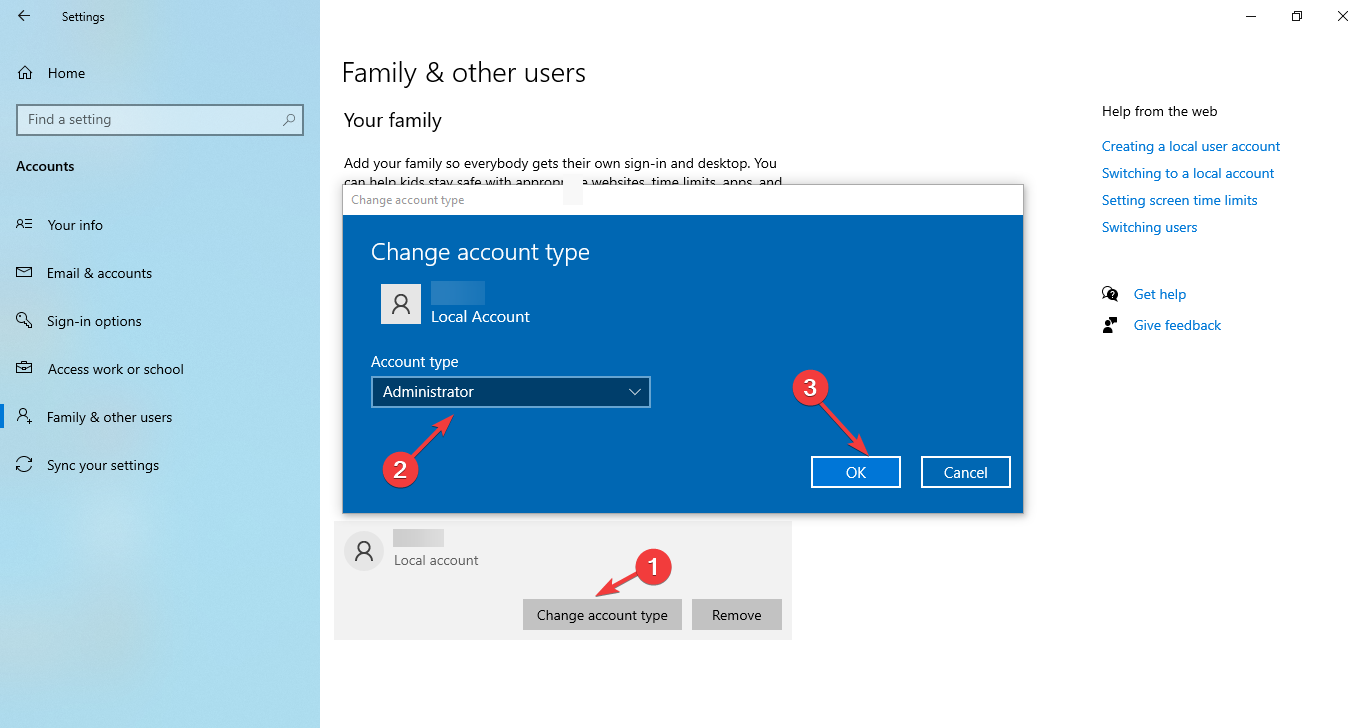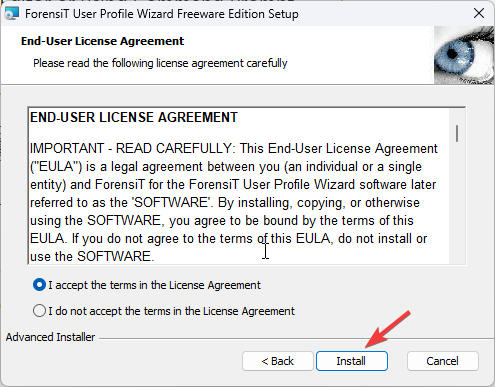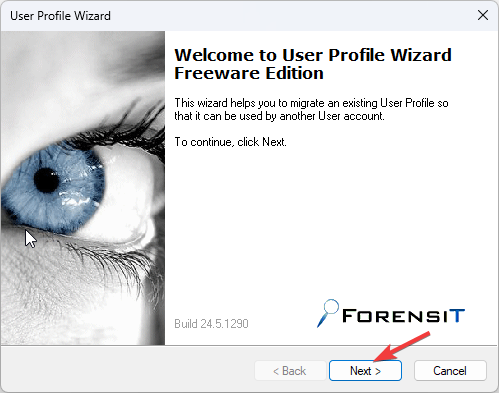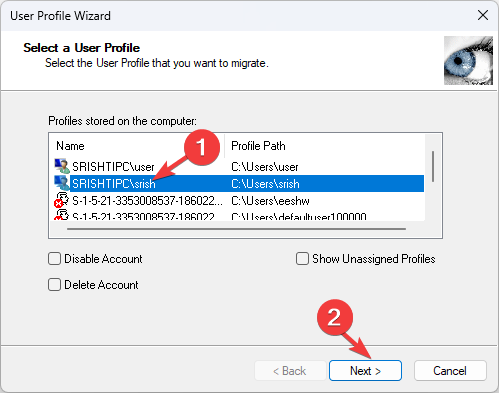How to Quickly Rename The User Folder on Windows 10
First, backup your important data
5 min. read
Updated on
Read our disclosure page to find out how can you help Windows Report sustain the editorial team Read more
Key notes
- To rename the user folder on Windows 10, you can use Registry Editor, Command Prompt, or Windows File Explorer.
- You can also use a third-party tool to rename or create a new user account to avoid the hassle.
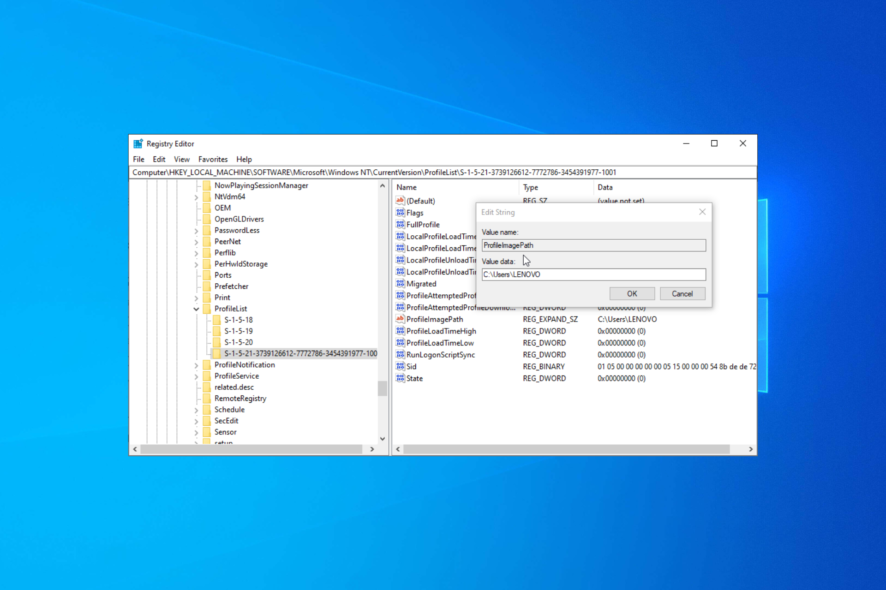
Renaming the user folder can help you maintain an organized file structure and make your user profile more identifiable.
However, renaming the user folder on Windows 10 might initially seem complicated or confusing.
This guide will walk you through the steps to quickly do it, ensuring a seamless transition without impacting your user profile or data.
Is it safe to rename my user folder name?
Changing the user folder name on Windows 10 differs from renaming ordinary folders. It is important to note that the user folder name will remain the same when you change your user account name.
Usually, performing the process is not advised as it might prevent some apps from working as the registered path name for these would be changed from the default.
However, you can change the path of the faulty apps and processes to fix it. If you still want to proceed with the steps, move to the next section.
How can I quickly rename the user folder on Windows 10?
Before we go to the advanced fixes, here are a few preliminary checks you should do:
- Create a restore point.
- Make sure you have an extra copy of your important data.
- Ensure you are using an administrator account.
Once you have checked these, follow these steps to get it done.
1. Use the Command Prompt
1.1 Create an admin account
- Press the Windows key, type cmd, and click Run as administrator.
- Type the following command to create a new user account and hit Enter:
net user Administrator /active:yes - Now press the Windows key, locate the user account, and choose Logout.
- Select the Administrator account you just created to log in. The Windows might take some time to load up.
1.2 Rename the folder (for Windows Pro & Enterprise Users)
- Right-click the Windows icon and select Computer Management.
- Select Local Users and Groups from the left pane.
- Click Users.
- Now right-click the user folder and select Rename to change the name.
- Press Windows + E to open File Explorer.
- In the File Explorer window, navigate to the C:\Users directory.
- Right-click on the user folder and select Rename from the top bar menu.
If you are a home user, you can follow Steps 5 to 7 to rename the folder.
1.3 Get the security identifier
- Press the Windows key, type cmd, and click Run as administrator.
- Copy & paste the following command to get the list of SID numbers for all the user accounts present on your device and hit Enter:
wmic useraccount get name,SID - Note down the SID associated with the account for which you want to change the name.
1.4 Modify a registry entry
- Press Windows + R on your keyboard to open the Run dialog box.
- Type regedit and click OK to open the Registry Editor.
- In the Registry Editor, navigate to the following path:
Computer\HKEY_LOCAL_MACHINE\SOFTWARE\Microsoft\Windows NT\CurrentVersion\ProfileList - Expand the ProfileList key and look for a subkey matching the SID number you copied.
- Once found, locate the ProfileImagePath entry on the right-hand side.
- Double-click on ProfileImagePath and modify the old username to the new username you have chosen.
- Click OK to save the changes and close the Registry Editor.
Once done, restart your computer to apply the changes. Renaming the user folder may affect some apps or settings associated with the previous username. So, you might have to modify the settings as per your preferences.
1.5 Delete the user account
- Press the Windows key, type cmd, and click Run as administrator.
- Type the following command to create a new user account and hit Enter:
net user Administrator /active:no - Close the Command Prompt window.
2. Use the Windows File Explorer
2.1 Create a temporary user account via the Settings app
- Press Windows + I to open the Settings app.
- Go to Accounts.
- Select Family & other users from the left pane, then click Add someone else to this PC under Other users.
- Follow the prompts to create a new user account with the desired username.
- Now, click Change account type, select Administrator, and click OK.
- Press the Windows key, right-click the current user account, click Logout, and sign in using the new account.
2.2 Rename the folder
- Press Windows + E to open File Explorer.
- In the File Explorer window, navigate to the C:\Users directory.
- Locate the current user folder that you want to rename. By default, it is named after your previous username. Right-click on the user folder and select Rename from the context menu.
- Type in the new desired name for the user folder and press Enter.
- You will see a warning dialog asking if you want to proceed with the folder name change. Click Yes to continue.
Once done, follow the instructions in Solution 1.3 to edit registry entries, and once done, you can restart your computer to complete the action.
3. Use a Third-Party Tool
 NOTE
NOTE
- Download User Profile Wizard from the official website.
- Double-click the .msi installer file and follow the onscreen instructions to install the app.
- Launch the app. In User Profile Wizard, select the user profile you want to rename from the list of available profiles.
- Click on the Next button to proceed.
- Enter the desired new username for the user profile and click Next to continue.
- Follow the on-screen prompts to complete the renaming process. Once finished, restart your computer to apply the changes.
So, you can follow the methods to get the instructions to quickly rename your user folder and maintain a well-organized file structure on your Windows 10 computer.
If you are looking for ways to change the user folder on Windows 11, we advise you to check out this guide for solutions.
You might also be interested in reading our guide on how to rename the email in Outlook.
Please feel free to give us any information, tips, and your experience with the subject in the comments section below.