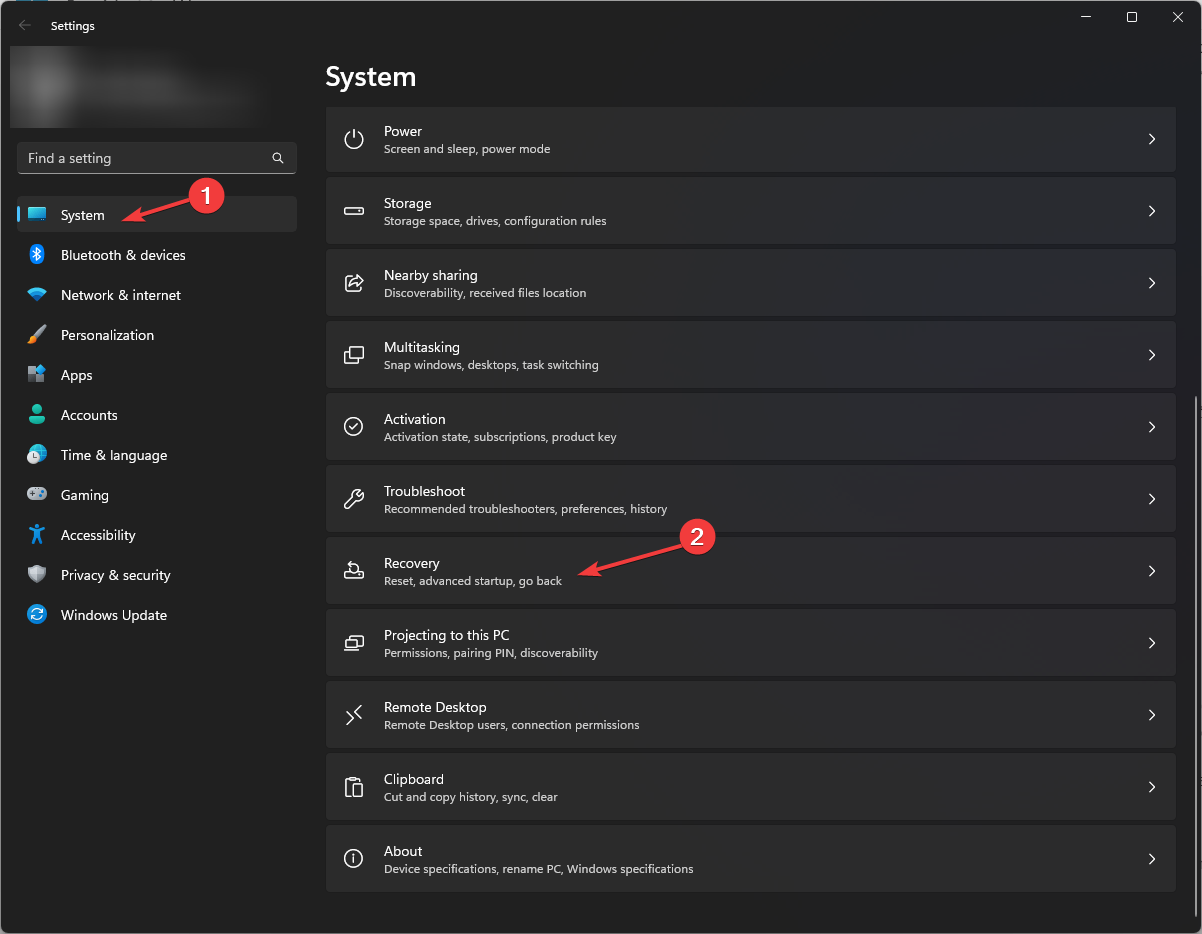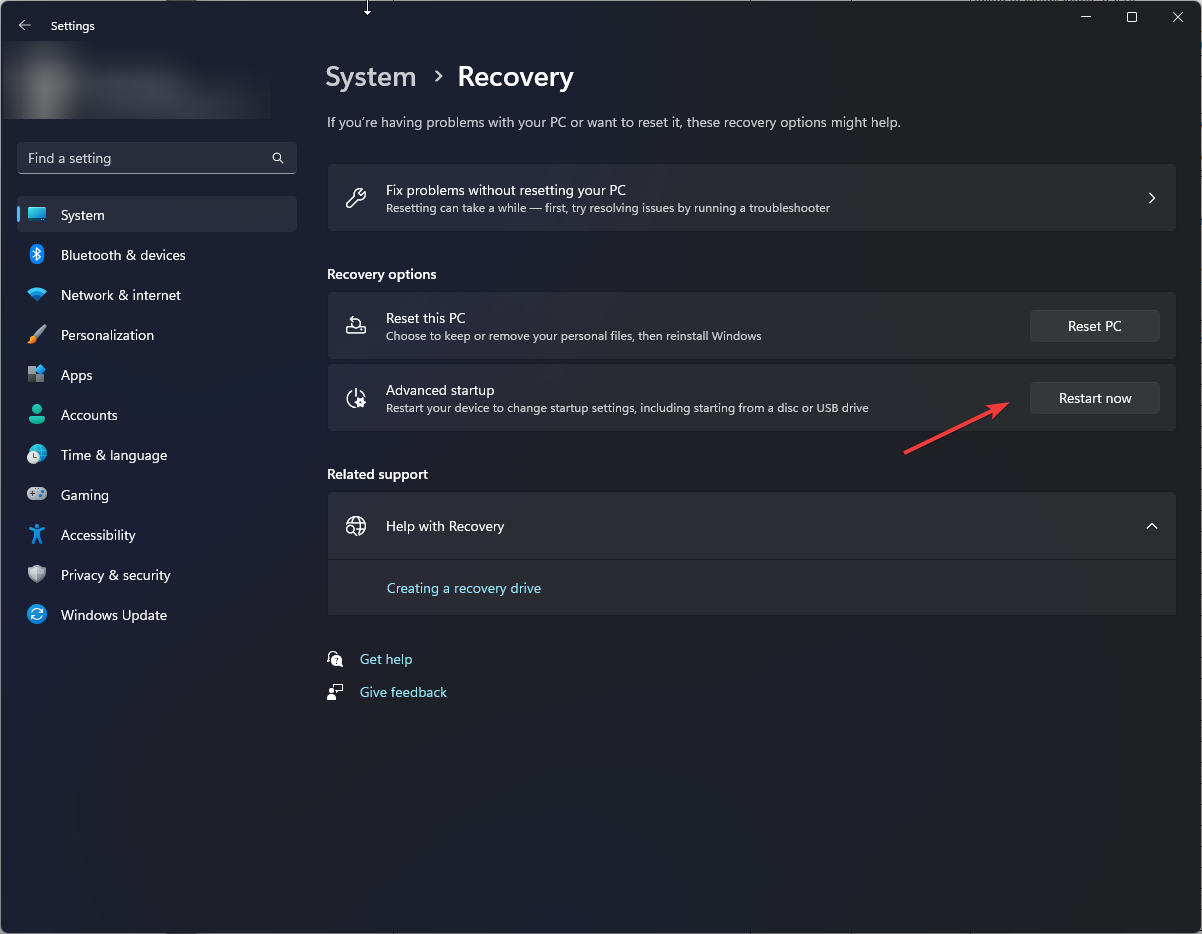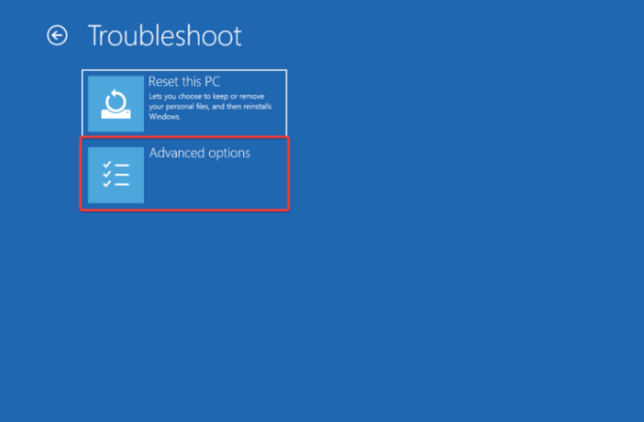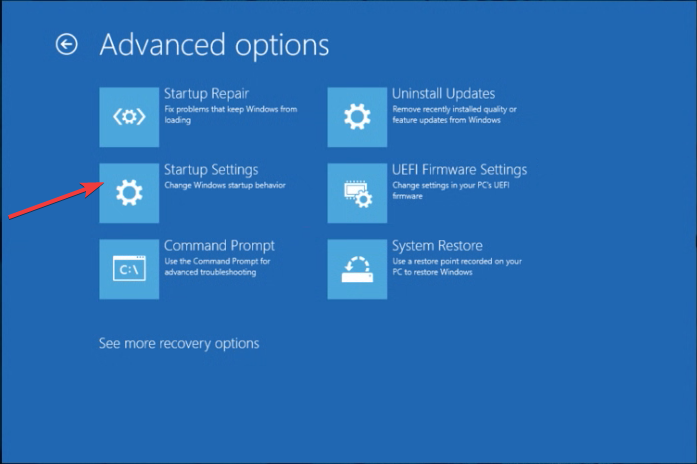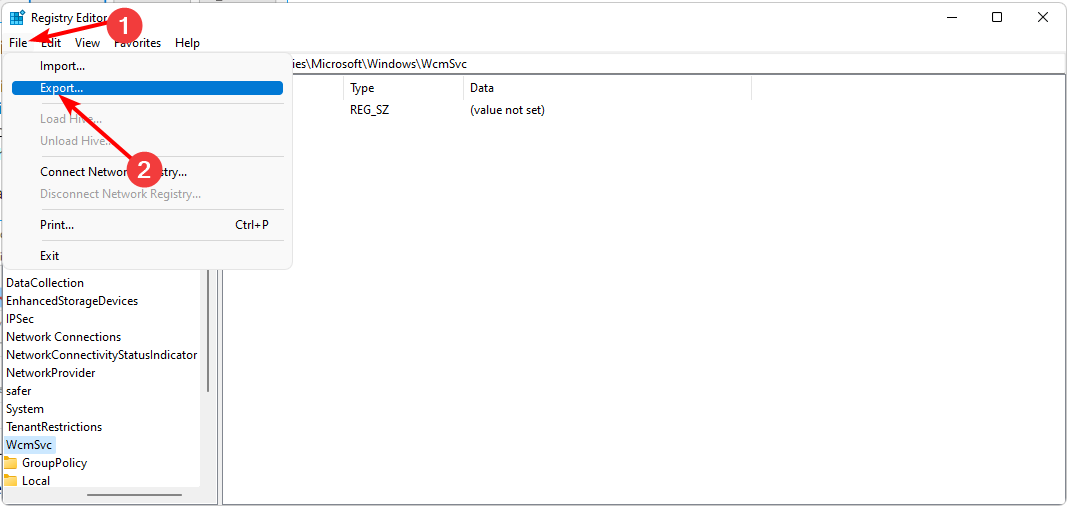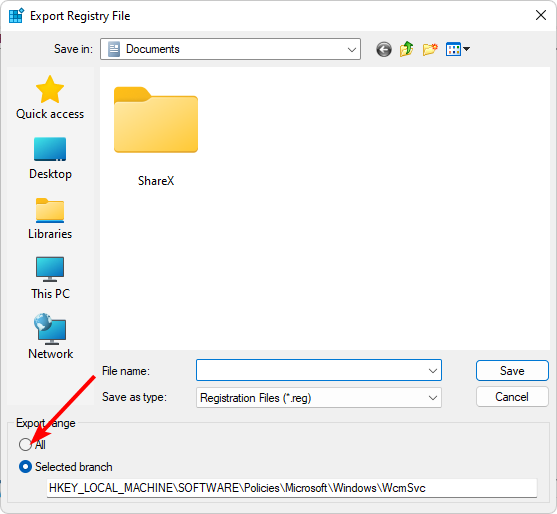What is Zbrain.desktop & Should I Remove it?
End unfamiliar process with a go back button
5 min. read
Published on
Read our disclosure page to find out how can you help Windows Report sustain the editorial team Read more
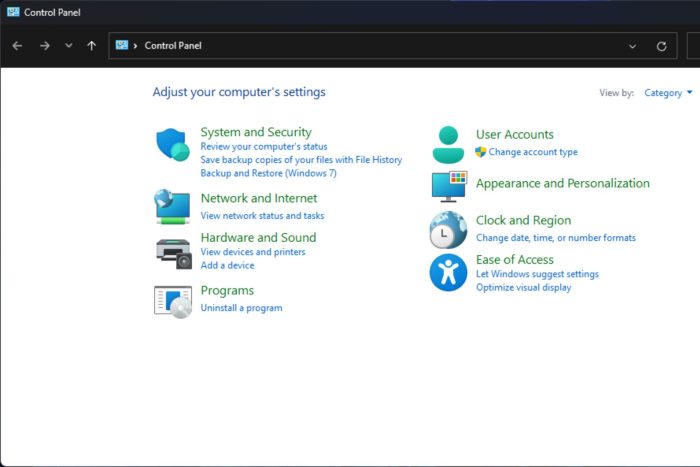
Developers are on a roll and AI tools are coming up every day hence why you may spot an unknown file dubbed Zbrain.desktop.
If you intentionally installed the AI tool, there’s no problem but if it found its way to your device through another app, it should be removed.
One of the main issues with Zbrain.desktop is that it keeps opening apps without your permission. Affected programs include the Chrome browser and the Command Prompt. If left to linger, it could install unwanted programs that slow down your computer and open a backdoor for more infections.
How do I remove Zbrain.desktop from my device?
1. Restart your computer in Safe Mode
- Press Windows+ I to open Settings.
- Go to System, then click Recovery.
- Now under Advanced startup, click Restart now.
- On the Choose an option screen, click Troubleshoot.
- Now on the Troubleshoot page, click Advanced options.
- On the Advanced options screen, select Startup settings.
- Click Restart. Once your computer restarts, you will be given options to boot. Choose the one which takes you to Safe Mode.
- Now locate the Zbrain.desktop file and delete it.
2. Run DISM and SFC scans
- Hit the Start Menu icon, type cmd in the search bar, and click Run as administrator.
- Type the following commands and press Enter after each one:
DISM.exe /Online /Cleanup-Image /Restorehealthsfc /scannow
3. Scan for viruses
- Press the Windows key, search Windows Security, and click Open.
- Select Virus & threat protection.
- Next, press Quick scan under Current threats.
- If you don’t find any threats, proceed to perform a full scan by clicking on Scan options just below Quick scan.
- Click on Full scan, then Scan now to perform a deep scan of your PC.
- Wait for the process to finish and restart your system.
Should your antivirus program catch wind of anything suspicious, it will remove it immediately. However, some files and programs can go undetected so give it another spin but this time, try running one with a comprehensive antivirus program.
For example, ESET HOME Security Essential will allow you to run a more in-depth scan than the default Windows tool, erasing any virus trace from your device, and keeping it safe in the future from other possible threats.
4. Clean the Registry
- Press Windows + R, type regedit in the dialog box, and press Enter or click OK to open the Registry Editor.
- In the app, go to File, then Export.
- Now select All as Export range.
- Enter the desired file name, choose a safe location, and click Save. This will create a backup. If any issues occur after you modify your registry, you can run the file you created to restore it to its original state.
- Now you can start cleaning the files. In the Registry Editor, go to the following location:
HKEY_LOCAL_MACHINE\SOFTWARE - Right-click on the file you want to remove and select Delete.
Although manually cleaning the registry is an excellent option, sometimes it does not pick up all errors, so a registry cleaner should suffice.
5. Uninstall problematic file
- Click on the Start Menu icon, type Control Panel on the search bar, and click Open.
- Select Uninstall a Program under Programs.
- Find the problematic app or any other suspicious one in the list that you did not install, click on it, and select Uninstall.
- Confirm uninstallation in the next pop-up.
6. Perform a System Restore
- Press the Windows + R keys, type rstui, and hit Enter.
- The System Restore window will open. Click on Next.
- Select the restore point you wish to revert to and click on Next.
- Now click on Finish.
While still on EXE files, there are still so many unfamiliar ones on your PC that you may not even be aware of. Others are critical for the smooth operation of your device like the wlmerger.exe file and others like the 1.exe file, not so much.
Removing the Zbrain.desktop file may restore your device to its once good working condition but this may not be the end of unwanted files in your system.
Proper and regular maintenance of your PC is paramount and that’s why we recommend using PC maintenance software to keep yours in top shape.
Once in a while, you can also trigger a BSOD to detect any underlying issues and treat them before they become untreatable.
That brings us to a close but we’d love to get your thoughts on this. Have you come across the Zbrain.desktop file? What anomalies did it exhibit on your PC and how did you deal with them? Drop us a comment down below.