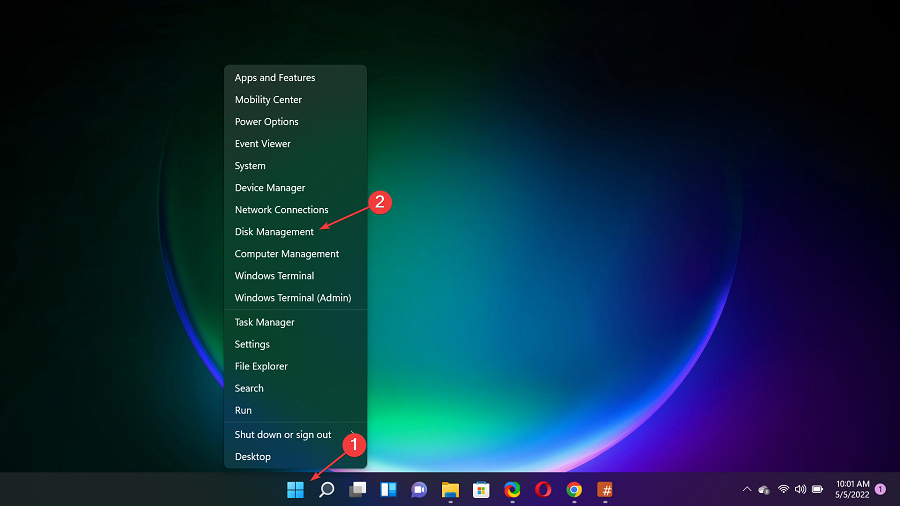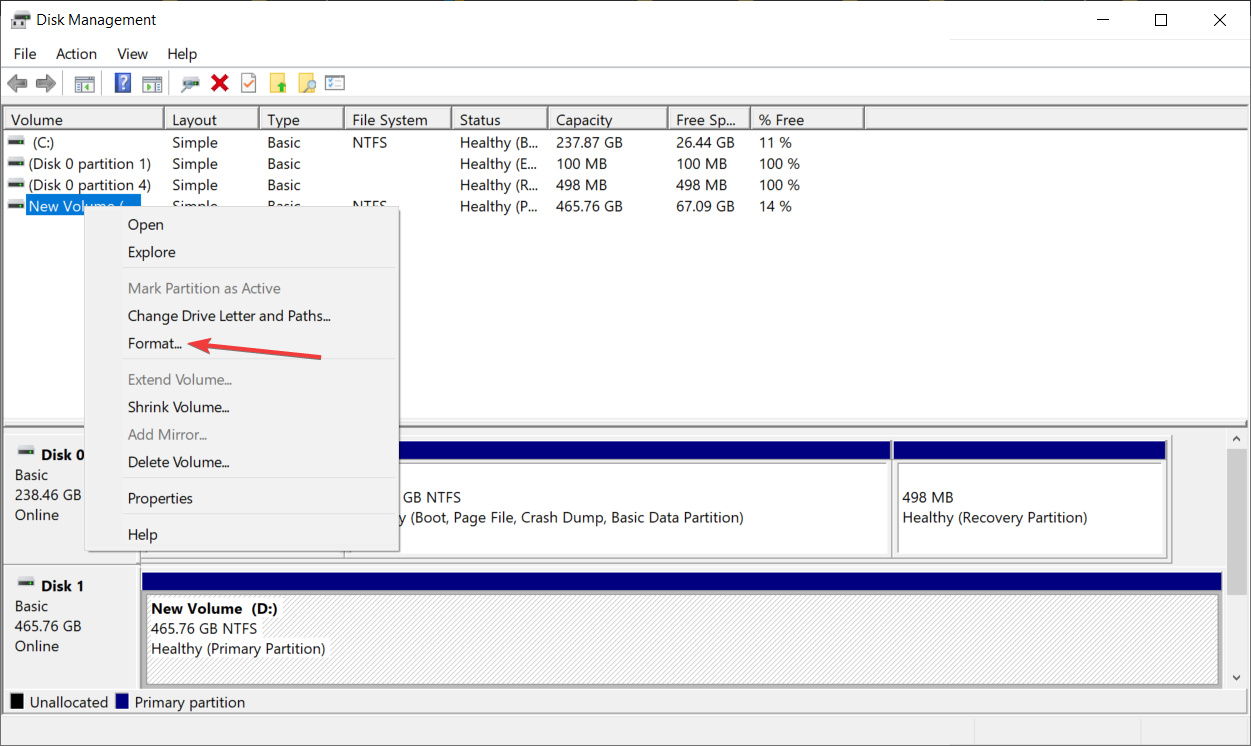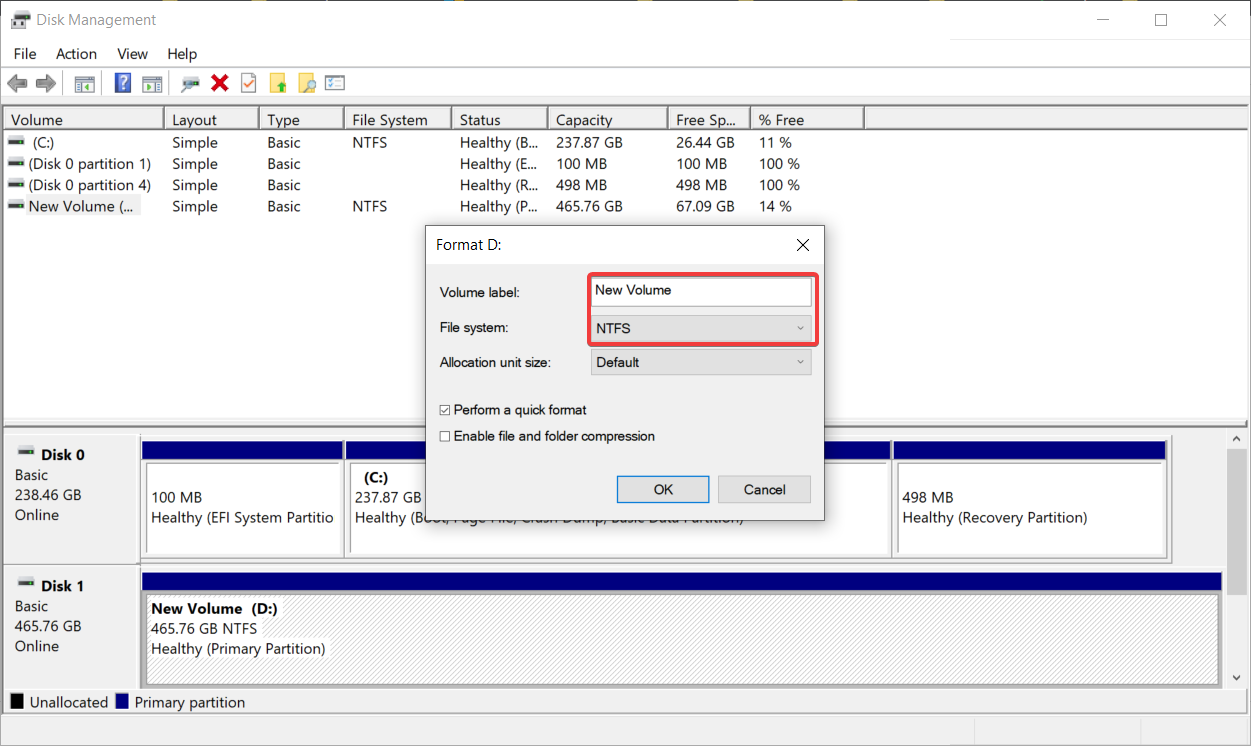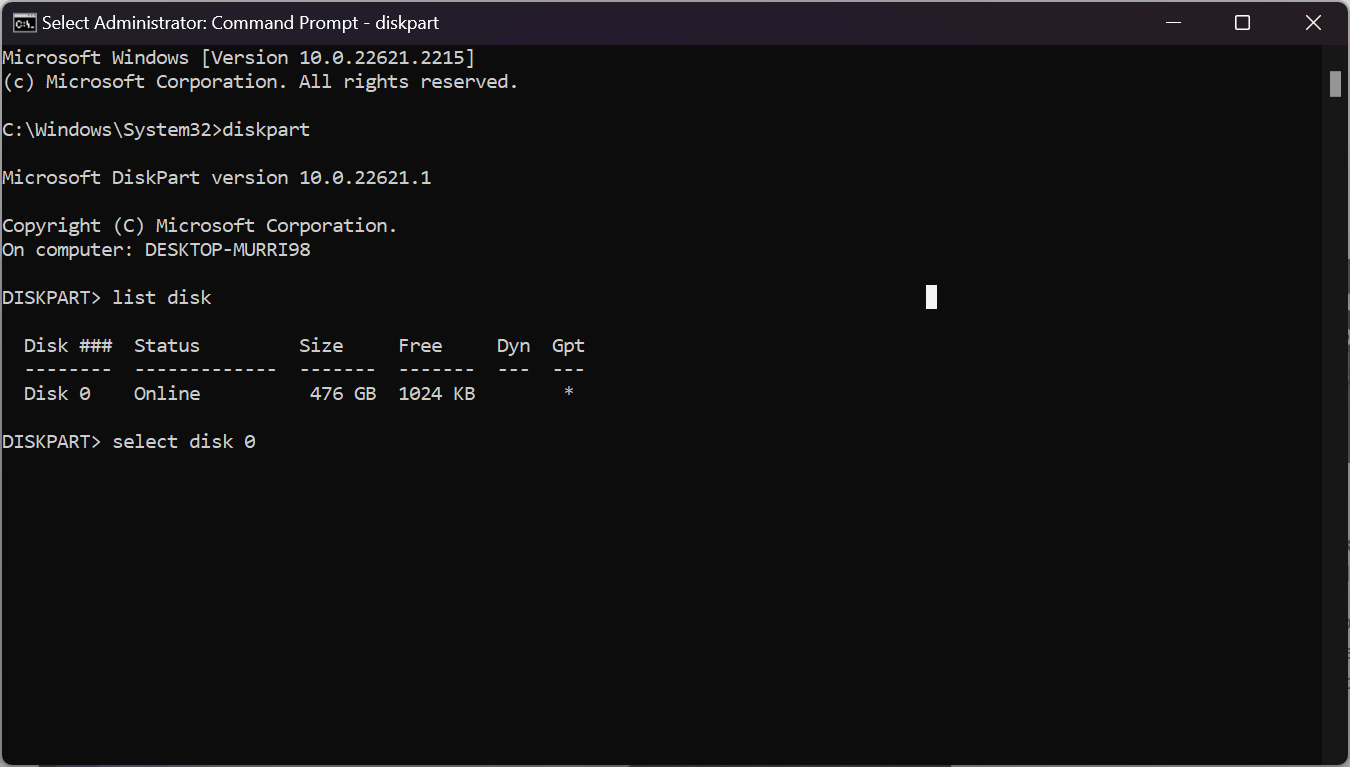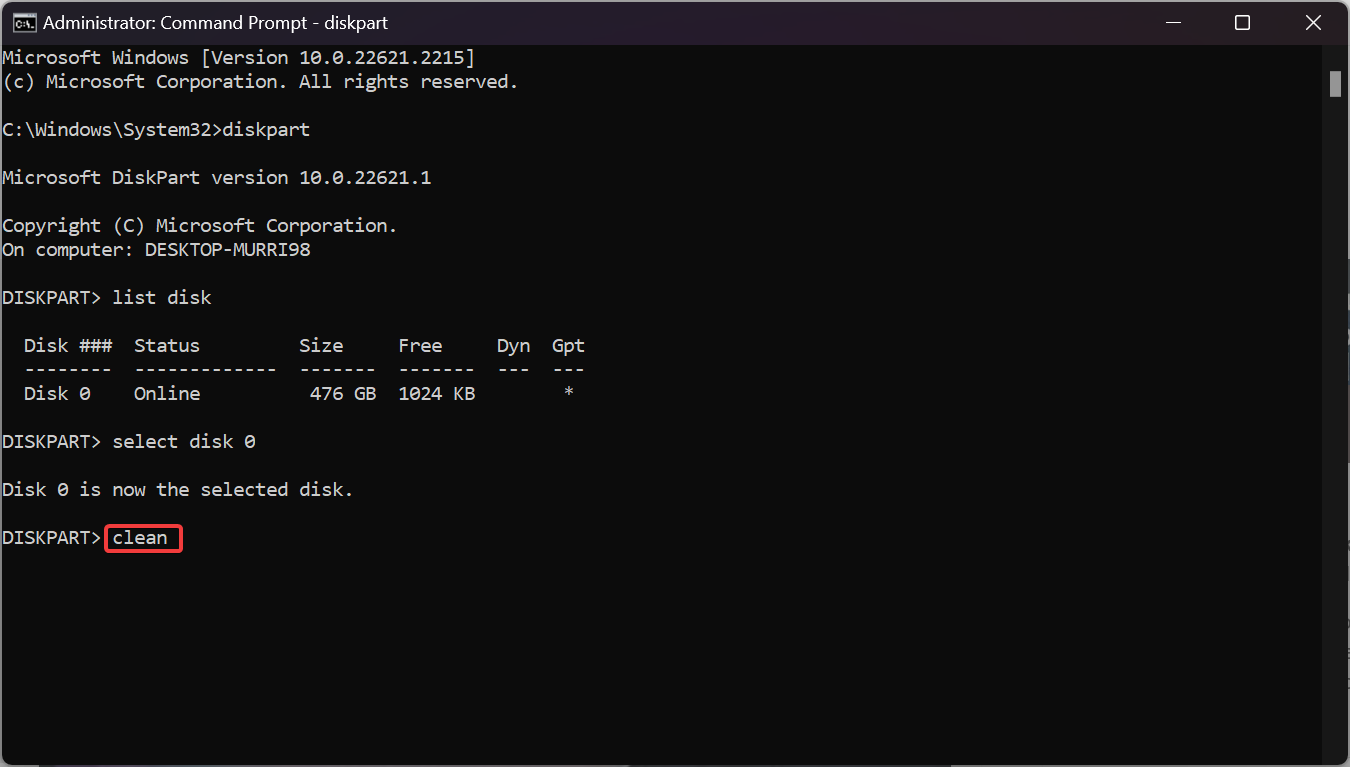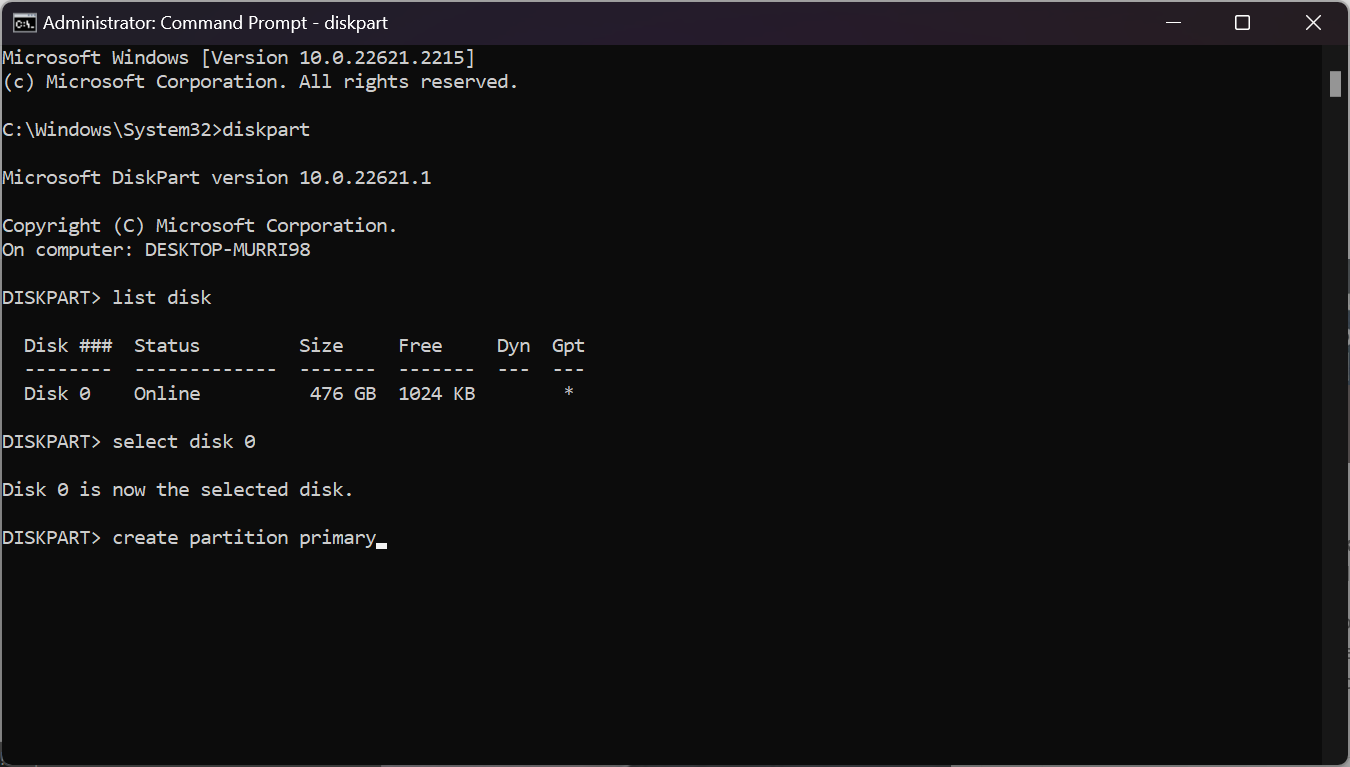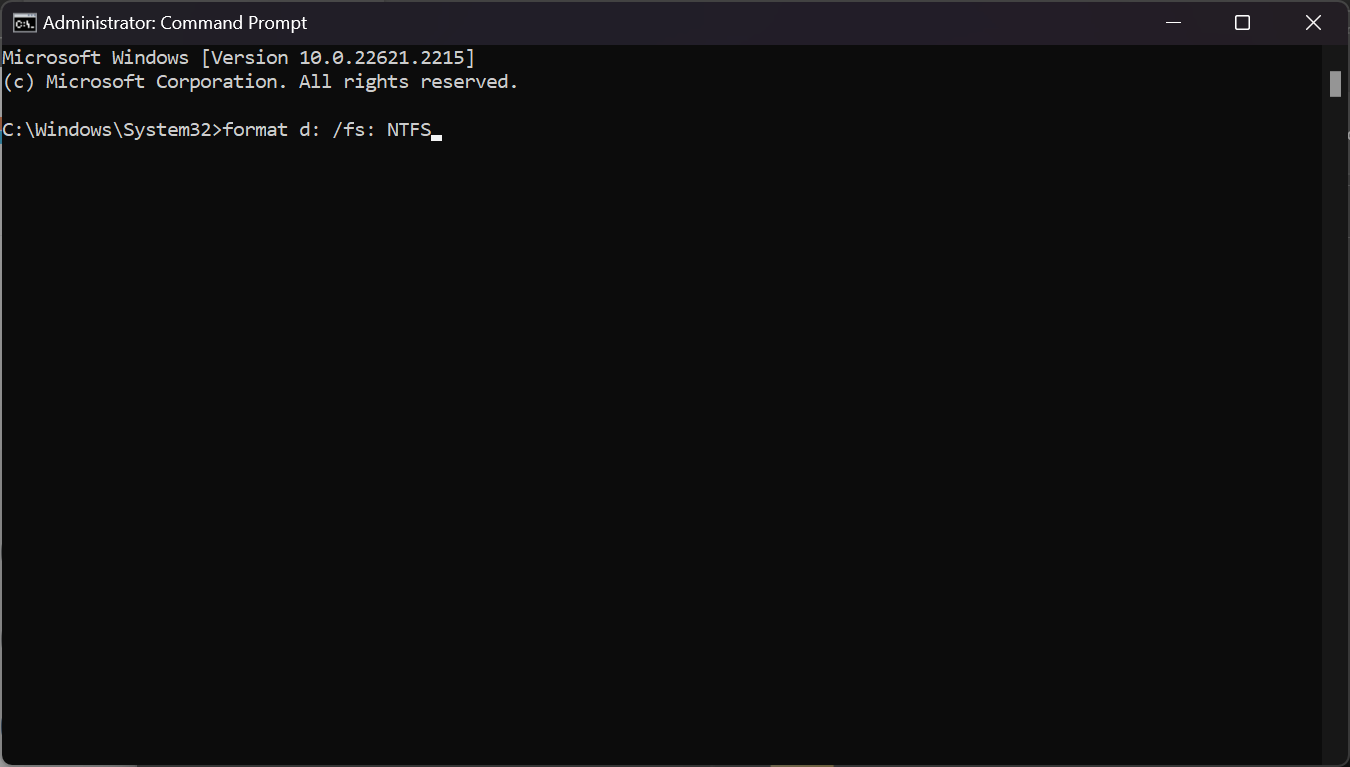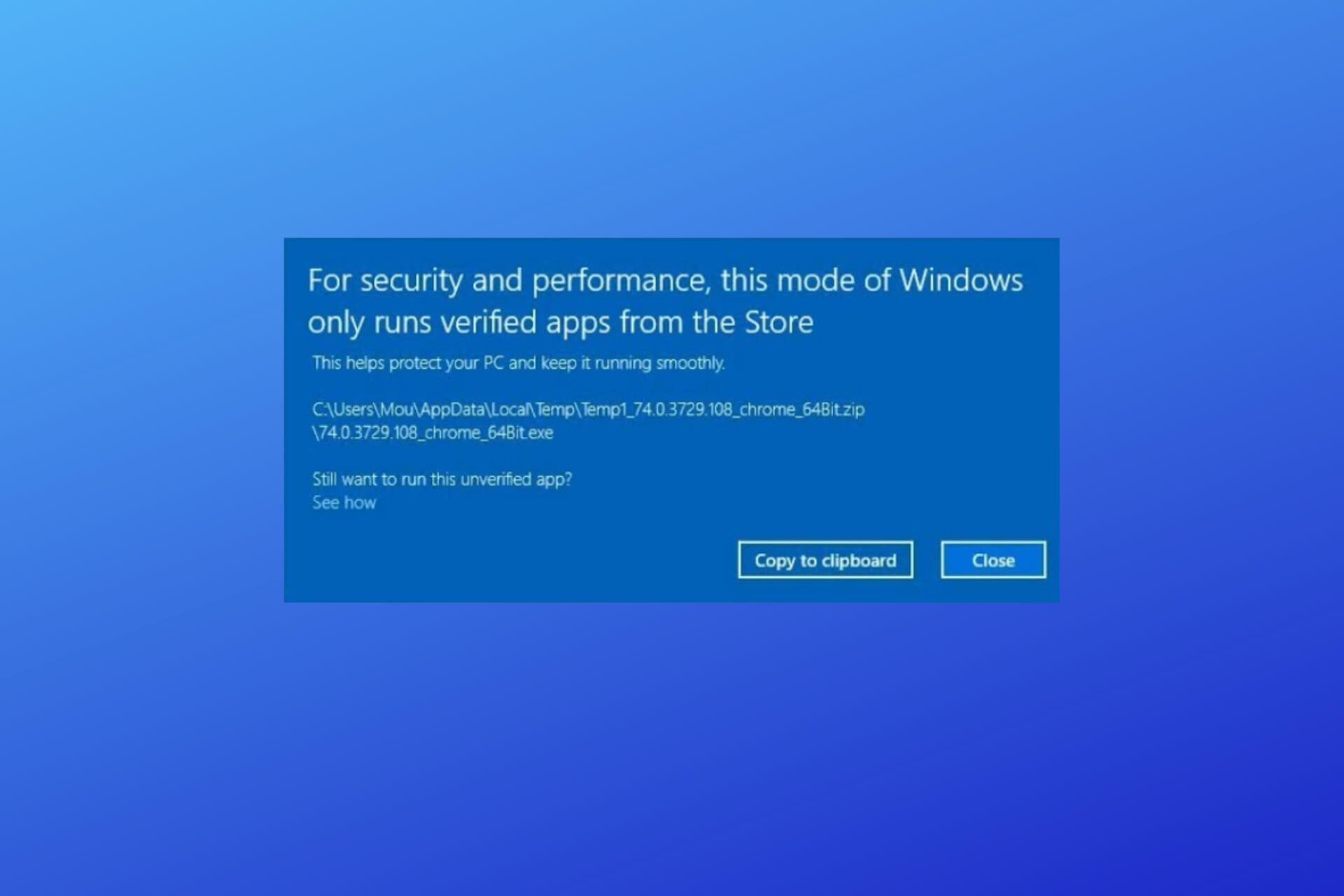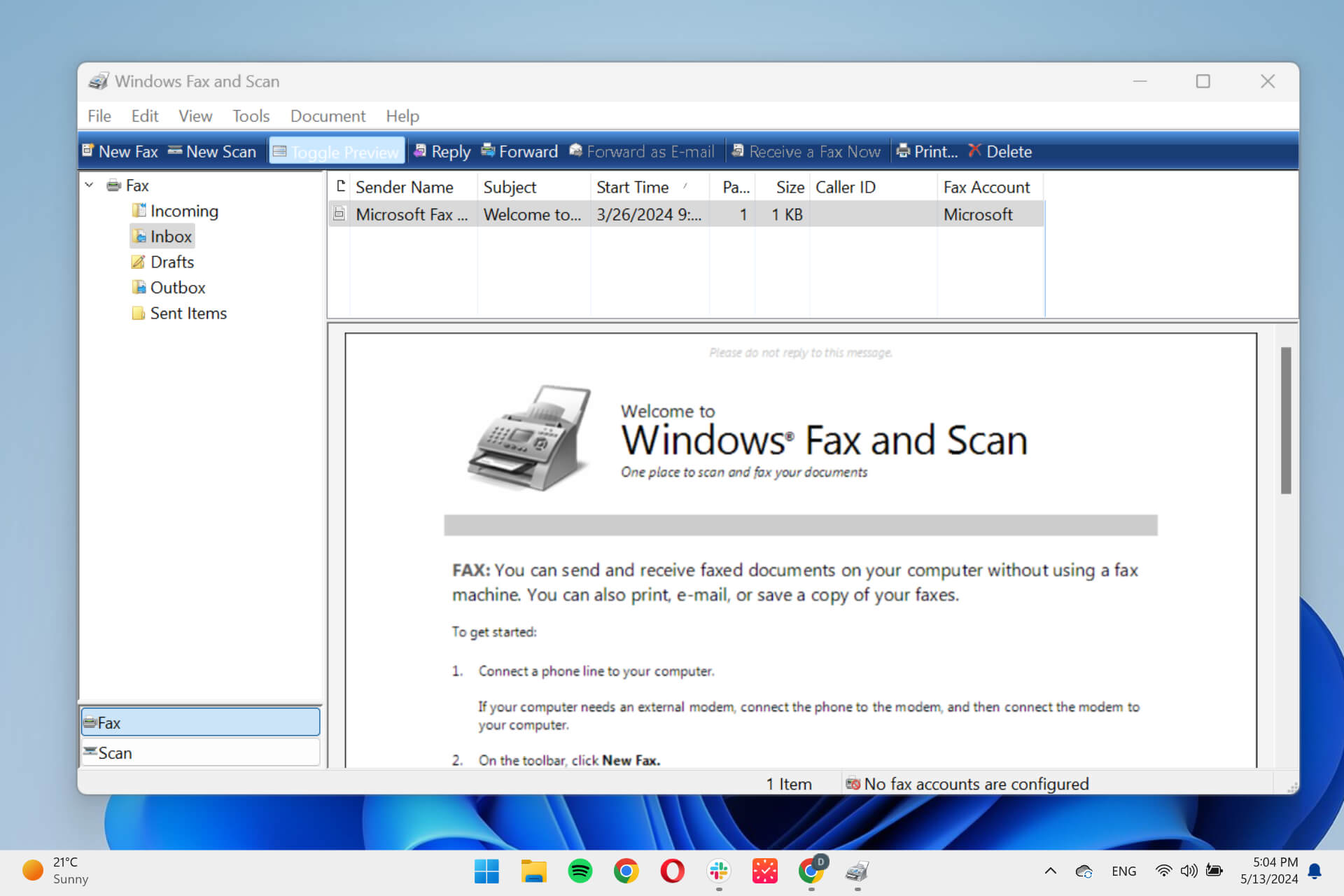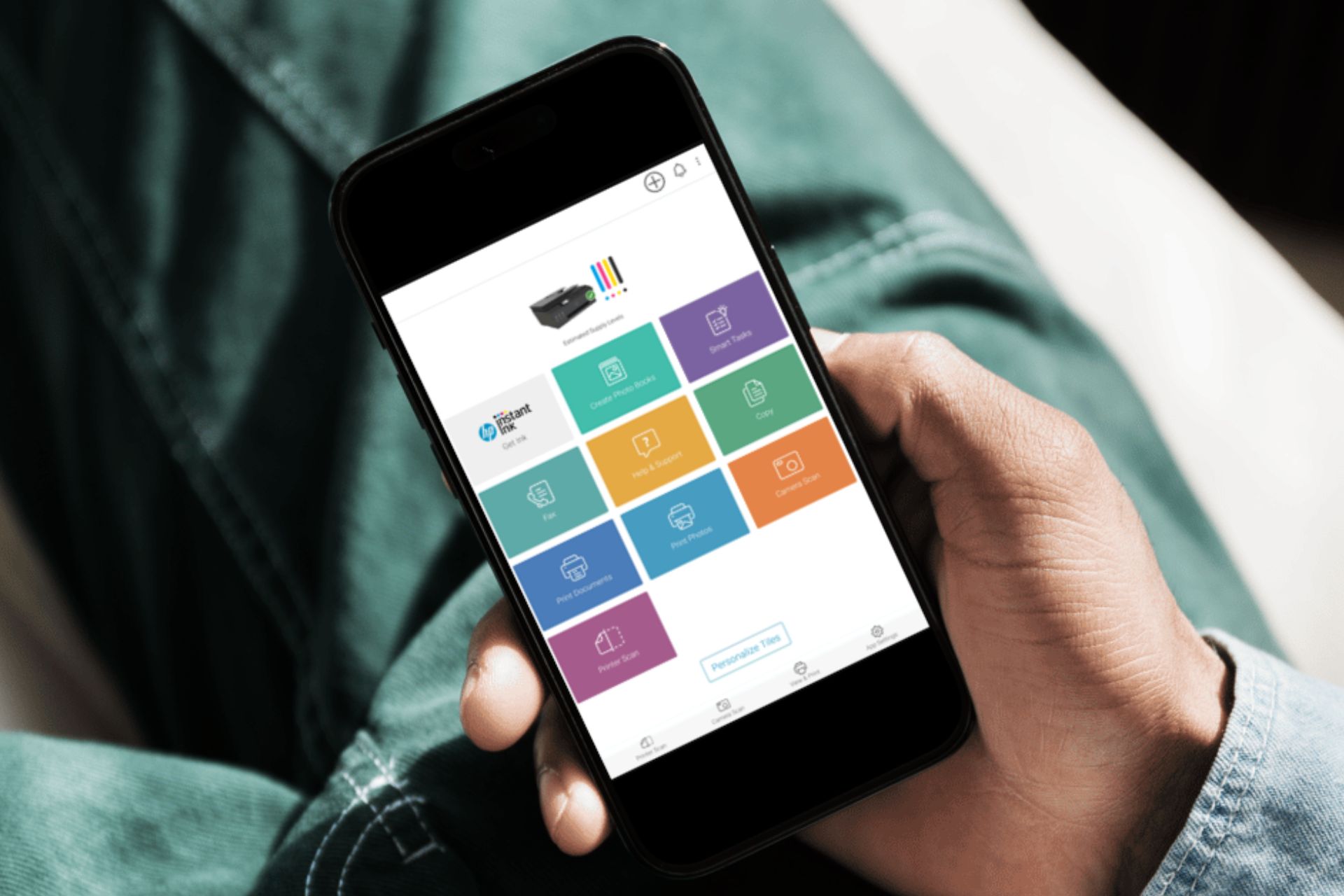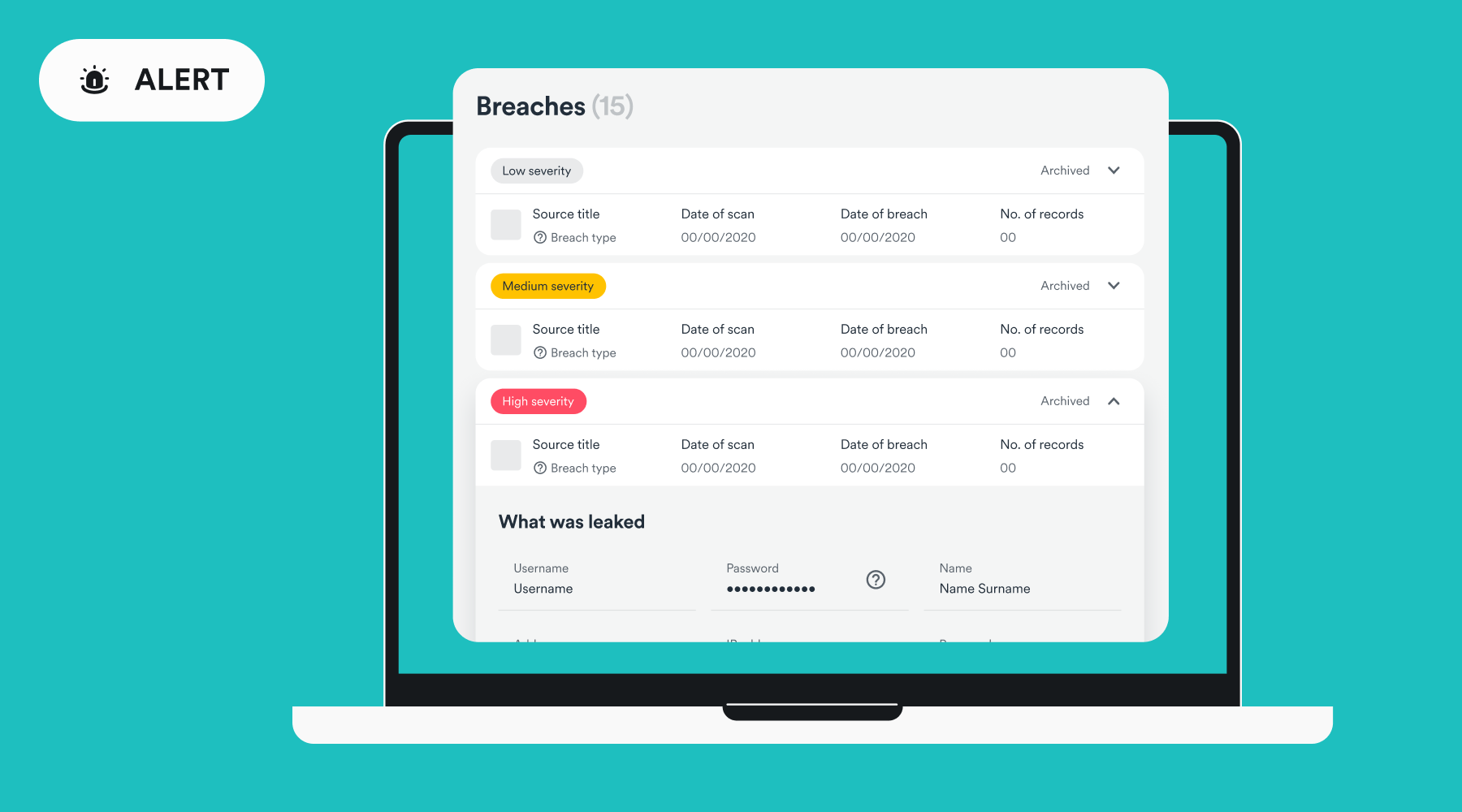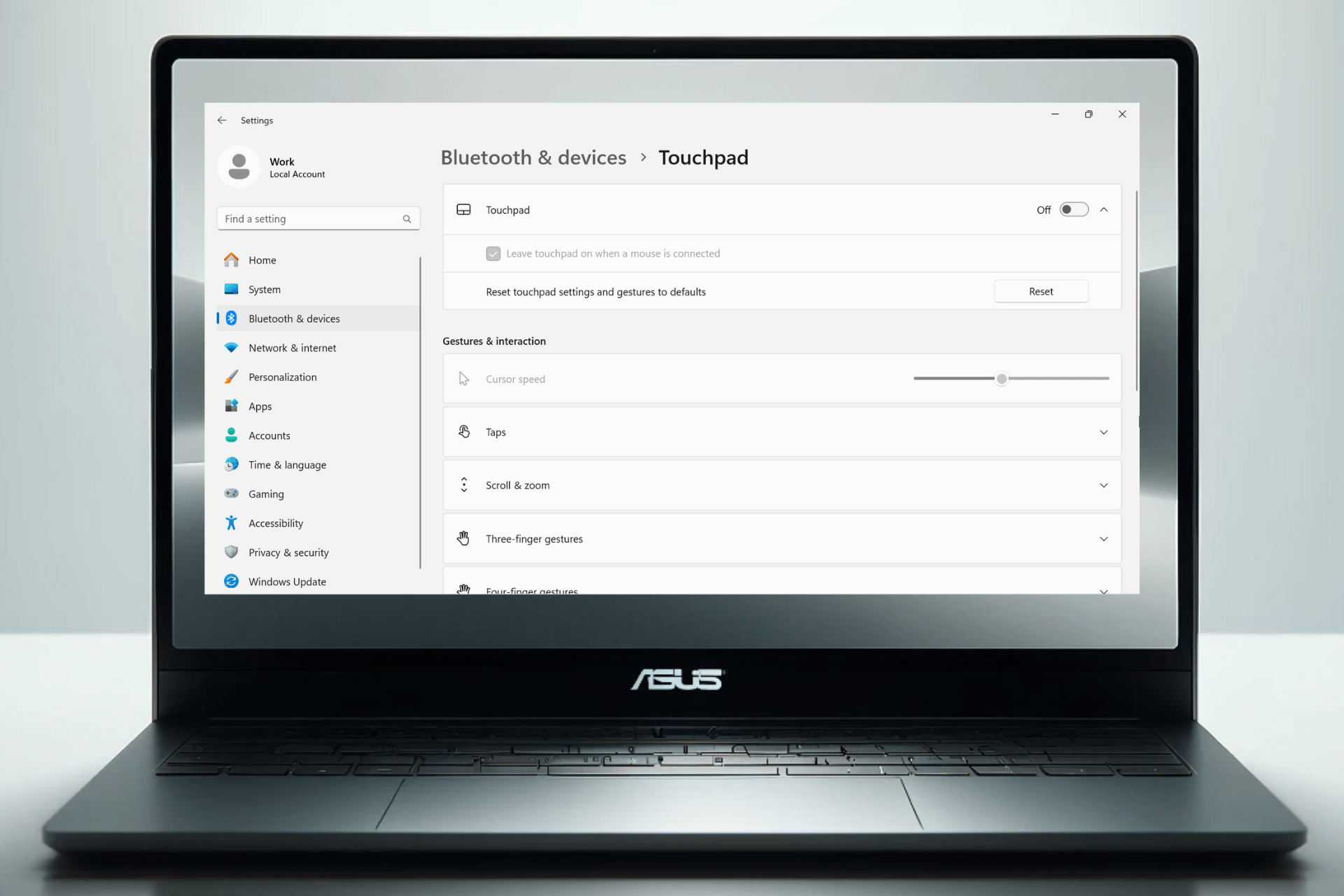How to Format an NVMe SSD on Windows 11
NVMe SSDs are significantly faster than other SATA SSDs
4 min. read
Updated on
Read our disclosure page to find out how can you help Windows Report sustain the editorial team Read more
Key notes
- Formatting an NVMe SSD is no different than any other disk drives and you can easily do that by using Disk Management.
- Command Prompt and Diskpart will also help you get the job done in no time with a little bit of skill.
- Read our guide below to see all the solutions to format your NVMe SSD.

To format an NVMe SSD on Windows 11 is similar to formatting any other drive, whether it’s an internal or external one, placed in an enclosure.
NVMe stands for Non-Volatile Memory Express, and it usually uses the M.2 slot for connection. NVMe SSDs are a lot faster than any SATA SSD but have a shorter lifespan.
Can you format an NVMe SSD? Of course, you can, and it’s even recommended to do so, especially if you have used it before on another system or for other purposes. As you will see below, formatting an NVMe SSD is no different then with other SSDs.
How can I format an NVMe SSD on Windows 11?
 NOTE
NOTE
1. Using Disk Management
- Right-click the Start button and select Disk Management from the list.
- Right-click on the NVMe SSD and select the Format option.
- In the next pop-up window, you can select the name of the drive and change the file system if you want, then click OK.
- You may also uncheck the Perform a quick format box if you want the system to permanently delete all the data from the drive. The process, however, will take longer.
This is the easiest way to format an NVMe SSD in Windows 11 and the procedure is identical in Windows 10 as well.
You may also format a drive that is not visible and the highlighted guide will help you with the right instructions to do so.
2. Using Diskpart
- Click the Search bar, type cmd, and select Run as administrator from the results to open Command Prompt with full privileges.
- Type diskpart and press Enter to launch the app.
- Next, type list disk and press Enter to see all available drives and run the following command to select the right one (replace 0 with your actual drive number):
select disk 0 - Now, run the clean command to clear all the data from the drive.
- Type or paste the following command to create a primary partition on the drive:
create partition primary - Finally, type the following command to format the partition with NTFS file system:
format fs=ntfs - If you want to assign it a drive letter, you may also type assign and press Enter.
Formatting the NVMe SSD using Command Prompt and Diskpart can be a bit more time-consuming but it does the same job.
3. Using Command Prompt
- Click the Search bar, type cmd, and select Run as administrator from the results.
- Assuming you already know the drive letter of the NVMe SSD, type the following command and press Enter (replace d with the correct drive letter for your system):
format d: /fs: NTFS
This is a much quicker way to format the NVMe SSD because Windows also recognizes the format command and it can perform the process without any other tools. However, sometimes, you may get the Windows cannot format this drive error or encounter other related issues.
4. Use a third-party partitioning tool
As you have noticed, you can format an NVMe SSD with Windows built-in tools. However, you may also employ the help of a third party disk management software that will make everything easier.
For example, one of the best disk management tools is AOMEI Partition Assistant because it includes all disk management features like resizing, merging, splitting, moving, or extending partitions.
This app can help you safely create partitions, allocate space, and manage your hard disks without losing any data.
⇒ Get AOMEI Partition Assistant
How to format an NVMe SSD if it’s the system drive?
If the NVMe SSD is your system drive, you won’t be able to format it by using these methods. However, here’s how you do it:
- Create a bootable Windows 11 media.
- Enter BIOS and change the boot sequence to boot from the media you have just created (USB).
- Run the Windows 11 setup and when you are prompted if you want to format the drive, select the option.
Keep in mind that issues with NVMe can occur, and many reported that NVMe is not showing up in BIOS, but we tackled that issue in a separate guide.
Our list of the best formatting software for Windows will come in handy if you need more help with that.
For any questions or suggestions, don’t hesitate to use the comments section below.