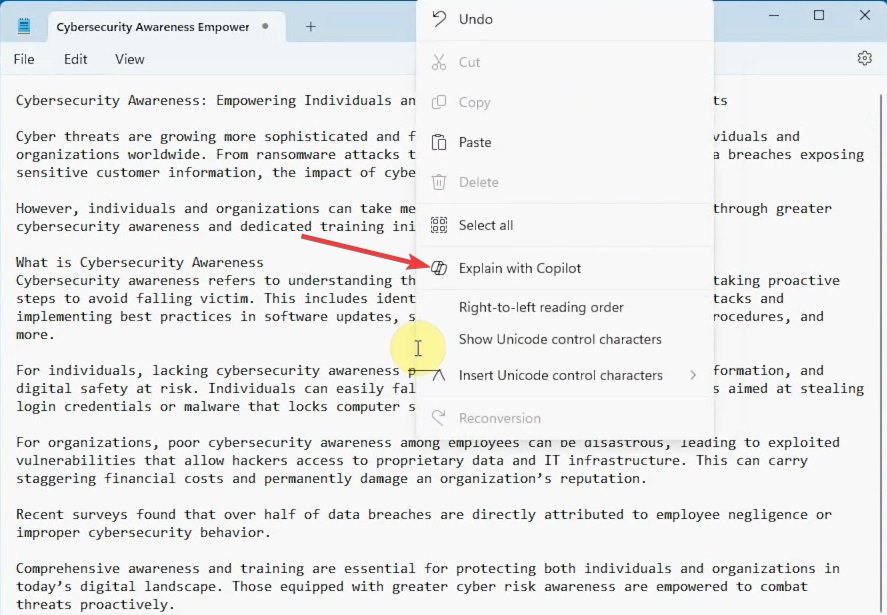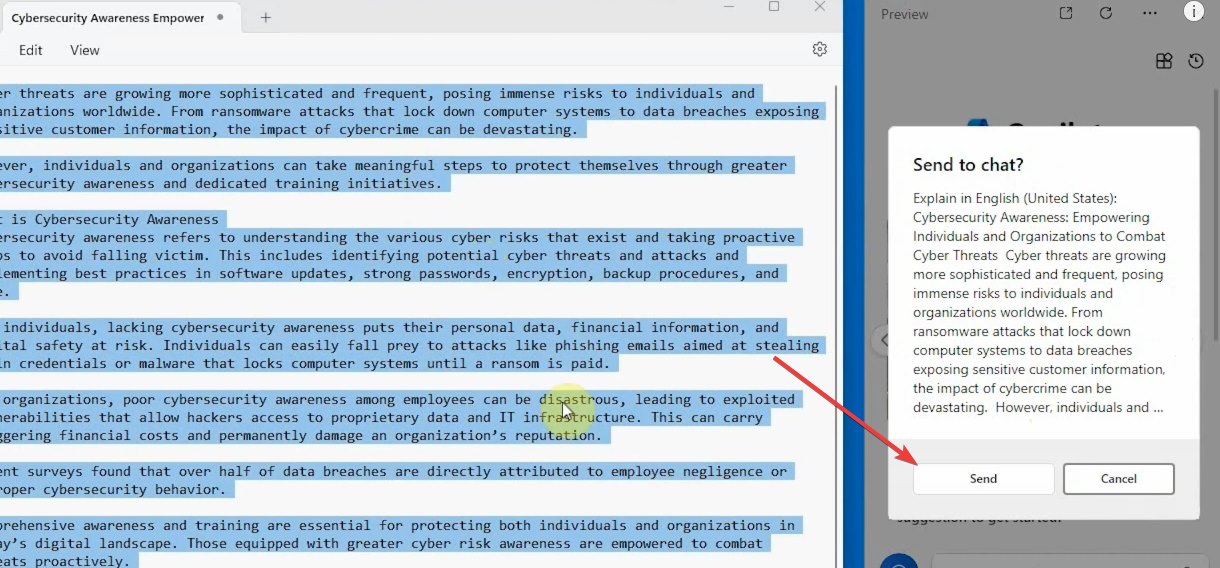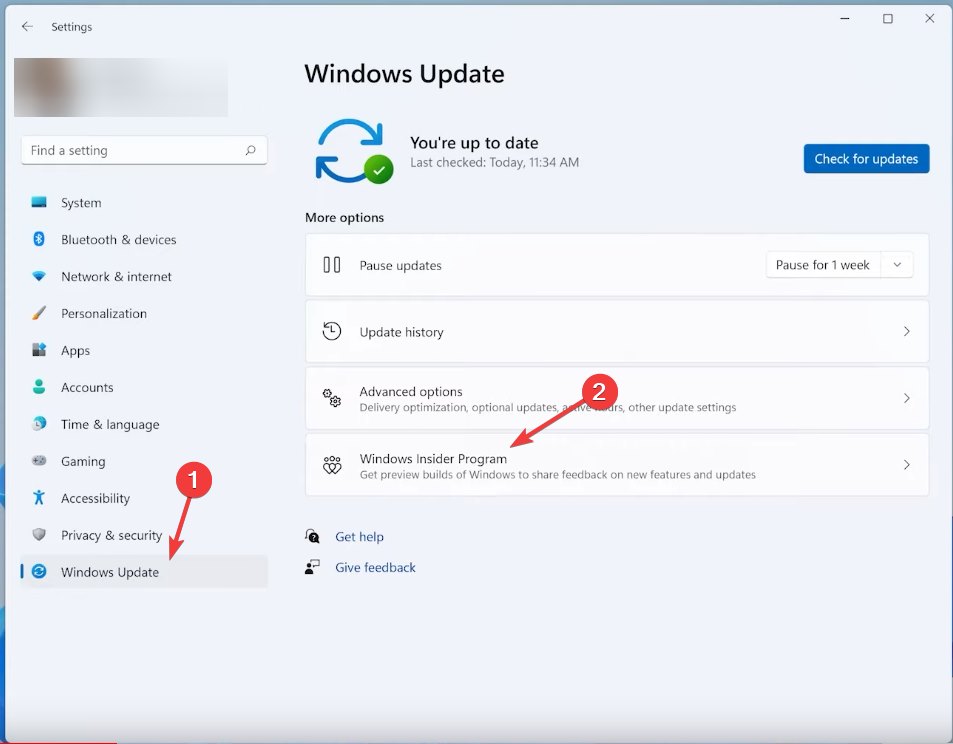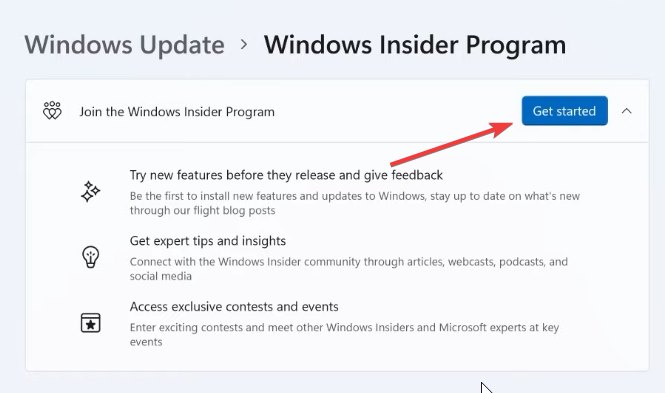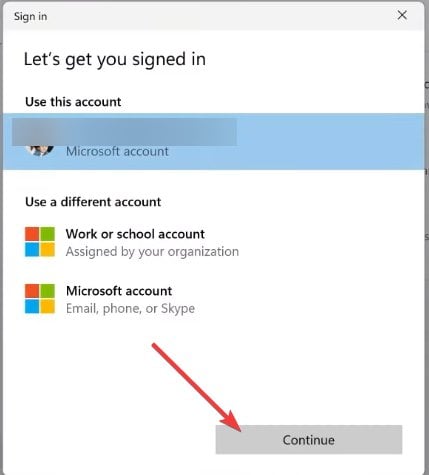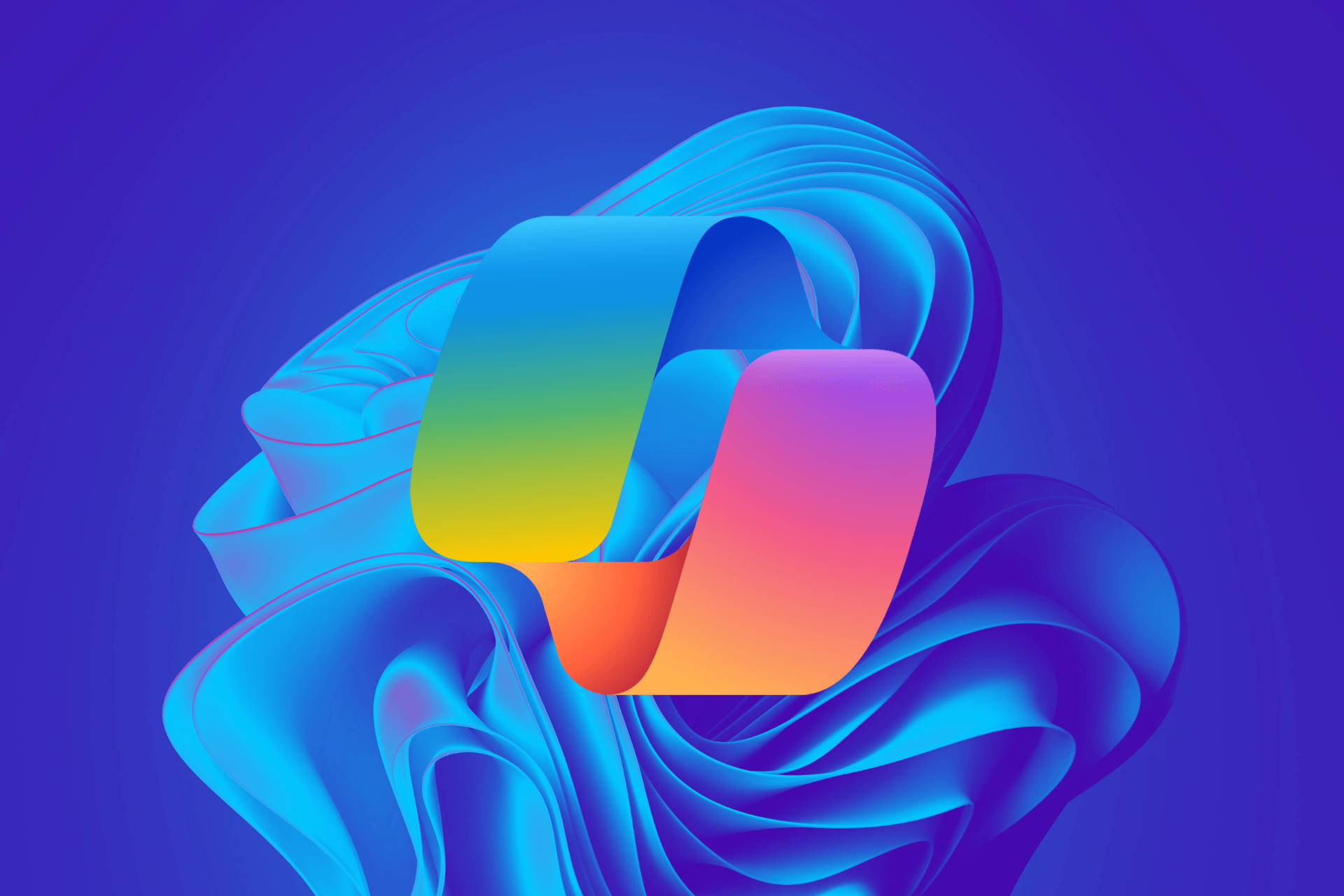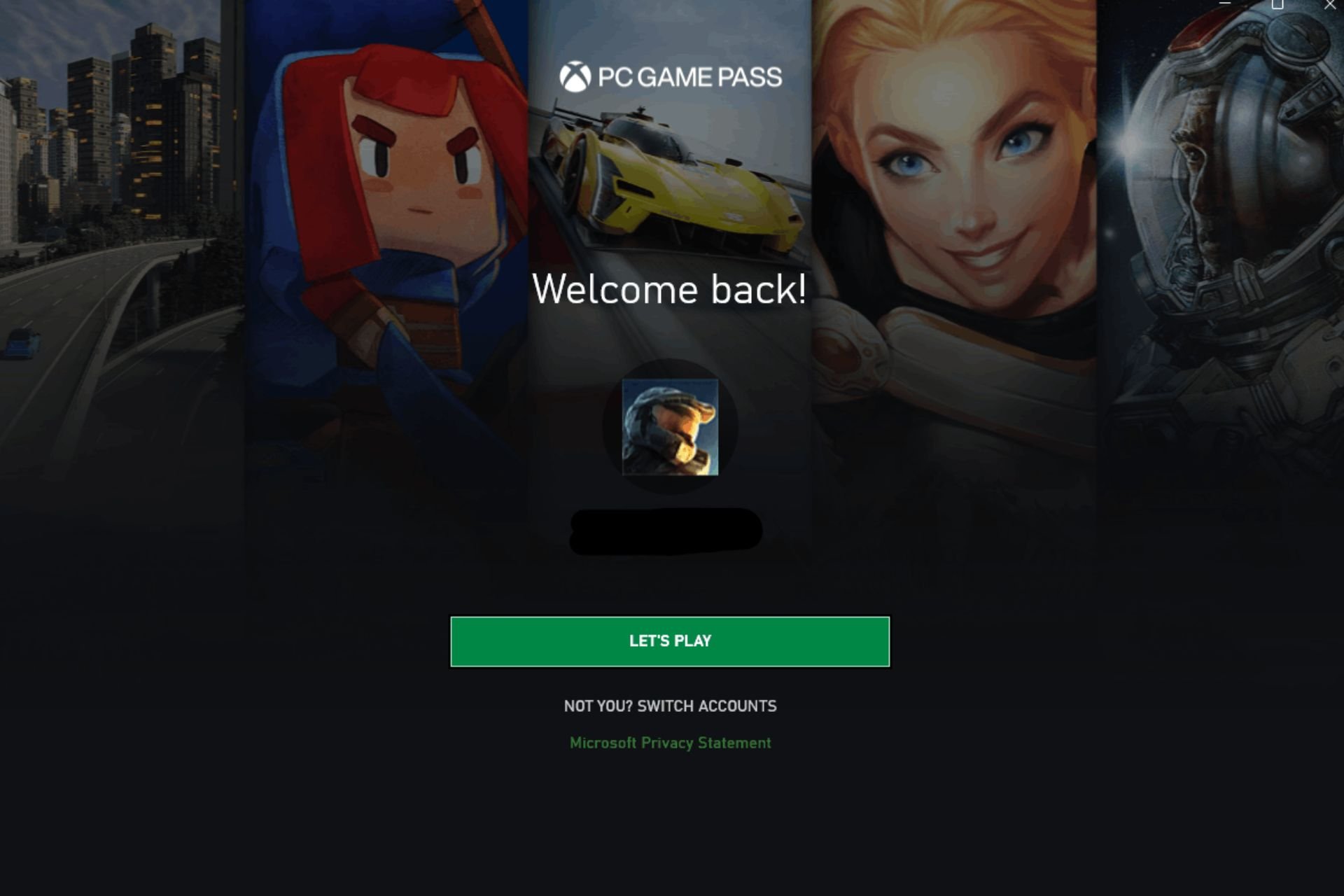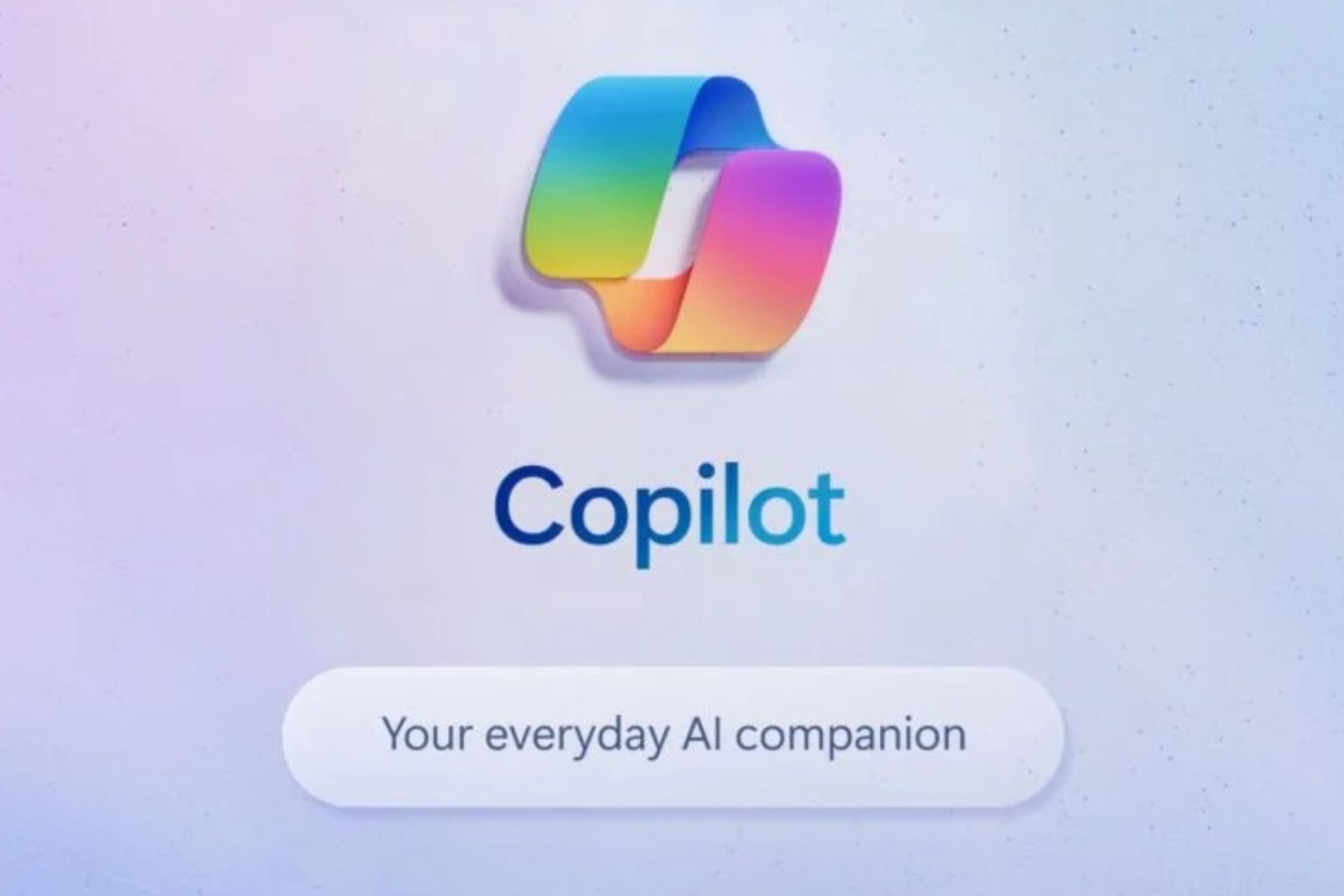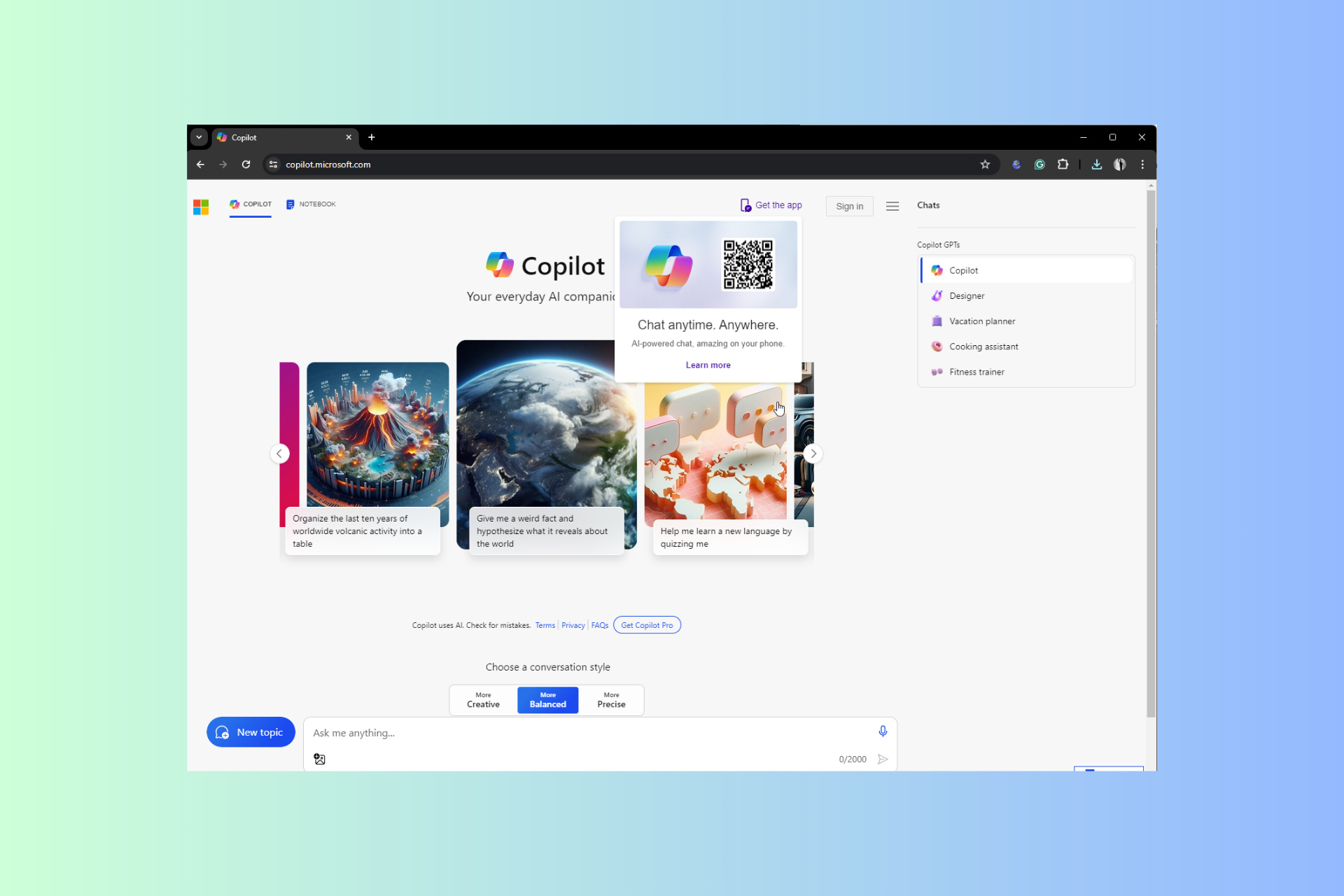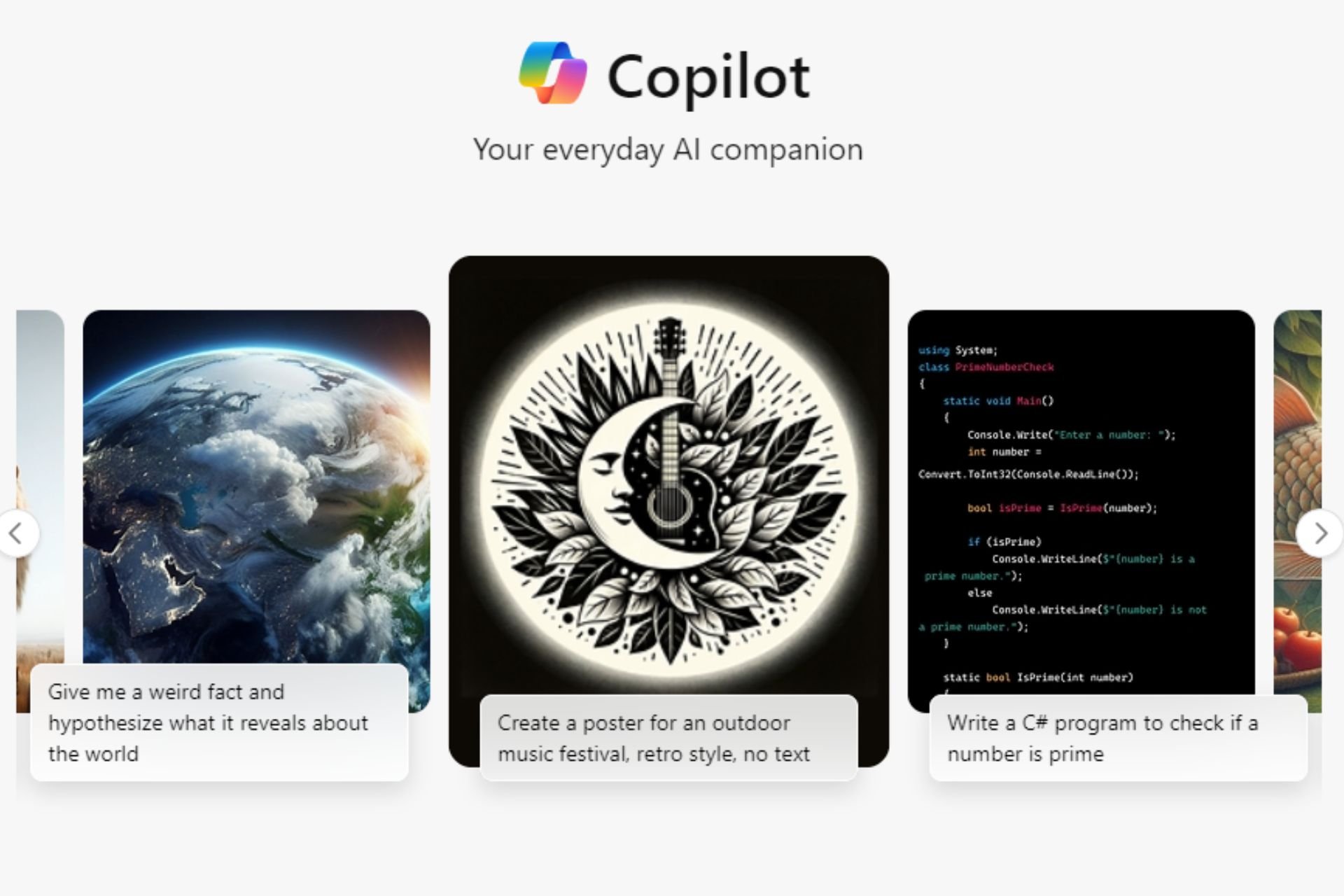How to Use Explain With Copilot in Notepad on Windows 11
Use the right-click menu to access Explain with Copilot in Notepad
3 min. read
Updated on
Read our disclosure page to find out how can you help Windows Report sustain the editorial team Read more
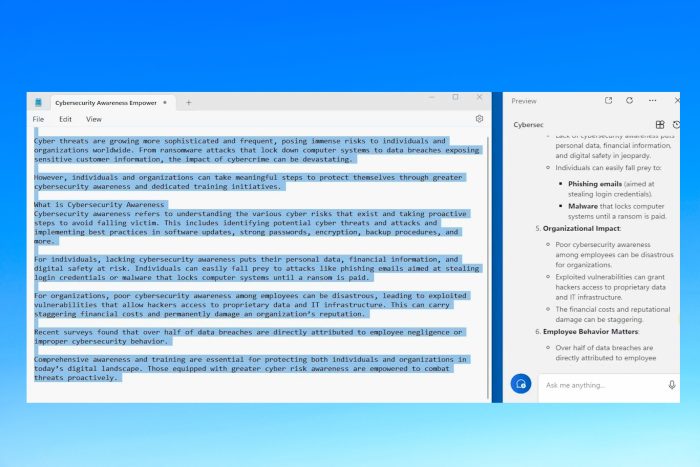
Recently, AI made its way to Notepad through the Explain with Copilot feature. You can use it to get insights into large documents, simplify complex subjects, and more. A right-click in the document lets you access the feature.
You cannot yet access it in Notepad on the standard version of Windows 11. It is only available to Windows Insider program users running Canary and Developer preview builds.
How do I use Explain with Copilot in Notepad on Windows 11?
- Launch a notepad document with the text. You can also open a blank notepad and paste text from different sources.
- Right-click anywhere in the document and select Explain with Copilot.
- Then click send to give consent to send your information to Copilot.
- After that, the Copilot will generate a response in the sidebar on the right. You will have to scroll down to see the complete information.
You can counter questions and also ask for detailed questions based on your text. Copilot will give you answers with online references.
How to enable Explain with Copilot in Notepad?
You can enable Explain with Copilot in Notepad by joining the Windows Insider program. But before moving forward, back up your data, as Windows insider builds may have bugs and errors that result in losing your important files.
- Head to Settings from the Start Menu.
- Go to Windows Insider Program from the Windows Update menu on the left bar.
- Click Get Started inside the Windows Insider program.
- After that, select your Microsoft account and select Dev Channel, which is ideal for enthusiasts.
- Then restart the computer, and Windows 11 will start downloading and installing insider preview builds.
- Once the updates are installed, you will get Explain with Copilot in Notepad.
Do remember that it may take some time before it becomes available to all the users in the preview build, as Microsoft has acknowledged in their release post.
So, this is how you can use Explain with Copilot (Preview version) on Windows 11. If you are not interested in joining the Windows Insider program, use Copilot as a standalone app, which is available across most versions of Windows 11.
You can launch Copilot with a shortcut key on Windows 11. There is also a premium version, so you can compare Microsoft Copilot and Copilot Pro and get more out of the AI companion.
Let us know if you have any doubts or problems using Explain with Copilot in Notepad through the comment section.