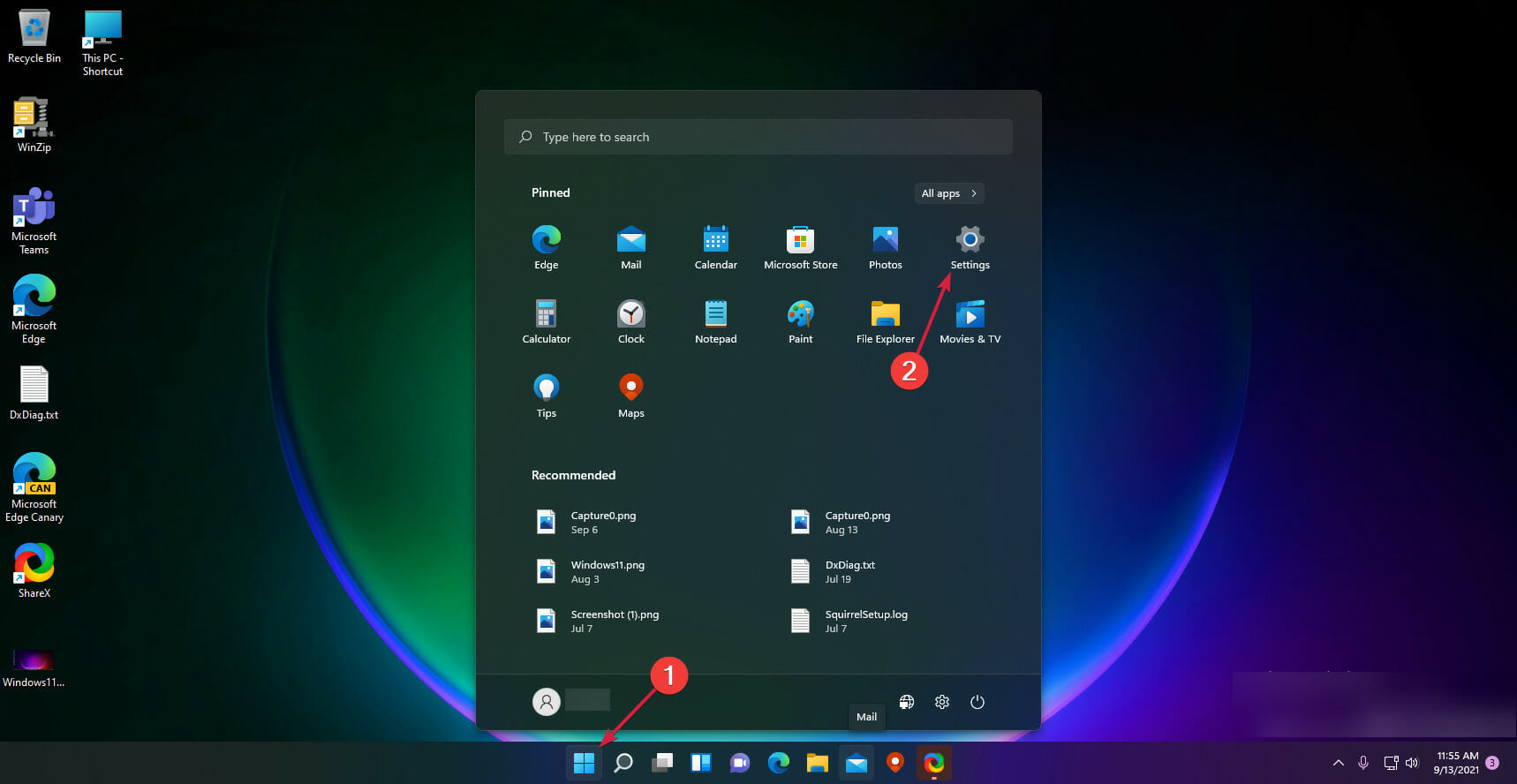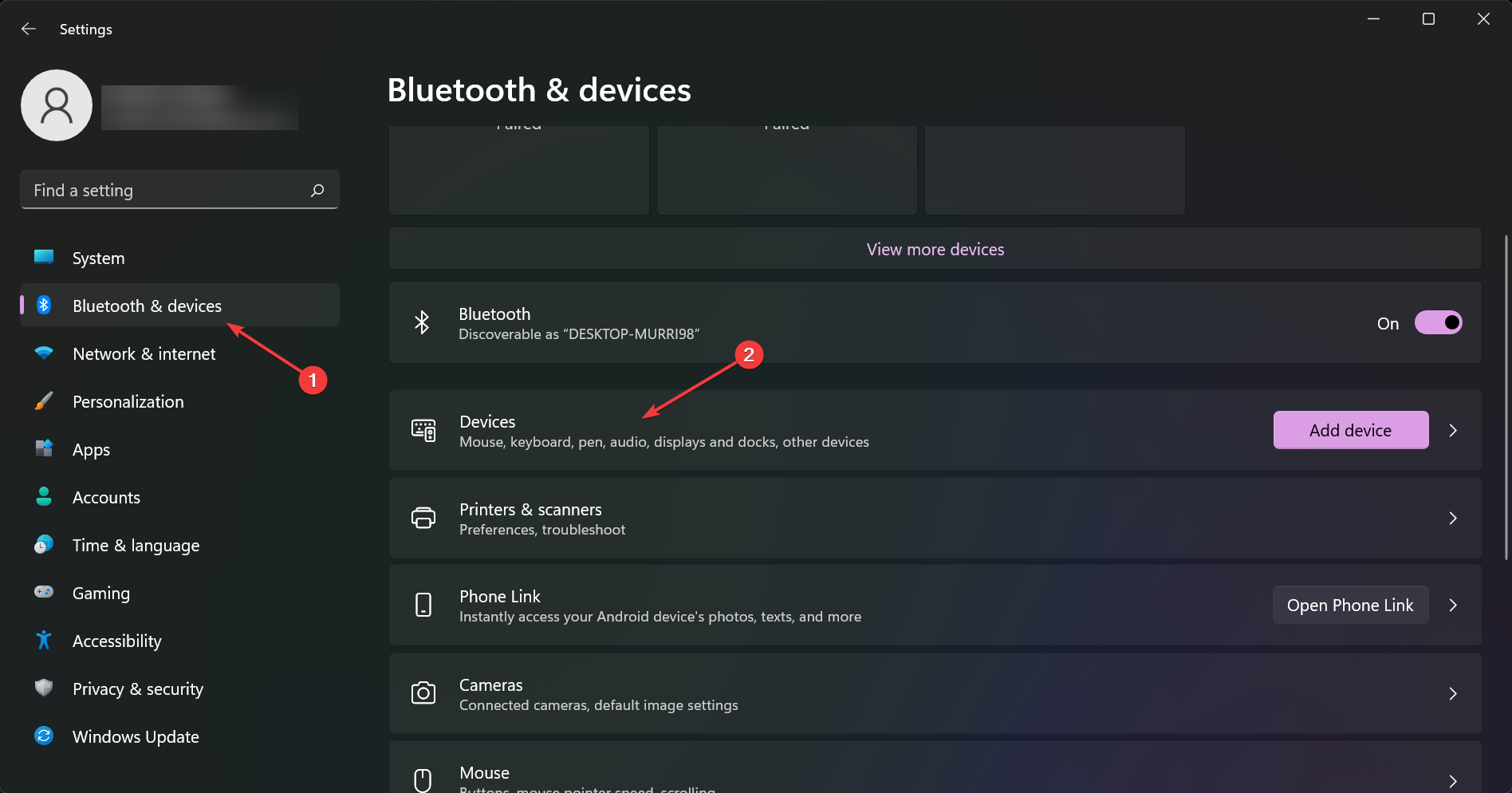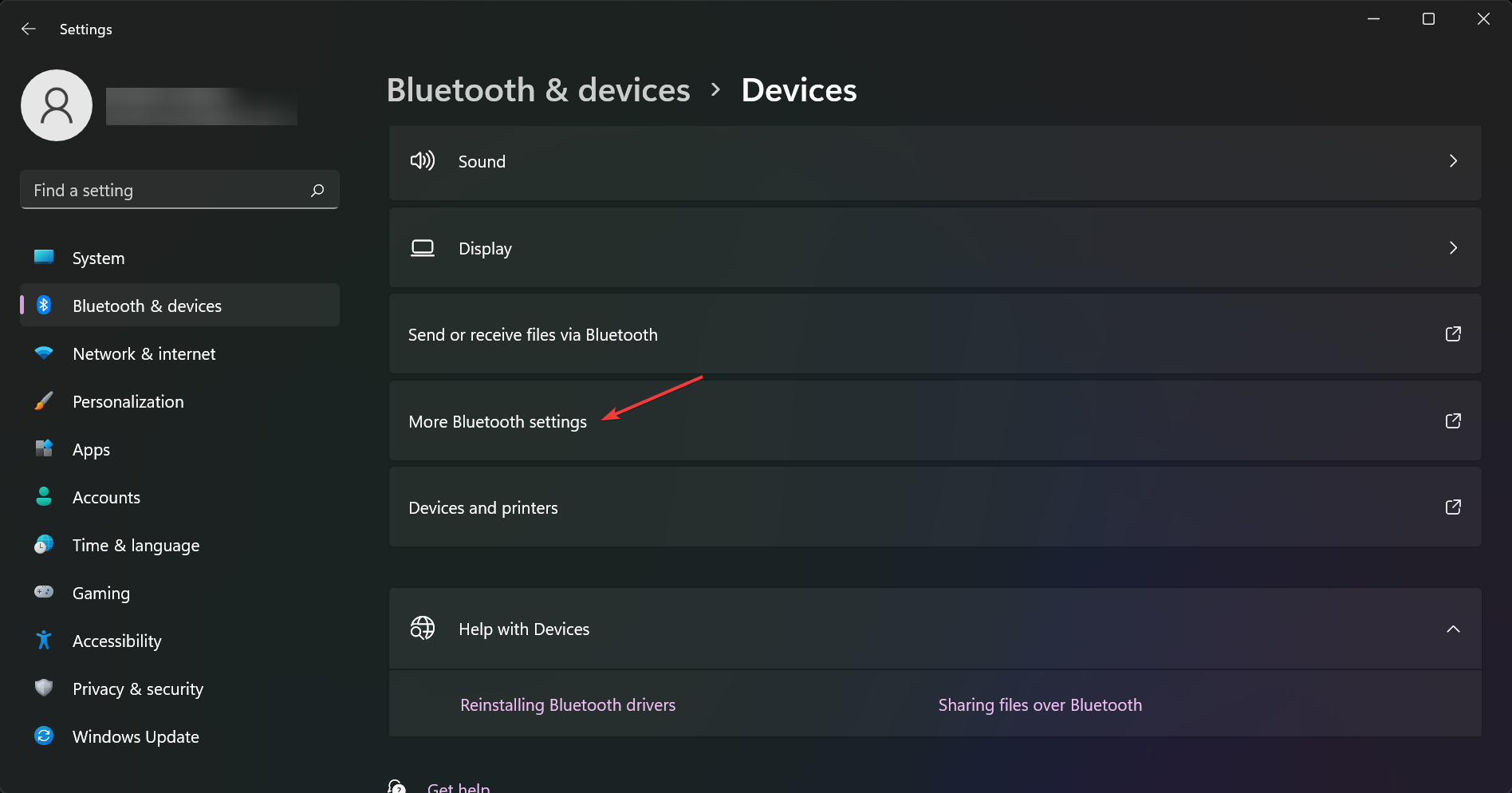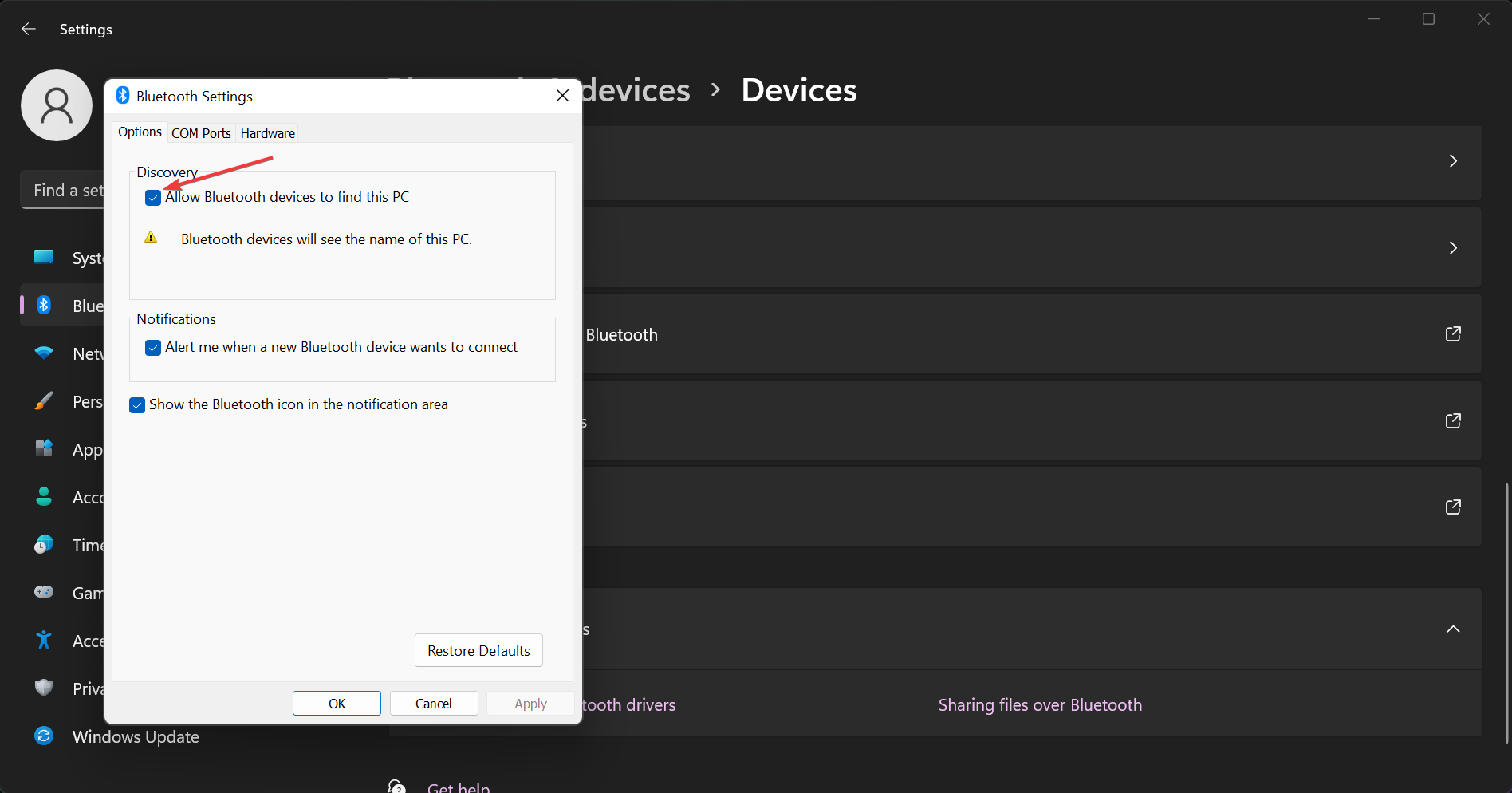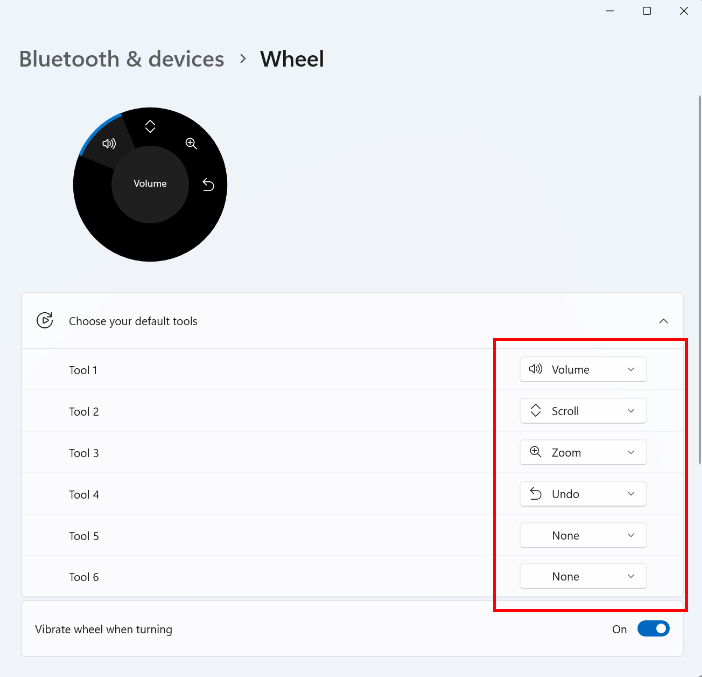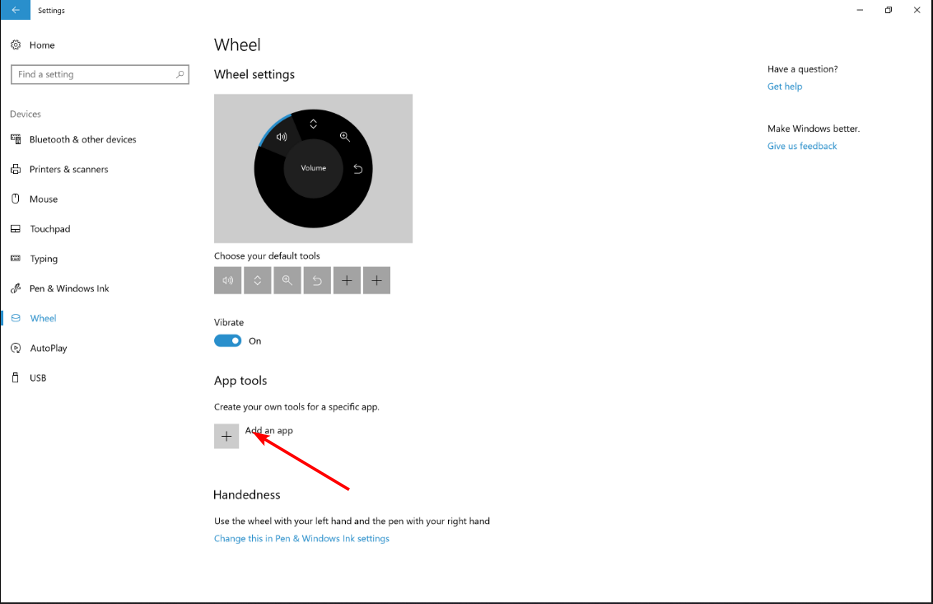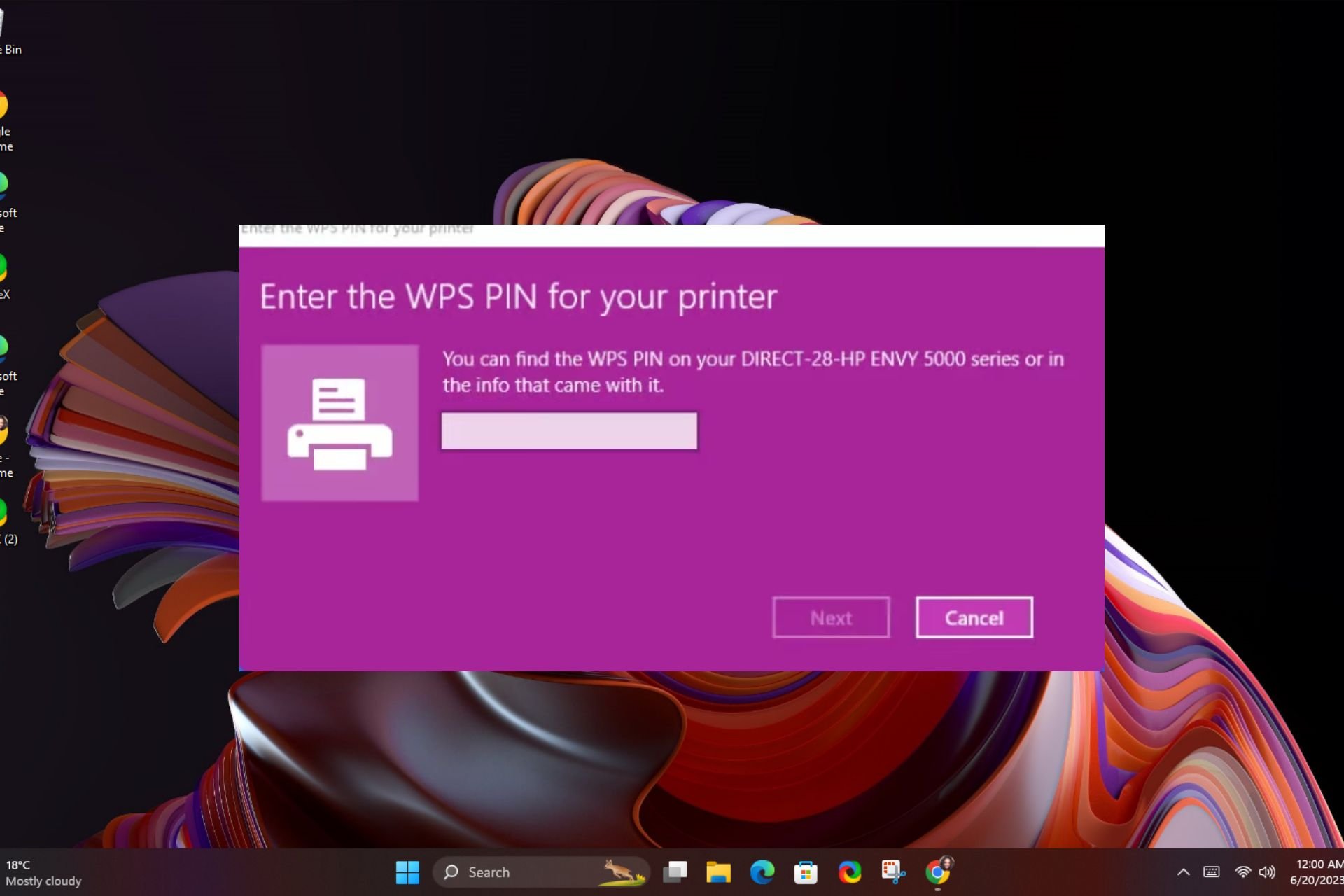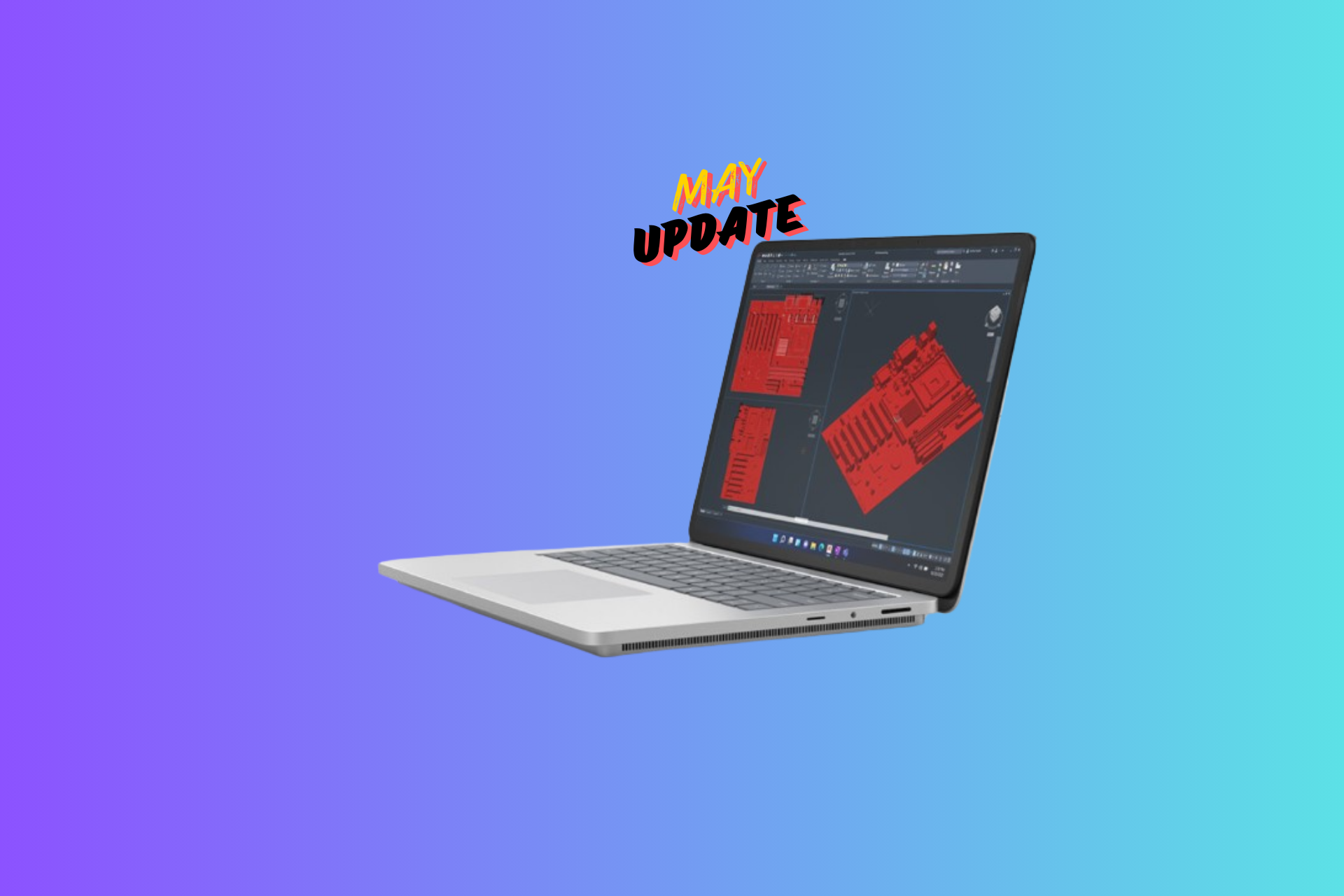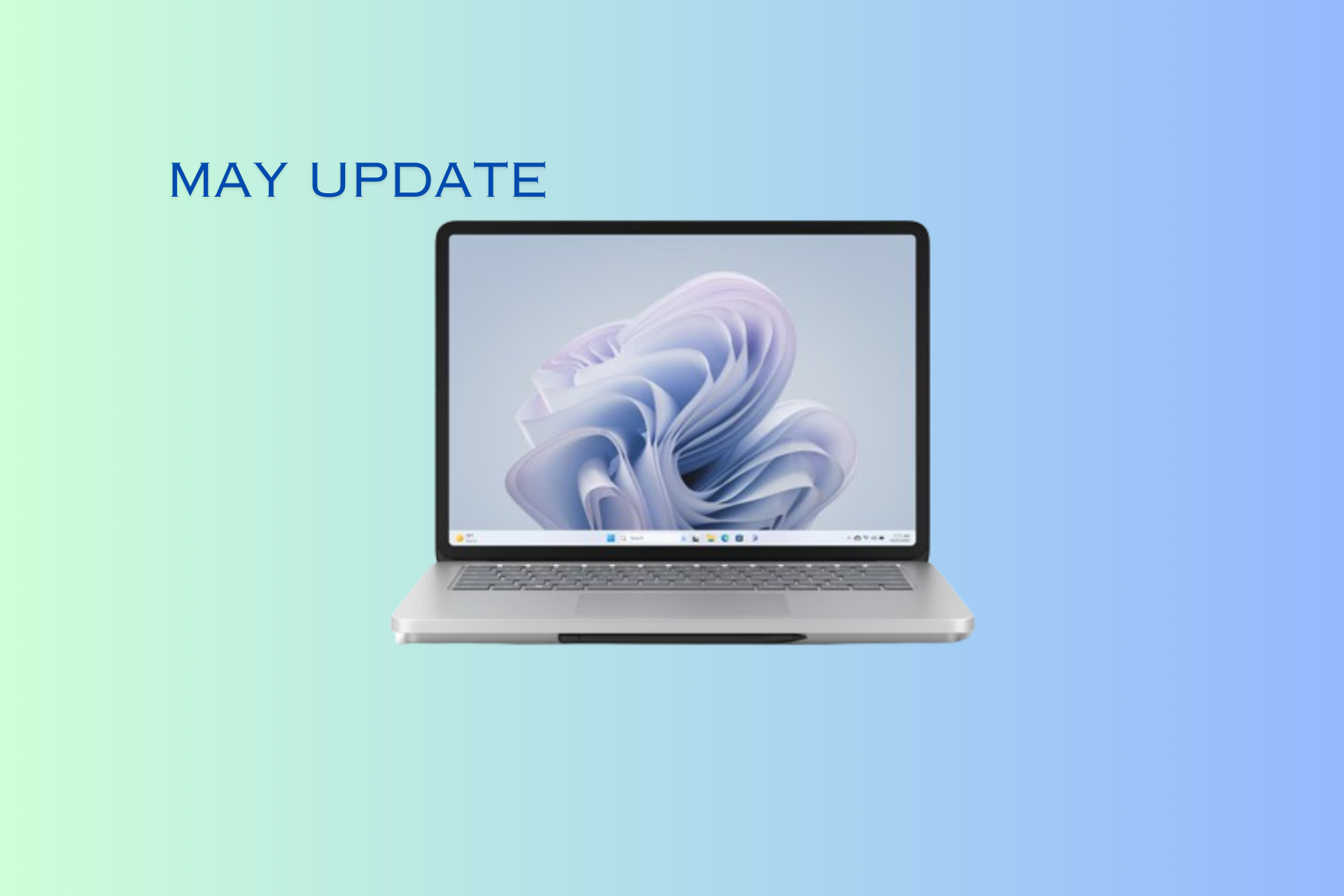Here are the Top Microsoft Surface Dial Uses
Smooth scrolling with Surface Dial
4 min. read
Updated on
Read our disclosure page to find out how can you help Windows Report sustain the editorial team Read more

If you use a Microsoft Surface device, then you can appreciate the Surface Dial as an indispensable peripheral.
Although it is a great addition to simplify your tasks, your device must meet the minimum system requirements. One important one is that your PC must support Bluetooth 4.0 LE.
What is Microsoft Surface used for?
- Scrolling and navigation – Surface Dial is designed to work with any app that uses images and relies on scroll, zoom, and undo actions. Generally, you can browse through your picture library especially if it’s extensive.
- Dial actions – Creators using apps like Adobe can use the Surface Dial to adjust the brush size. This makes it easier especially for precision when you need a specific size.
- Quick access menus – When browsing through a compatible Surface Dial app, you can use the controls to bring up commonly used functions and bring up quick access menus conveniently.
- Audio adjustments – Playing music on your Surface device may require regular adjustment especially if there’s no volume normalization. You can use the Surface Dial to adjust the volume during playback and even jump to a previous or next track.
- Tailored shortcuts – Aside from the scrolling, navigation and auto adjustments, you can also customize select functions on certain apps to your preferences. This way, you can use specific functions as shortcuts for improved workflow.
How do I customize my Surface Dial?
1. Pair your Surface Dial to PC
- Press the Windows Start key and then select Settings.
- Select Bluetooth & devices on the left-hand side menu and click on Devices from the right.
- Now, select More Bluetooth settings.
- Under the Options tab, look for Discovery and then make sure that Allow Bluetooth devices to find this PC checkbox is enabled.
- Click Apply and then OK to save your settings.
- Ensure your Surface Dial’s batteries are recharged then press and hold the button next to them until a light flashes.
- Go back to your PC and under Bluetooth>Add device, select Surface Dial and follow on-screen prompts until successfully paired.
2. Customize what Surface Dial does
- On your Surface Book, go to Settings > Devices > Wheel.
- Click on the drop-down menu against each tool and decide what function you’d like it to perform. Options range from volume adjustment, scrolling vertically or horizontally, zooming in and out and changing brightness.
3. Create your own tool
For a comprehensive list of apps supported by Surface Dial that work best, check out our detailed article.
Additional tips and tricks to maximize Surface Dial’s usage
- When your Surface Dial fails to pair with your PC or stops working, ensure you’ve updated your drivers and OS for optimum performance. Driver errors should be the least of your problems.
- Explore and add your own custom controls as presets to enhance your workflow. After customizing, give it some time and see whether the changes enhance or downgrade your experience then tweak again until you find a sweet spot.
- Position your Surface Dial in a convenient location preferably on a flat non-slip surface. This will prevent accidental touches that make it inefficient. Also, take breaks after long periods of usage to avoid muscle pulls and inefficient wrist movements.
Despite all the Surface Dial uses, it may still not be your cup of tea. If so, there are other Surface Dial alternatives you can opt for.
Ultimately, for optimal efficiency, you’ll need to tweak some settings for optimal performance. Further, the best settings are those tailored to your preferences for enhanced productivity. These coupled with the tips above will ensure you explore your Surface Dial’s full potential.
Are there any tips you use with your Surface DIal that you think we should know about? Drop us a line below.