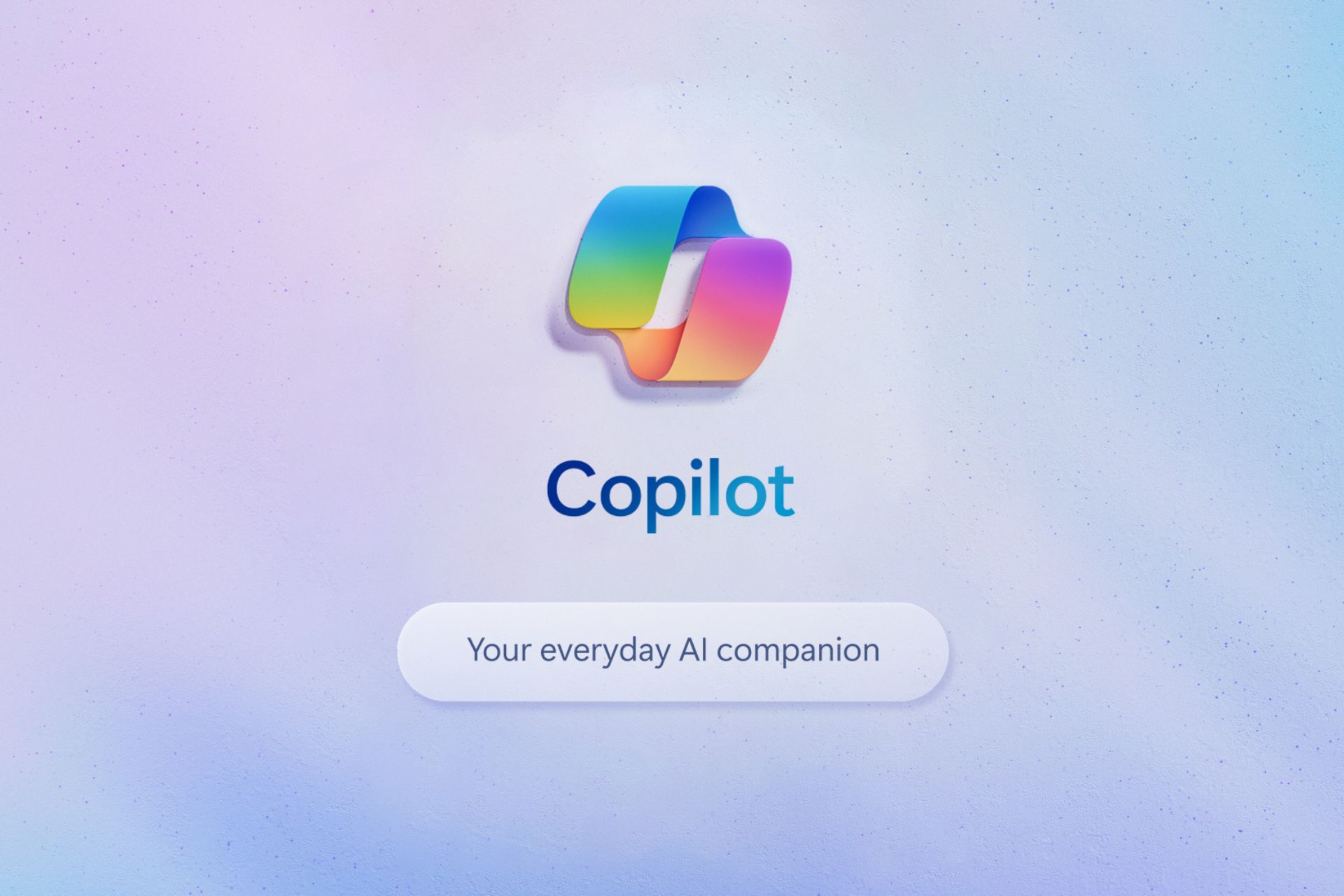Fix: HP Laptop Won't Connect to Wifi on Windows 11
3 min. read
Published on
Read our disclosure page to find out how can you help Windows Report sustain the editorial team Read more

If your HP laptop running Windows 11 is having trouble connecting to Wi-Fi, it can be a frustrating experience. This issue can arise due to various reasons such as incorrect Wi-Fi settings, outdated drivers, or hardware problems. To help you resolve this, let’s go through some effective solutions. Each of these methods addresses a different potential cause of the problem.
1. Check Your Wi-Fi Password
One of the most common reasons for being unable to connect to Wi-Fi is an incorrect password. Ensure that the password you’re entering is accurate. Pay attention to case sensitivity and special characters, as Wi-Fi passwords are usually case-sensitive.
2. Manually Connect to the Network
Windows 11 typically auto-connects to known networks, but if it doesn’t, you may need to connect manually. To do this, open the Quick Settings pane by clicking on the Network icon in the taskbar, select your Wi-Fi network, and click ‘Connect’.
3. Toggle Airplane Mode On/Off
Toggling Airplane Mode can reset your laptop’s wireless capabilities. To toggle, open the Quick Settings pane and click the Airplane mode tile. Wait a few seconds and toggle it off again. This can often resolve minor connectivity glitches.
4. Move Closer to the Router
If the Wi-Fi signal is weak, your laptop might have trouble connecting. Moving closer to the router can improve the signal strength. If you regularly have signal issues, consider repositioning your router or using a Wi-Fi extender.
5. Run the Network Troubleshooter
Windows 11 includes a network troubleshooter that can automatically diagnose and fix common Wi-Fi issues. Access it by going to Settings > System > Troubleshoot > Other troubleshooters, and run the Internet Connections troubleshooter.
6. Forget and Reconnect to the Network
Forgetting the network and reconnecting can often resolve connectivity issues. In Wi-Fi settings, find the network, click ‘Forget’, and then reconnect by entering the password again.
7. Disable Metered Connection
A metered connection setting can restrict Wi-Fi usage to save data. If enabled, it might be preventing your laptop from connecting to the internet. Disable it in the Wi-Fi settings under the properties of your network.
8. Update Wi-Fi Driver
Outdated or corrupt Wi-Fi drivers can cause connectivity issues. Update them by going to Device Manager, expanding Network adapters, right-clicking on your Wi-Fi driver, and selecting ‘Update driver’.
9. Reinstall Wi-Fi Driver
If updating the driver doesn’t work, try reinstalling it. In Device Manager, right-click on the Wi-Fi adapter and select ‘Uninstall device’. Restart your laptop to automatically reinstall the driver.
10. Flush DNS
Flushing the DNS can resolve internet connection issues. Open Windows Terminal (Admin) and execute commands like netsh winsock reset and ipconfig /flushdns. Restart your laptop to apply the changes.
11. Update Windows
Outdated versions of Windows may have bugs affecting Wi-Fi connectivity. Check for system updates by going to Settings > Update & Security > Windows Update, and install any available updates.
12. Reset Wi-Fi Network Adapter
As a last resort, you can reset your network adapter. This will remove and reinstall all network adapters and their settings. Go to Settings > Network & Internet > Advanced network settings > Network reset, and click ‘Reset now’.
By methodically working through these solutions, you can identify and resolve most common Wi-Fi connectivity issues on your HP laptop running Windows 11. If the problem persists, it might be a more complex issue, and consulting with a professional might be necessary.