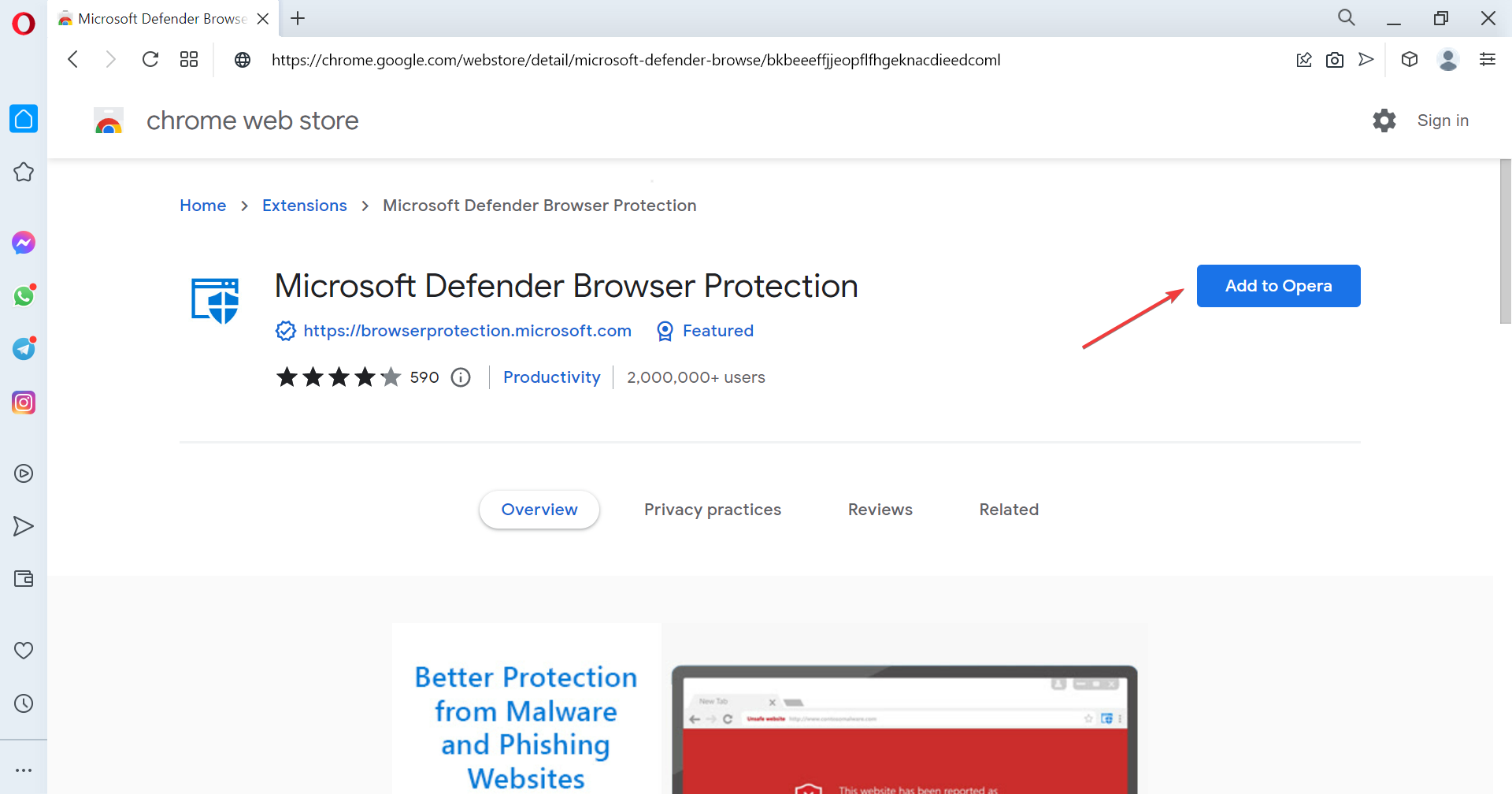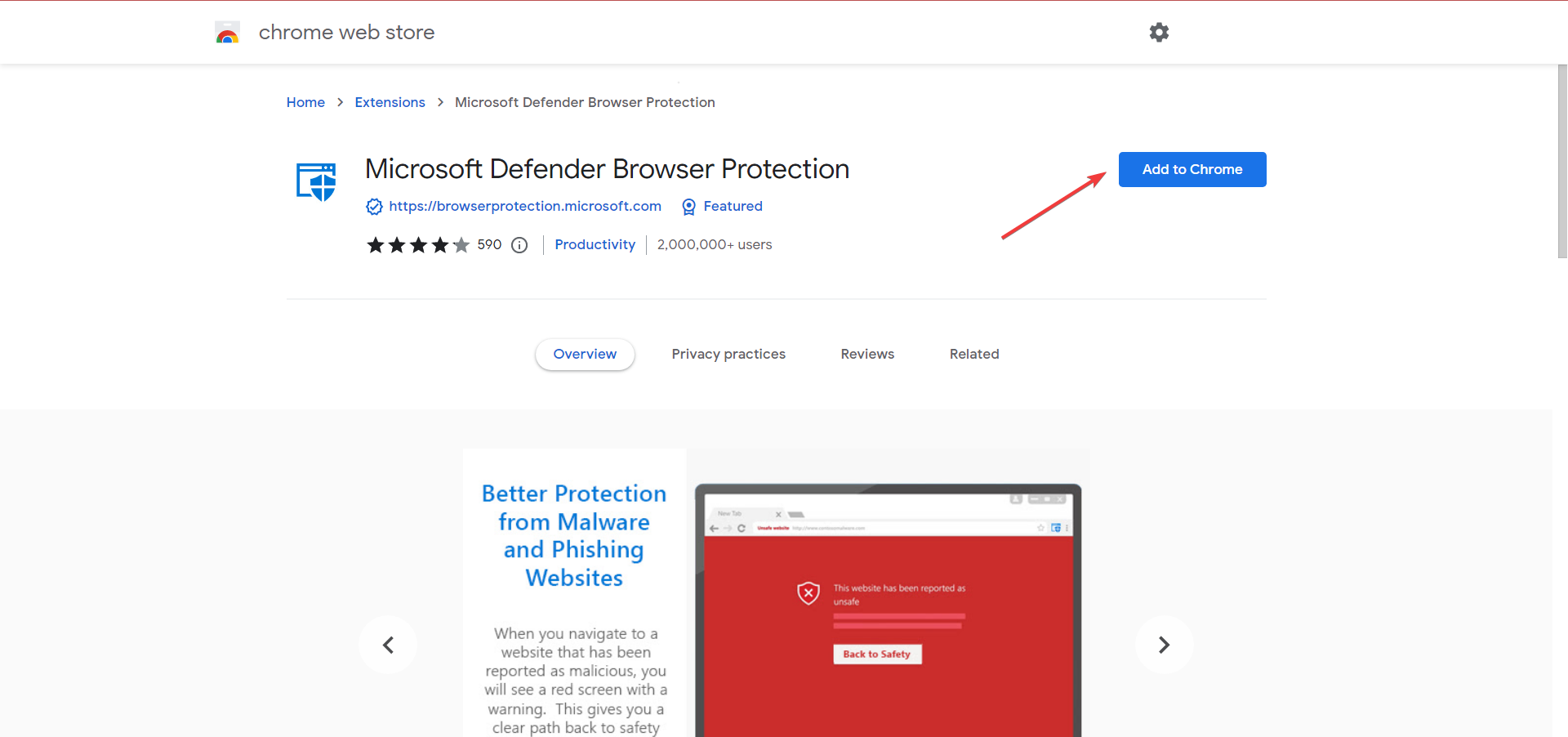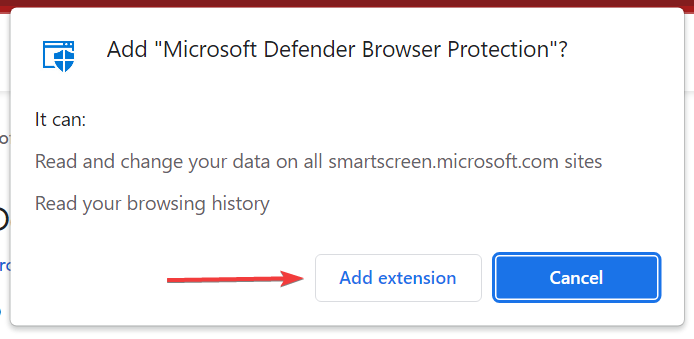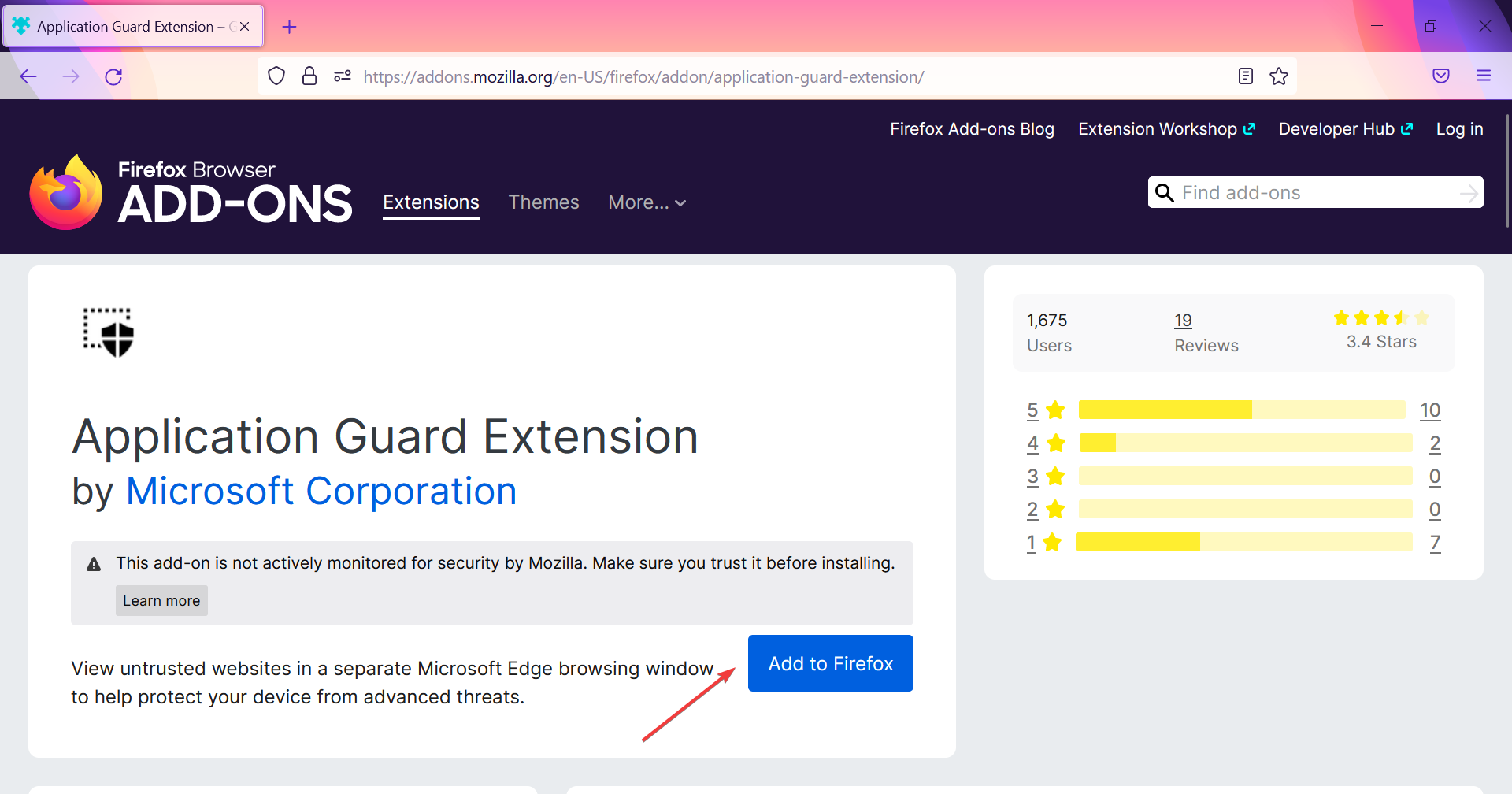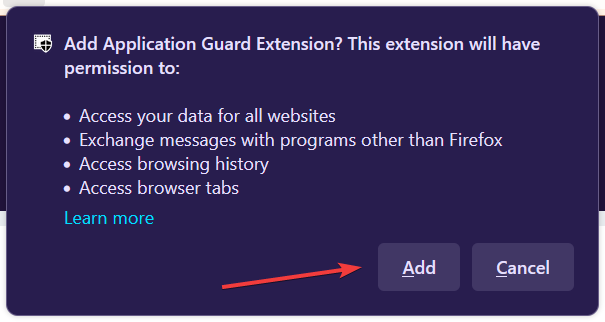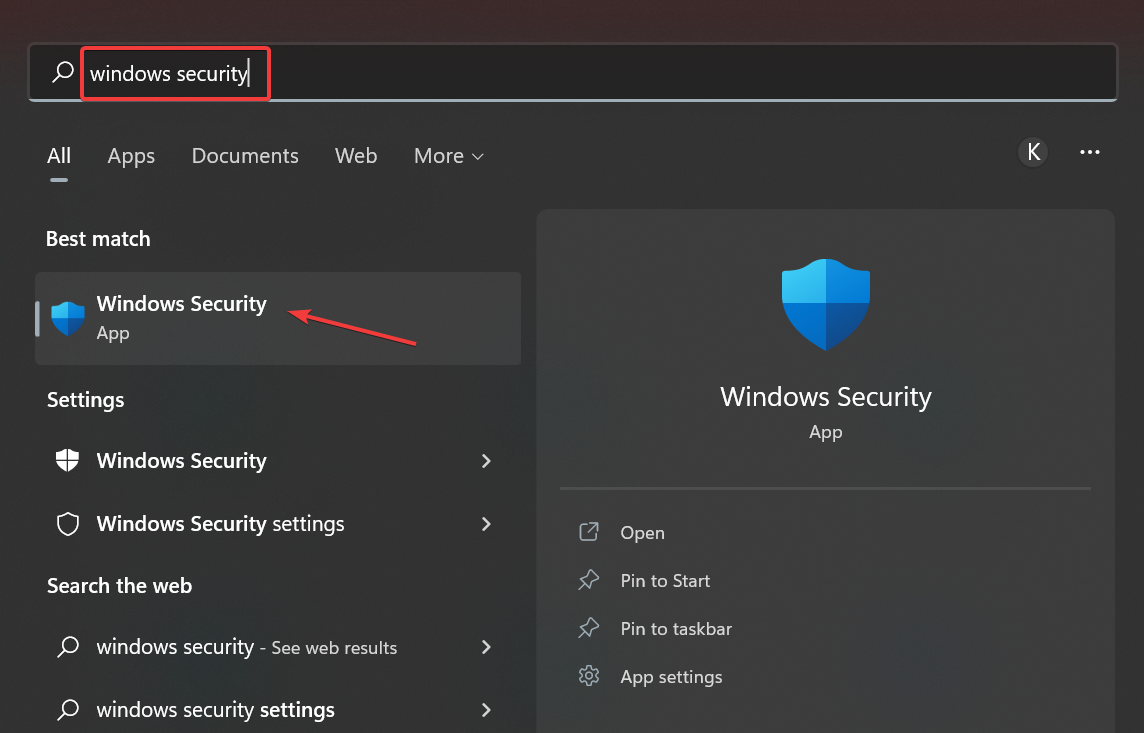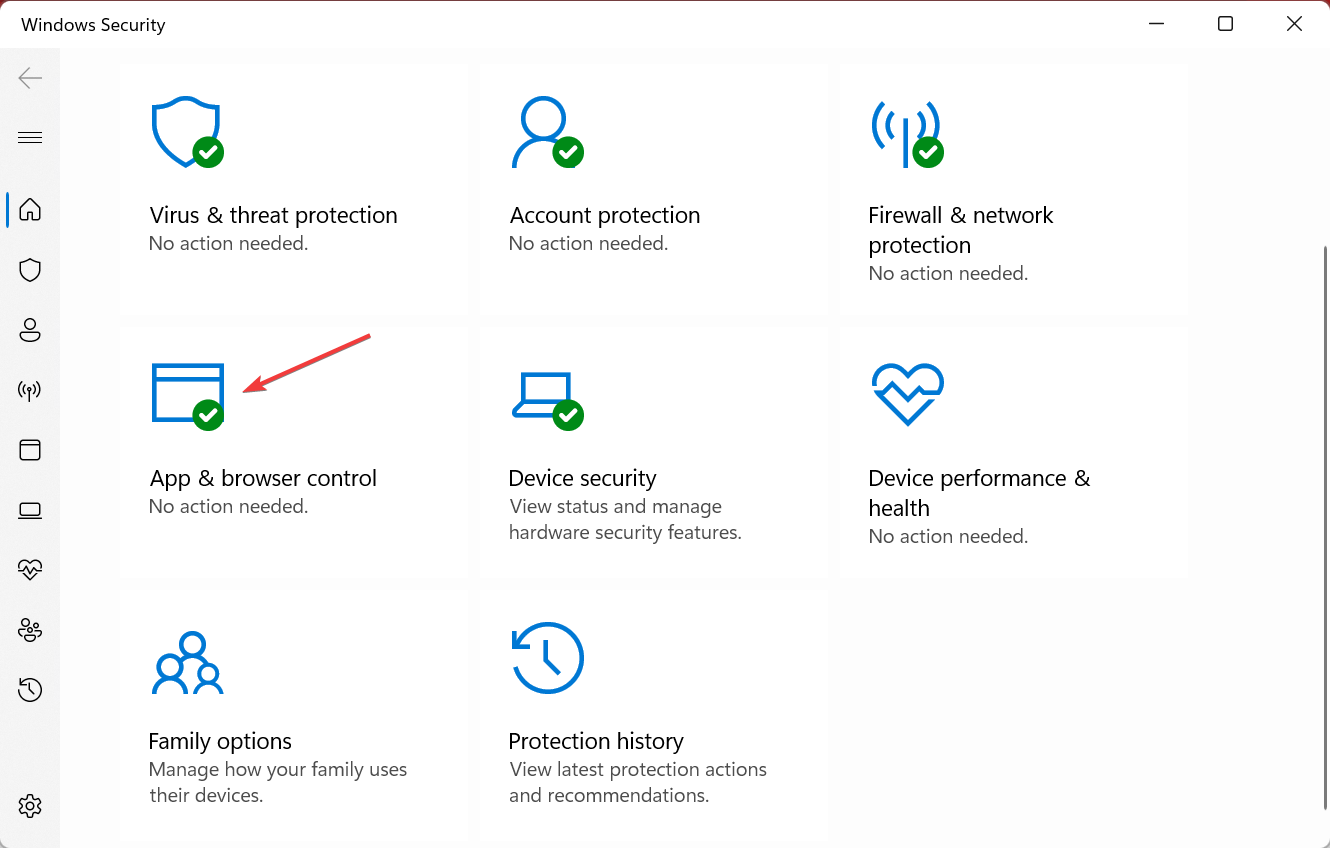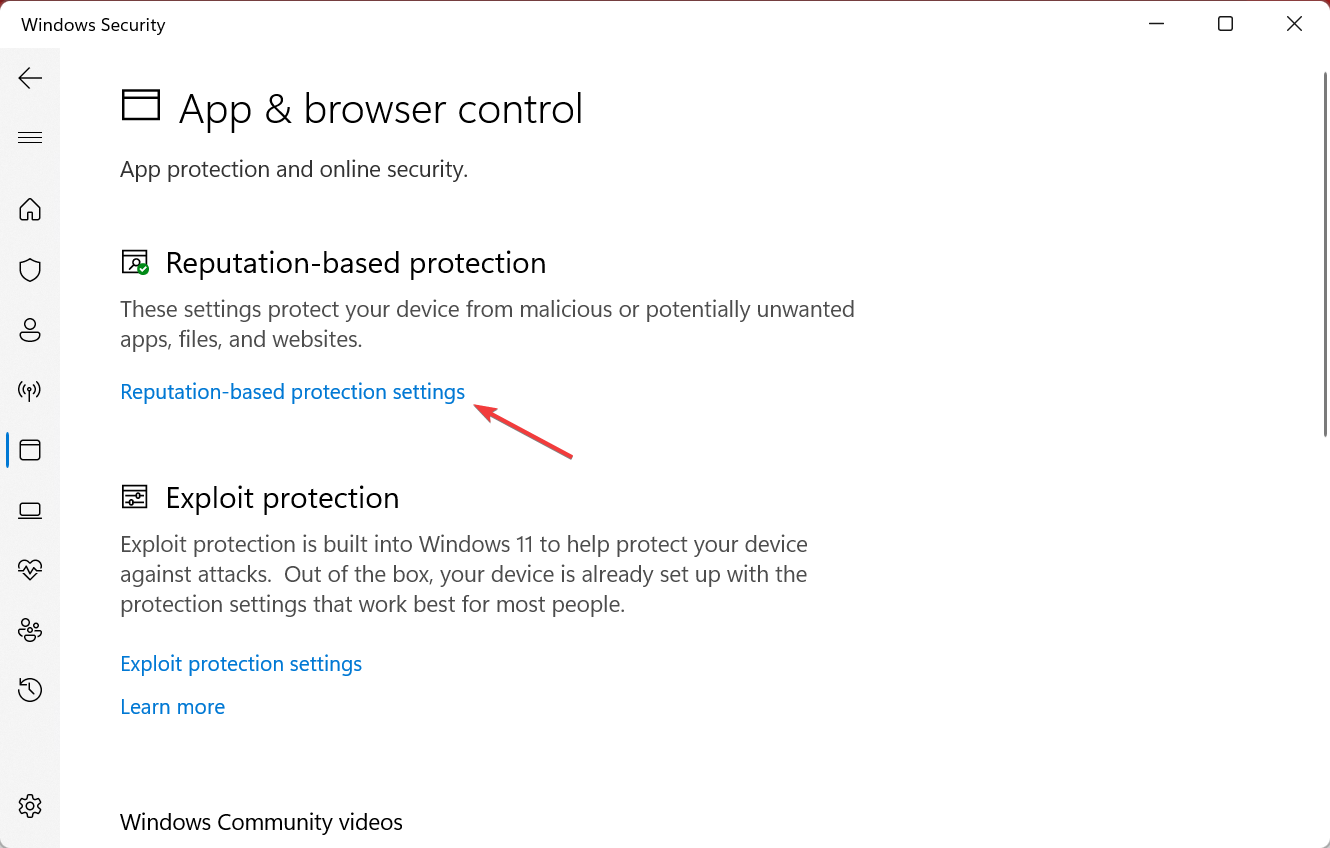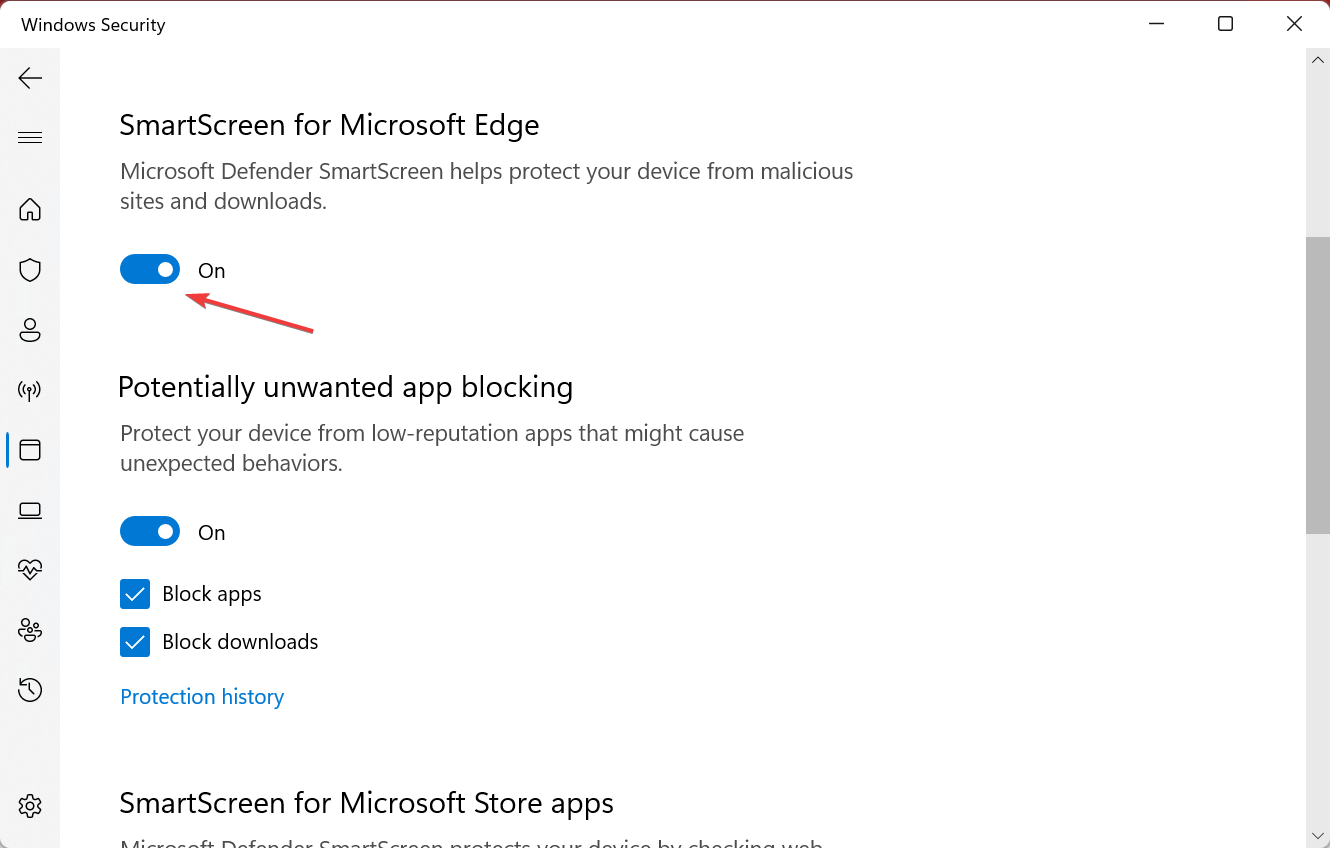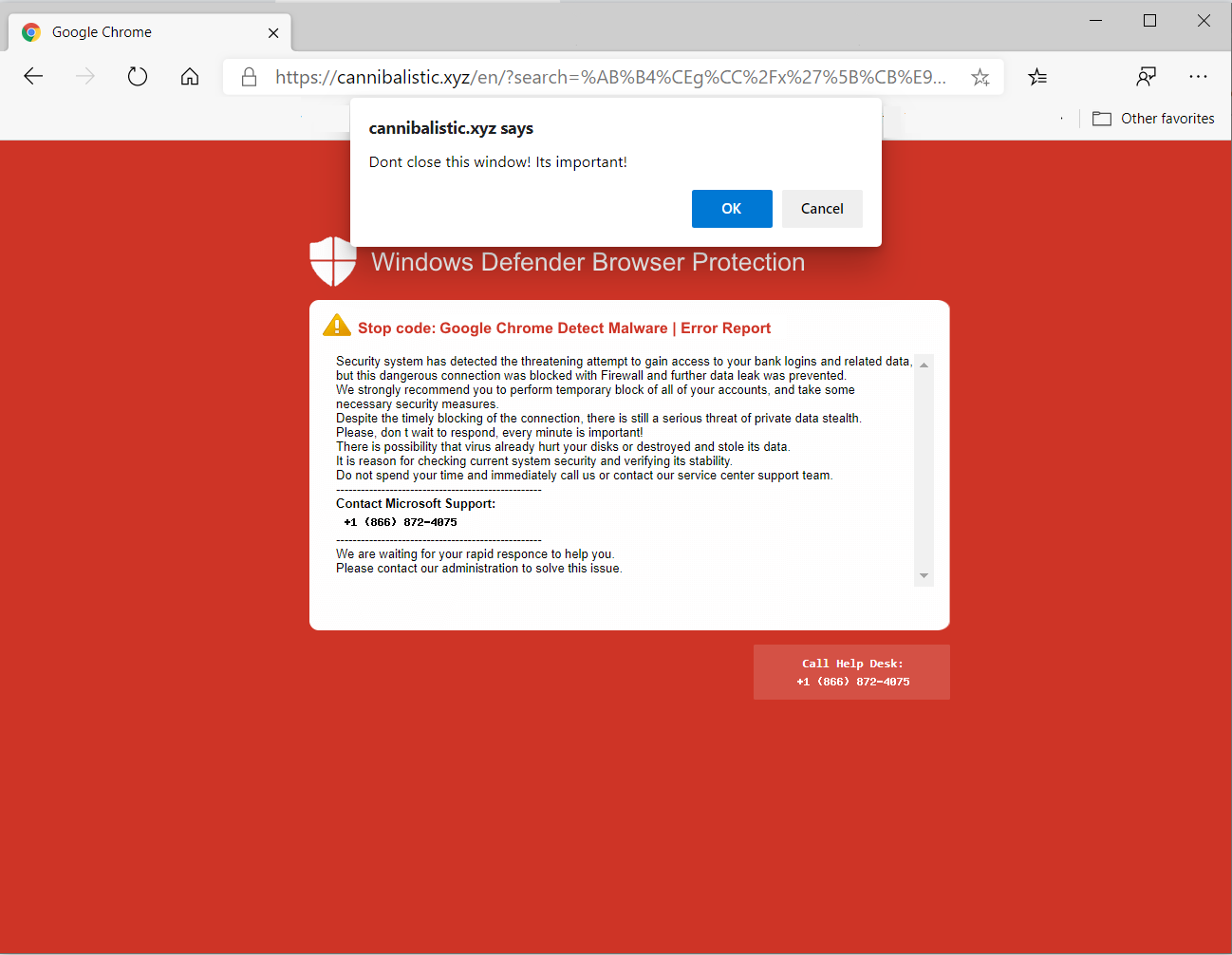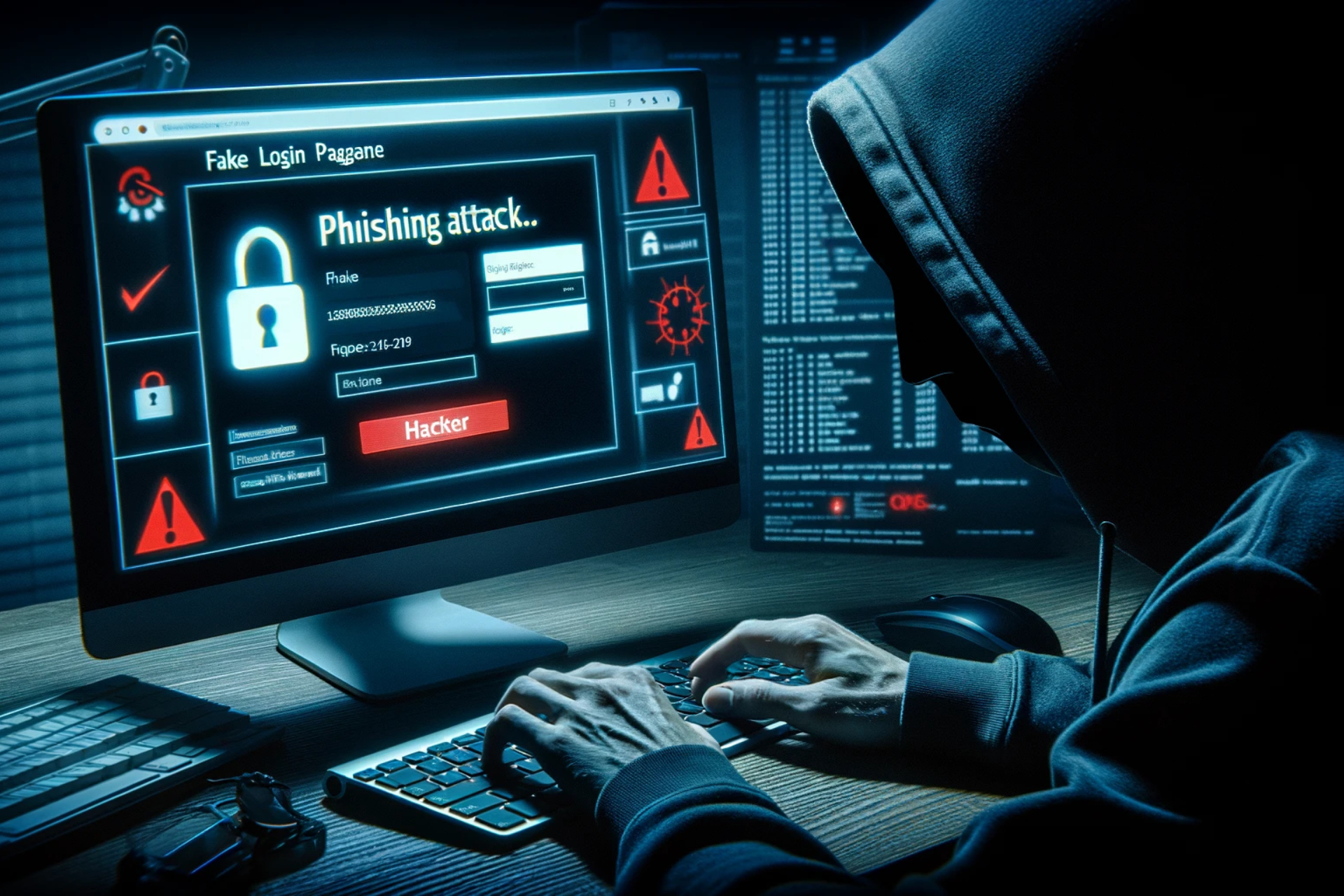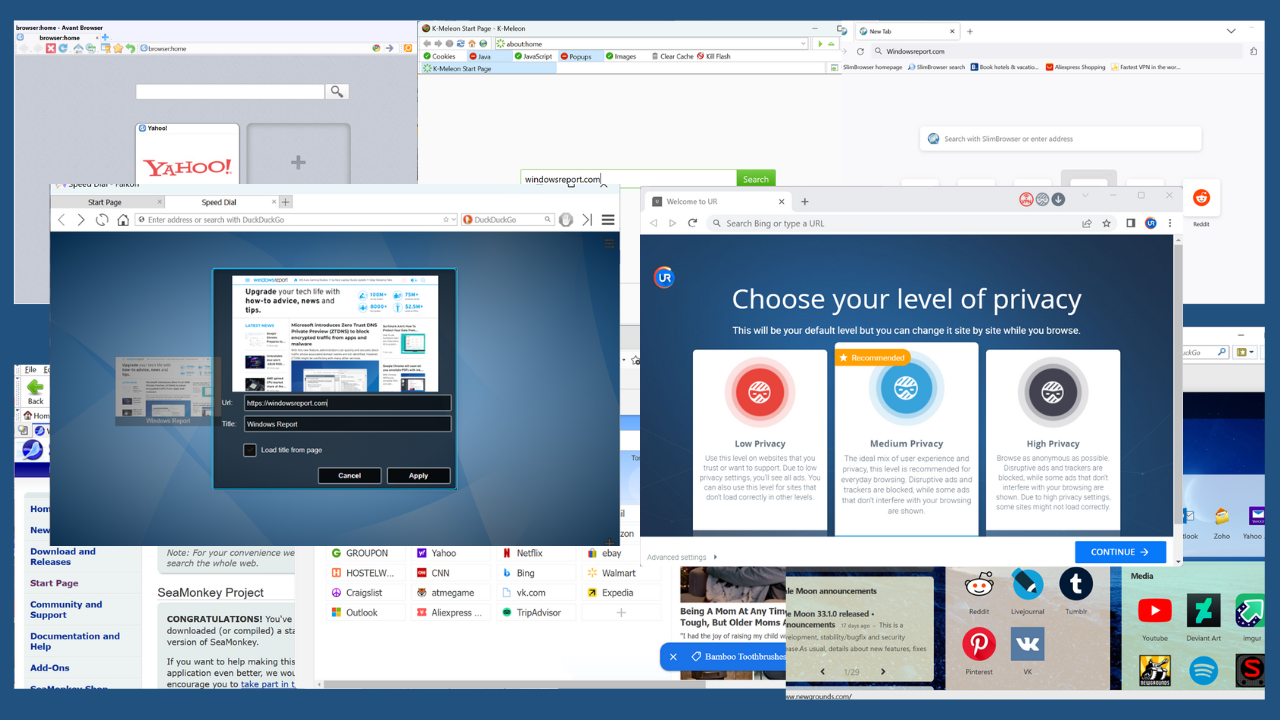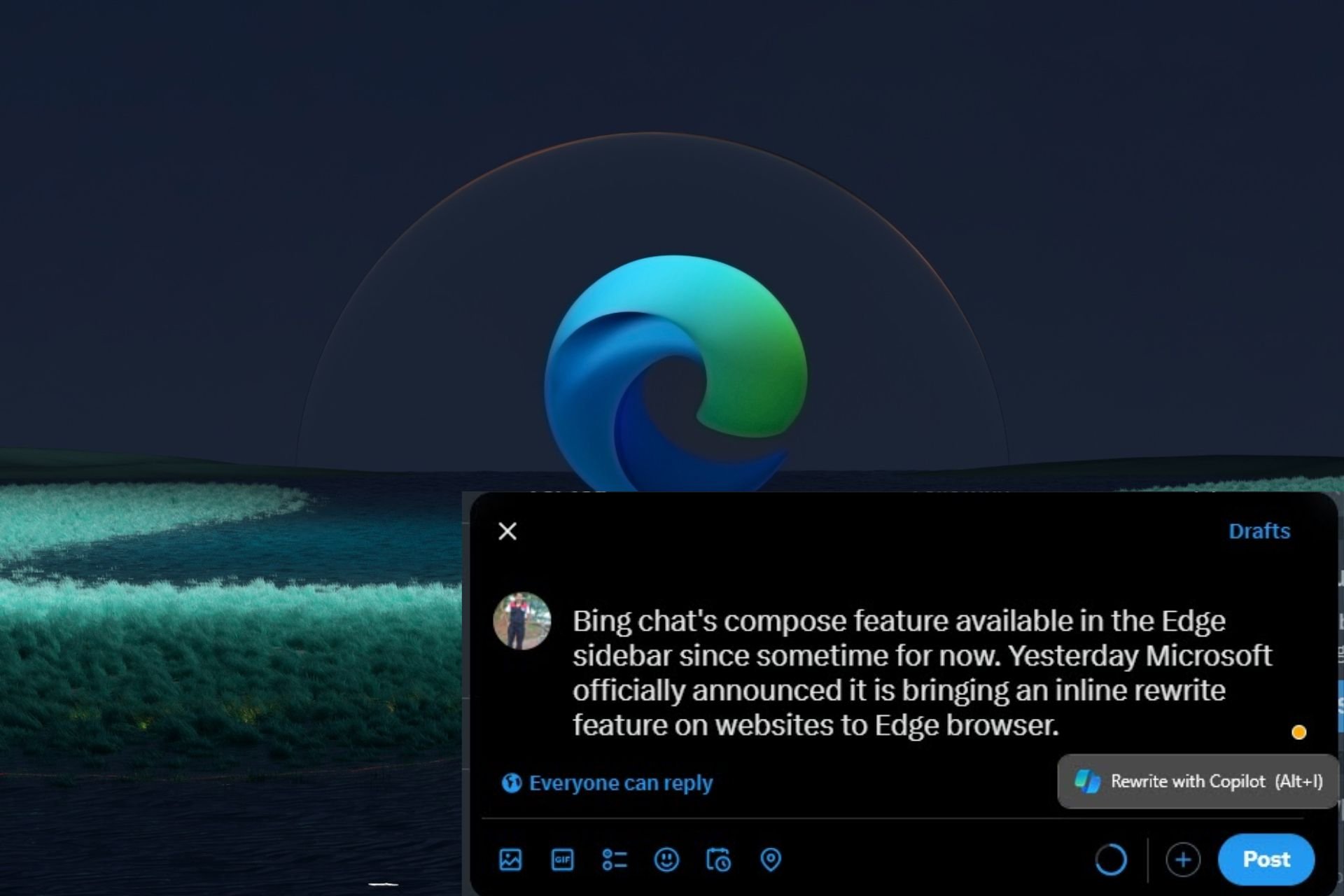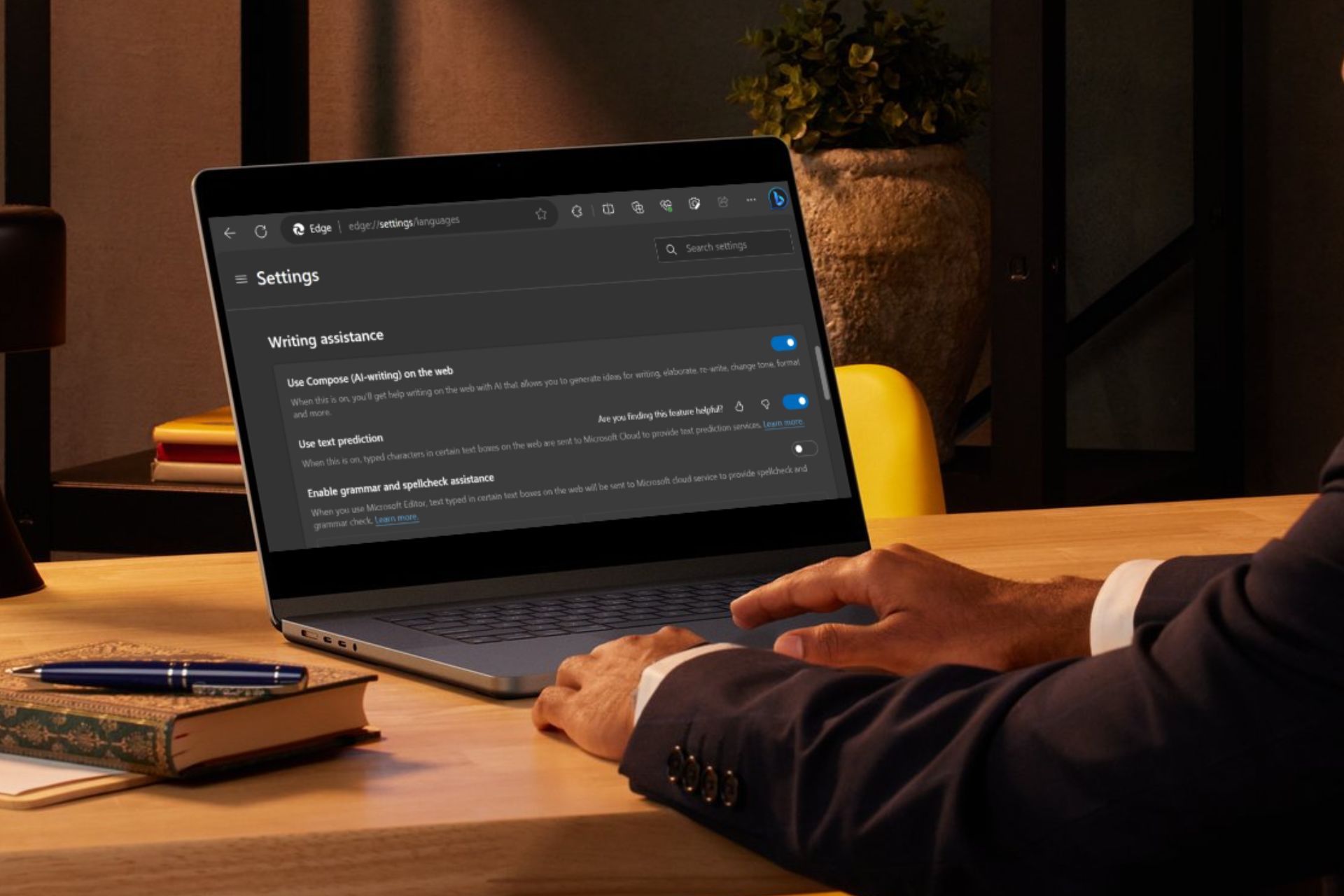Windows Defender Browser Protection: Everything You Need to Know
Protects again phishing attempts and dubious websites
5 min. read
Updated on
Read our disclosure page to find out how can you help Windows Report sustain the editorial team Read more
Key notes
- The Microsoft Defender Browser Protection is an excellent add-on for online protection.
- This extension was designed to protect your system better from online phishing and malware.
- It’s extremely easy to download and install on all browsers and you can also eliminate it quickly.
- You should be aware that this security feature will not rival a third-party antivirus.
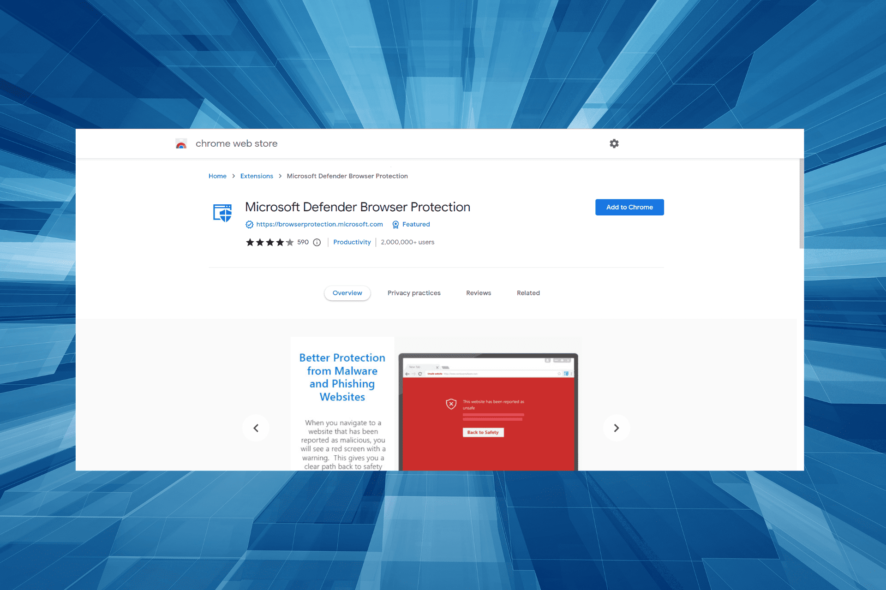
Windows Defender is the default antivirus software on Windows, but Microsoft has also released the Windows Defender Browser Protection extension for Chrome.
The scope of the extension is to provide better phishing and malware protection from various websites using real-time data from Microsoft.
In today’s article, you will find out all about the antivirus extension and the steps to install in the most popular browsers to protect your PC.
Is Windows Defender Browser Protection legitimate?
Yes, the Windows Defender Browser Protection is legitimate and one of the best extensions in the category. It protects you against a wide range of online threats, including phishing attempts and malicious software.
The extension is available for all major browsers. Users prefer Windows Defender Browser Protection over third-party antiviruses since Microsoft developed it. Though, a Microsoft Defender Browser Protection whitelist feature would have come in handy.
If you are concerned about installing it, the extension is legitimate and perfectly safe, but make sure you download the right one.
How can I use Windows Defender Browser Protection?
1. Opera One
- Visit the Windows Defender Browser Protection’s Chrome Web Store page on Opera One, and then click the Add to Opera button.
- Now, click on Add extension in the confirmation prompt.
This browser is based on Chromium, so the extensions from the Chrome Web Store can be installed on Opera One as well.
After doing that, Windows Defender Browser Protection will be installed. It’s worth mentioning that Opera One has a couple of unique features when it comes to security.
First off, there’s a built-in ad blocker that will block tracking scripts and ads and make your browsing experience faster.
For additional protection, there’s a built-in VPN with unlimited bandwidth. Also built-in you’ll find an Ad blocker and an AI
It also comes with various other great ideas and features. Find out more about the browser by clicking the Read more button below.

Opera One
Opera One is a modern browser, focused on privacy and security, which makes it ideal as your default option.2. Chrome
- Visit Windows Defender Browser Protection on the Chrome web store, and then click on the Add to Chrome button.
- Click on Add extension in the prompt that pops up.
After the Windows Defender Chrome extension installs, it’s ready to be used and will protect you while browsing online.
3. Firefox
- Open the Application Guard Extension on the browser, and then click on the Add to Firefox button.
- Click the Add button to confirm.
After doing that, the Microsoft Defender Browser Protection add-on will be installed on Firefox, and your system will be also protected.
4. Microsoft Edge
- Press Windows + S to open the Search menu, enter Windows Security in the text field, and then click on the relevant search result.
- Now, click on App & browser control.
- Click on Reputation-based protection settings.
- Next, make sure that the SmartScreen for Microsoft Edge option is enabled.
The Microsoft Defender Browser Protection is already available in Microsoft Edge by default, and it works as long as the Smart Scan feature for your browser is enabled. So, simple simply enable the feature and you are good to go.
5. Install a third-party antivirus for better protection
Windows Defender Browser Protection is a nice extension that will protect you online, but that will only stop a limited number of threats.
If you want to safeguard your system properly, you will need a full-fledged, third-party antivirus installed on your system.
The tool recommended below is installed by over 110 million users worldwide, so now you can get a measure of how trusted this software is.
Its multi-layered protection system will not only secure your PC but also all your other devices, including the webcam and the router.
⇒ Get ESET HOME Security Essential
How do I get rid of fake Windows Defender security warning?
Several users reported encountering a Windows Defender Browser Protection red screen when browsing the web. In some cases, the warning listed a support helpline number to call for further resolution. Do not call on the number! It’s most likely an ad disguised as a fake warning.
If you see such messages on a particular website, either stop visiting it or use a reliable ad blocker tool. Also, it’s recommended that you run a malware scan on your PC just to make sure no malicious software on it is triggering the error.
Besides, disable any suspicious extensions on the browser, and if none of these methods work, resetting the browser would do the trick.
Windows Defender Browser Protection offers solid protection to your browser, and we hope you’ll consider using it after reading this article.
However, you need to consider that a browser extension is not as powerful as a dedicated antivirus. So, find out the best-unlimited license antivirus for your computer.
If you have any recommendations or suggestions, or you just want to express your thoughts about this extension, leave us a comment in the dedicated section below.