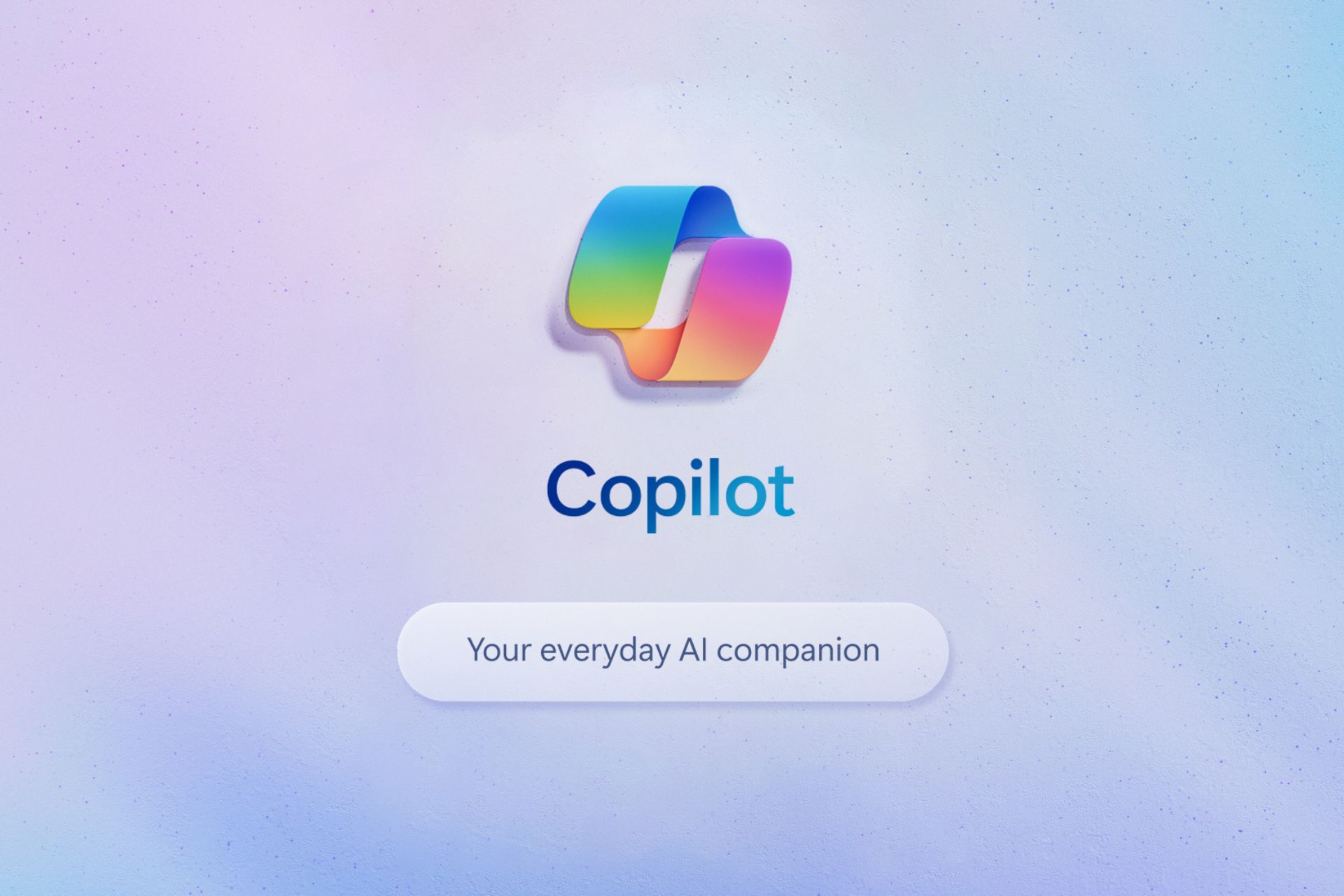Fix HP Smart App Windows 11 not Working
2 min. read
Published on
Read our disclosure page to find out how can you help Windows Report sustain the editorial team Read more

Experiencing issues with the HP Smart app not working on Windows 11 can be a common problem. To help resolve this issue, here is a step-by-step guide with specific actions you can take:
Check System Requirements and Update Windows
Ensure your system meets the HP Smart app’s minimum requirements and that your Windows 11 is updated with the latest patches.
Reinstall HP Smart
Uninstall the app from “Settings” > “Apps”, then reinstall the latest version of the HP Smart app.
Reset the Store App
Try resetting the Microsoft Store app by typing wsreset.exe in the Run dialog (Windows key + R) and waiting for the process to complete.
Use PowerShell Commands
For more complex issues, running specific PowerShell commands as an administrator might help to fix problems related to the Microsoft Store app.
Keep Printer and PC Near Router
Ensure your printer and PC are close to the router during setup. If connected via Ethernet, switch to a Wi-Fi connection.
Enable Bluetooth on PC
Turn on Bluetooth on your PC to aid the app in detecting the printer.
Run Printer Troubleshooter
Utilize Windows 11’s built-in troubleshooter for printers, accessible via the Settings menu, to resolve common printer problems.
Diagnose & Fix Using HP Smart App
Use the HP Smart app’s Diagnose & Fix feature to troubleshoot your printer directly from the app.
Set HP Printer as Default
Make sure your HP printer is set as the default printer in your Windows settings.
Install Printer Drivers
Ensure you have the latest drivers for your HP printer. Check the HP website for driver downloads for your specific printer model.
Download Optional Updates
Occasionally, Microsoft provides optional updates that can resolve printer issues in Windows 11.
Restart Printer Spooler Service
Restarting the printer spooler service from the Services menu in Windows can sometimes fix printing issues.
Disable Firewall
Temporarily disable your Windows Firewall, as it can interfere with printer operations.
Disconnect VPN
Turn off any VPN connections during the printer setup process, as they can sometimes cause connectivity issues.
Update Windows 11
Make sure your operating system is fully updated, as new updates often include fixes for known issues.
These steps are designed to cover a range of potential issues with the HP Smart app on Windows 11. If these solutions do not resolve the problem, it may be best to contact HP support for further assistance.