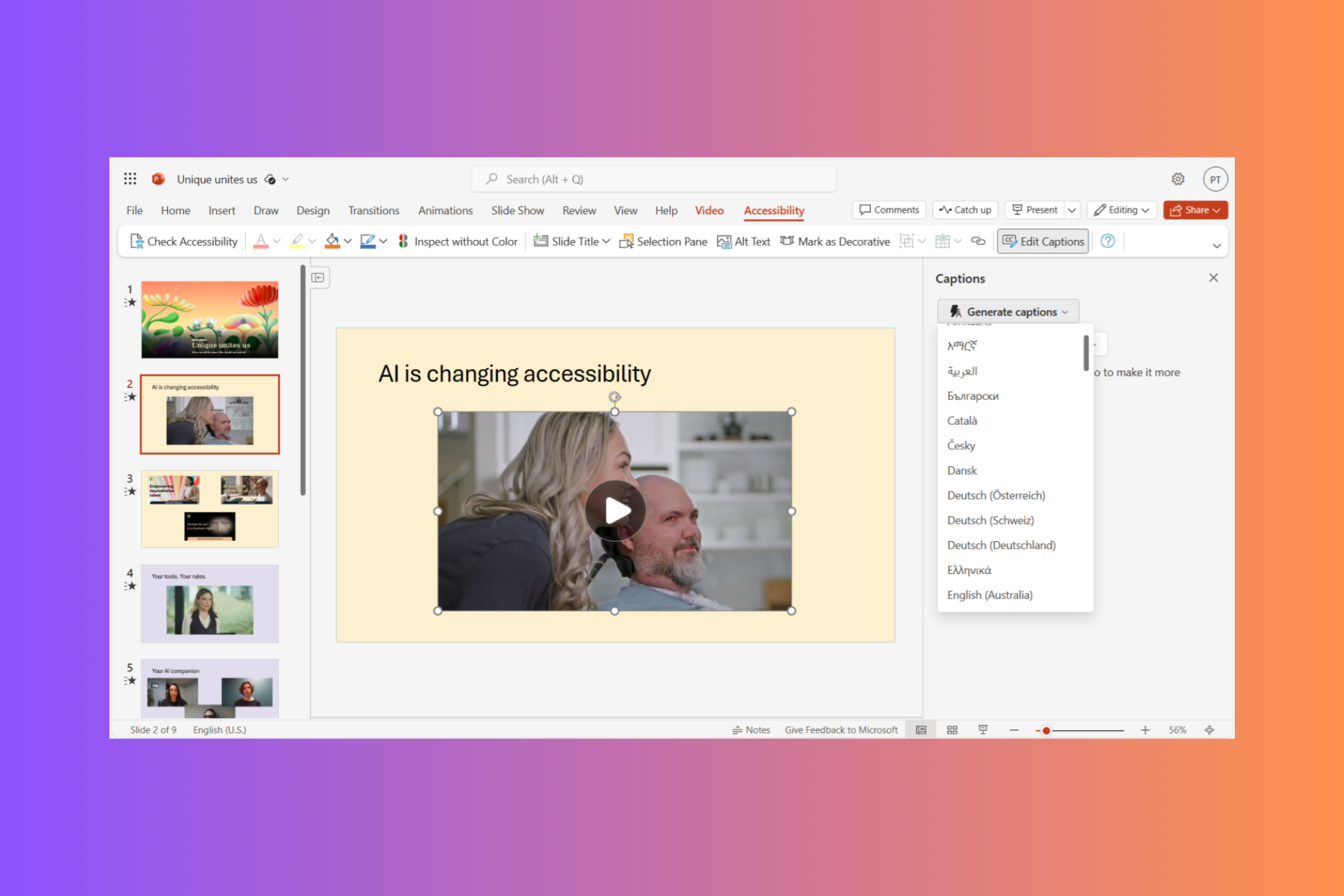Tip of the Week #1: That function key most Office users don’t know about
5 min. read
Published on
Read our disclosure page to find out how can you help Windows Report sustain the editorial team Read more

Introducing Tip of the Week
Welcome to the first Tip of the Week article here at OnMSFT! I have recently joined the team having recently retired from Microsoft after more than 25 years. Since December 2009, I’ve been writing a weekly email that went out to thousands of ‘softies internally, and eventually made its way online and to LinkedIn. The Tips have always been about sharing something that readers might not have seen or known about previously, usually to do with Windows & Office, browsing and mobile. The tone is slightly irreverent and Tips are often peppered with links to funny or impudent links to other stuff, as well as referencing content that expands on a topic.
I’m delighted to bring the format here, and would love to hear your feedback or even ideas for future tips that we could share!
Every power user loves a function key or keyboard shortcut, right? Windows 11 has plenty of them, from the simple and venerable (Win+L to lock your computer, for when you’re in a shared space) to the more modern and esoteric (Win+Alt+B, to turn HDR on and off). Next time your laptop inexplicably has a blank screen yet you can tell it’s still running as the keyboard lights are still working, you could try force-restarting the graphics driver by pressing Win+CTRL+SHIFT+B. Yes, I bet you won’t remember that for the one time in a blue moon that you actually need it.

A similar principle applies in all kinds of other places, too – in Outlook and Teams, for example, CTRL+number will jump to the nth option on the vertical bar to the left side (so unless you’ve reordered things, in Outlook, CTRL+1 normally willl give you mail, CTRL+2 calendar etc).

Fn Function Keys
Of course, shortcut keys were predated with physical function keys, 12 of which are typically arrayed along the top of a standard PC keyboard. IBM used to have 1 or 2 rows of 12 “Programmable Function” or PF keys on their mainframe terminals, and applications could assign regular functions to each – which explains why the Function keys made it across to PCs, and even some of the default functions carried over – F1 for Help, for example.
Some function key combos go back to the very early days of Windows – like ALT+F4 to close an app or CTRL+F4 to close a window (other combinations were considered).

And of course, when you want to use the actual Fn key, you need to make sure the Fn lock button is lit up on Surface laptops and the likes.
Still, if you can suffer the need to remember to enable Fn rather than turn the volume up, F4 on its own has a long and yet surprisingly little-known history in some Office applications – it repeats the last thing you did, if possible. It’s most useful for formatting tasks, like applying a specific color to a selected cell in Excel, or setting a style on a block of text in Word, especially when you need to repeatedly apply the same thing throughout a document.
Repeat the last command
Use cases for the “repeat command” function might be a little niche – if you wanted to make text bold or delete a line, it’s pretty straightforward to do it with other keyboard shortcuts, and it’s possible to use the Format Painter feature to apply the style of one block of text to another. 
Also, the “last command” is literally that – so if you made 2 or 3 changes to a shape or a block of content, then it would only apply the last one… unless all the changes were in a single dialog, like the Font dialog in Word (where you’d set numerous options on choice of font, size, color etc) or Format Cells dialog in Excel – if you apply a set of designs and Apply them, that will collectively count as a single action so F4 can be used to repeatedly assign them to whatever else you select elsewhere in the document.