Tip of the Week #3: Using Multiple Calendars in Outlook
6 min. read
Published on
Read our disclosure page to find out how can you help Windows Report sustain the editorial team Read more
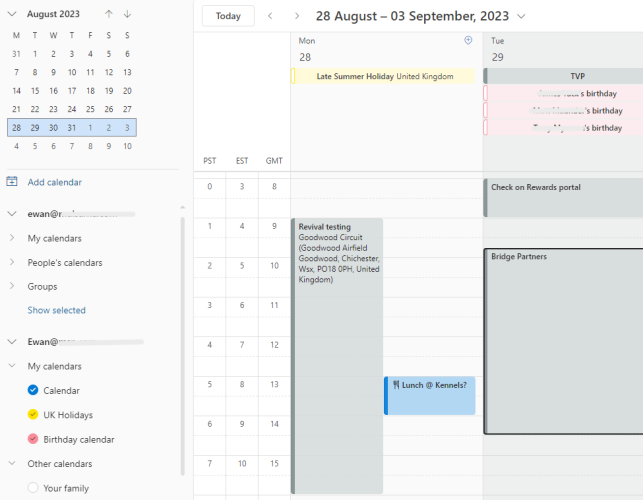

When Microsoft Outlook first arrived early in 1997 as part of the new Office 97 suite, it was the first time that Microsoft bundled calendar and email into a single product. Previously, the MS Mail or later Exchange client dealt with the messages, and Schedule+ was used for calendaring, though it would send meeting requests and process the responses using the email client.
Incidentally, an old element of “Microspeak” is “S+”, as in “Shoot me an S+ and I’ll be there”, meaning send me a Schedule+ request for a meeting (or, these days, send me a meeting request in Outlook). Bizarrely, some young ‘Softies who probably hadn’t even learned to talk when Schedule+ gave way to Outlook, seemed to learn that term as part of their induction, though it is a minor bit of corporate lingo. For more commentary on contemporary as well as historical jargon used in Redmond, see Raymond Chen’s Old New Thing
Mail Shortcuts
Since that original PC release of Outlook, there have been numerous other apps & experiences using the name – Mac and mobile versions would eventually appear, Outlook Web Access was a web-based UI for accessing Exchange email, calendar etc, and on the PC, Outlook Express was a rebranding of a freebie mail & news app that didn’t have calendaring. Some vestiges of the Outlook name persist in other places – the Mail & Calendar apps in Windows 11, for example, are actually a single executable but with two functions, and can be launched from the Start menu by entering outlookmail: or outlookcal: directly. Mail and Calendar will be ultimately replaced by the “New Outlook“, which can be launched (after switching to it) with ms-outlook:.
Though The “New Outlook” is ostensibly a thin wrapper for Outlook Web App as presented on Outlook.com and in Outlook on Microsoft 365, it offers some notable benefits, especially when it comes to dealing with multiple accounts. You can easily switch between different mailboxes, and can manage their associated calendars from a single place. The default if you tick multiple calendars is to overlay them into one view – either several sources of calendar data from a single account, like adding national holidays or the birthdays of people in your contacts folder, or when combining multiple accounts across Outlook, M365/Exchange and Gmail. Dusty ol’ Desktop Outlook used to show them side-by-side at first though was able to overlay them if required.


One feature missing completely from New Outlook, though, is a little-used legacy of the original Outlook going back to its very inception.
Outlook Forms
Thinking about how the original PC desktop Outlook works, it’s useful to imagine how it was primarily used. The Exchange Server would hold your mailbox that had inbox, calendar, contacts etc, and Outlook presented all of that data in a single app. Each email, calendar item, contact etc is really a blob of data (eg. body text and attachments) with some associated metadata, like how big the message is or when it was sent. In order to differentiate the data fields and the functions that would apply to each type, the store would associate a message class (IPM.Message, IPM.Appointment, IPM.Contact etc) to every item, and the client app would then know how to interpret what was being given to it. Outlook has a library of forms that can display the data in a different layout and with different actions available to it, even if some of the fields – like Recipient, Sent Date, Size, etc – might be common to many very different types of content. Since Outlook 97, it’s been possible to add custom fields, create your own sub-variants of the standard message classes and using simple built-in tools, make modified or even fully bespoke Outlook forms to render them. But let’s not go down that path, not today.

Calendar in a different view
Since the Calendar is just a folder full of meetings and appointments (the subtle difference being that a meeting has other attendees, whereas an appointment is just for you), it’s then possible to view a sortable list of those items, and to customize the fields being shown too (eg. add the Organizer name so you can quickly see who created a meeting, and Required Attendees to see who else is going). A bonus tip: in Outlook, if you select the whole list and copy to clipboard (click the top item, press SHIFT+END to select all, followed by CTRL+C), you can paste that view into an Excel spreadsheet, with all the column data visible.

One slight downside of the list view approach is that it is only applied at a single Calendar level – i.e. if you had multiple calendars to check, you’d need to select them one-at-a-time… though at least you could tweak the view as you see fit on one calendar, Save it as a new view, then apply that view to other Calendar folders…








