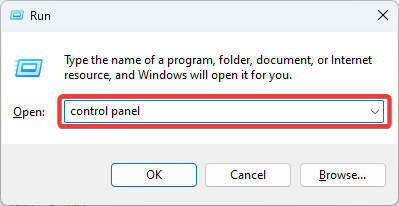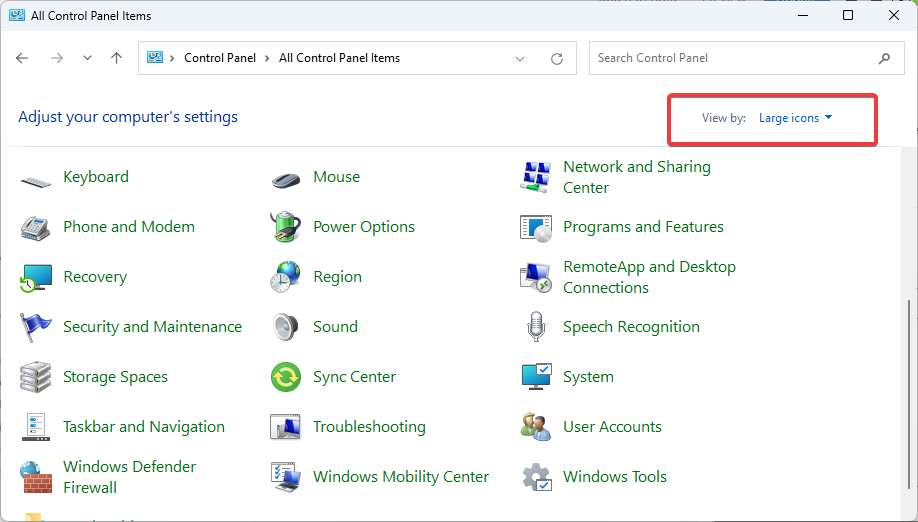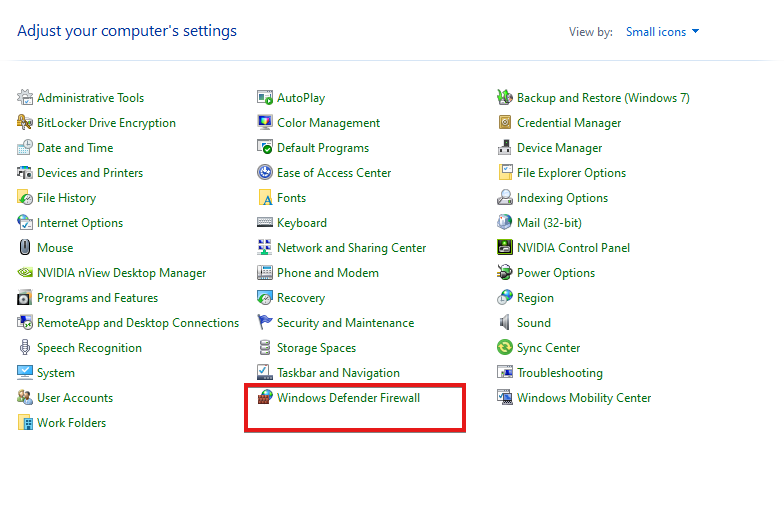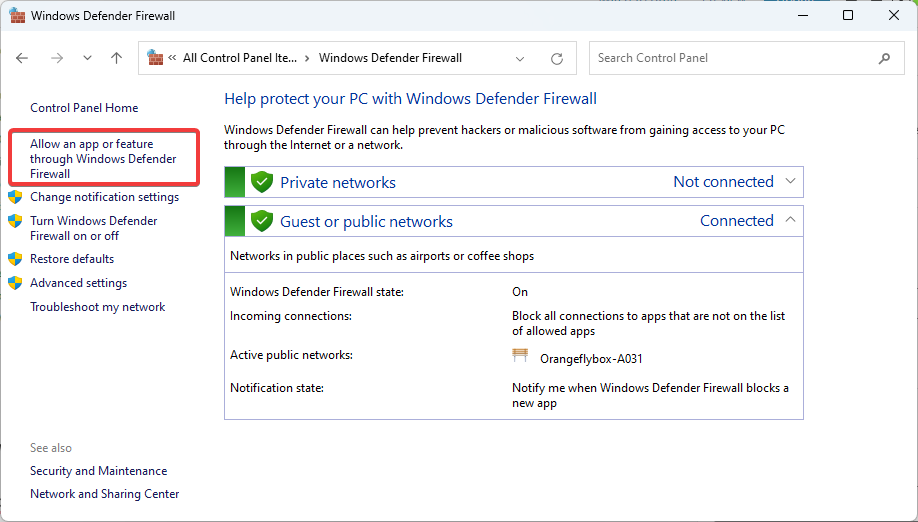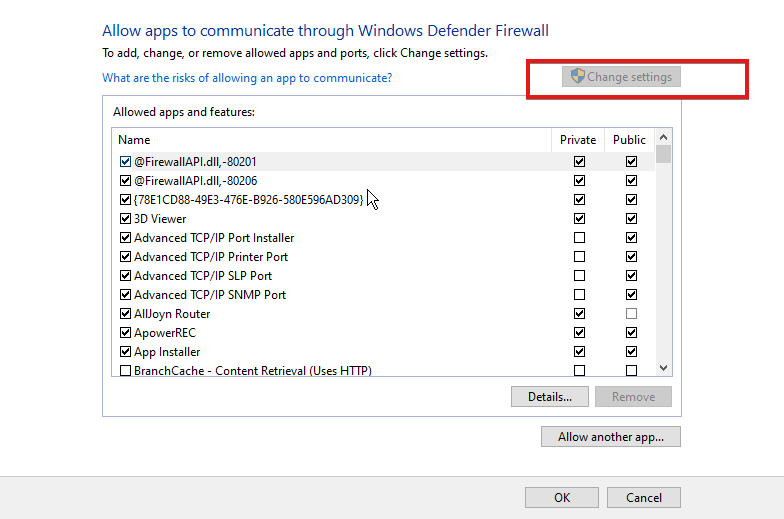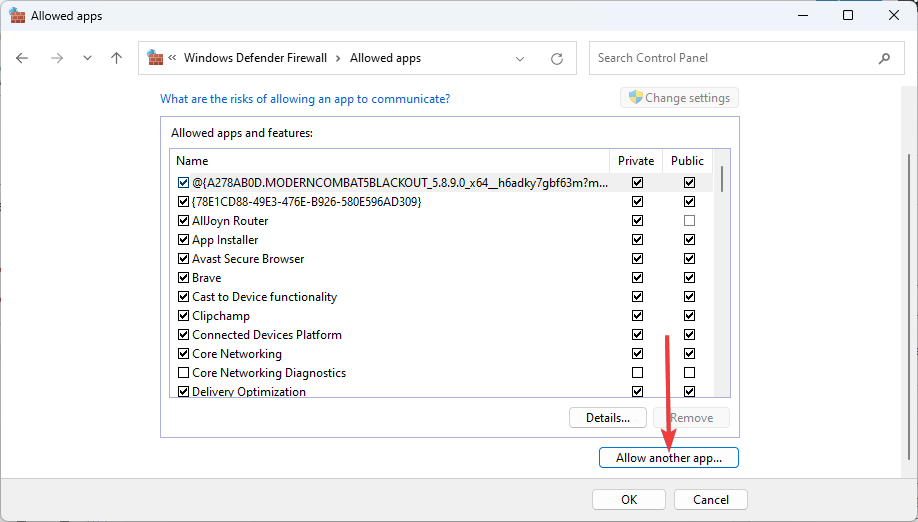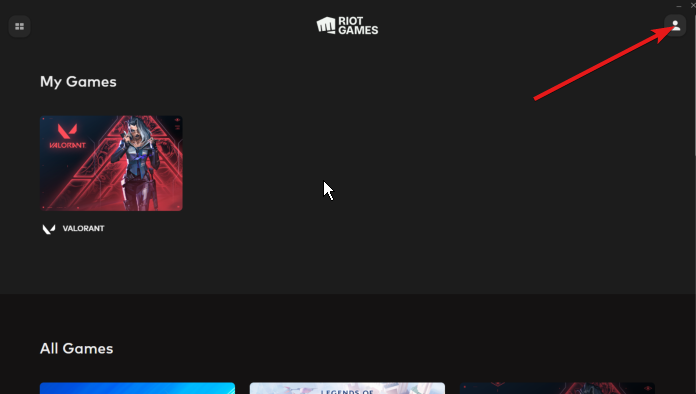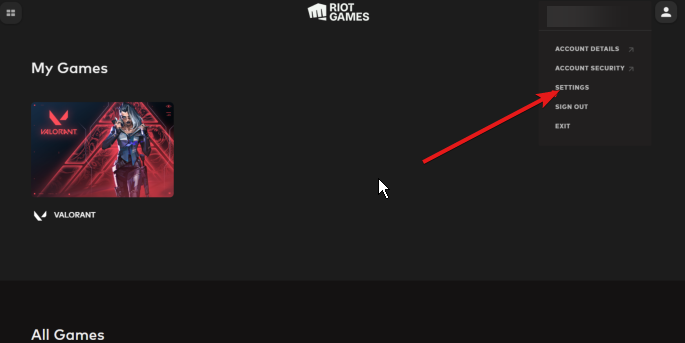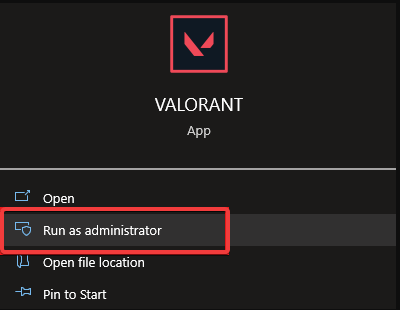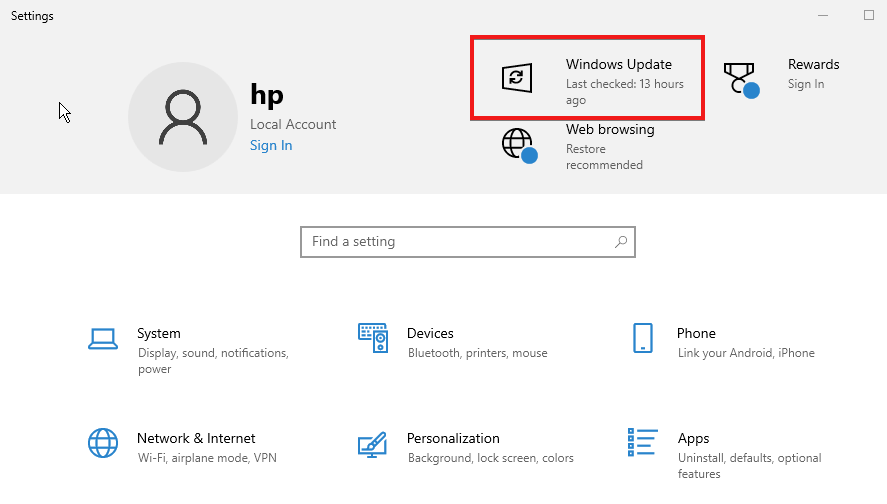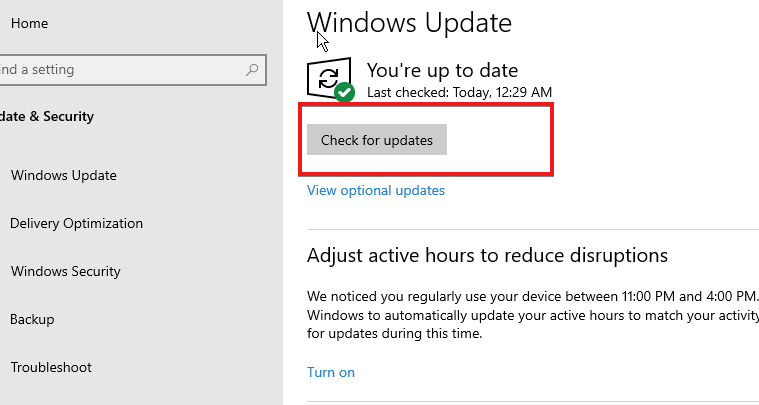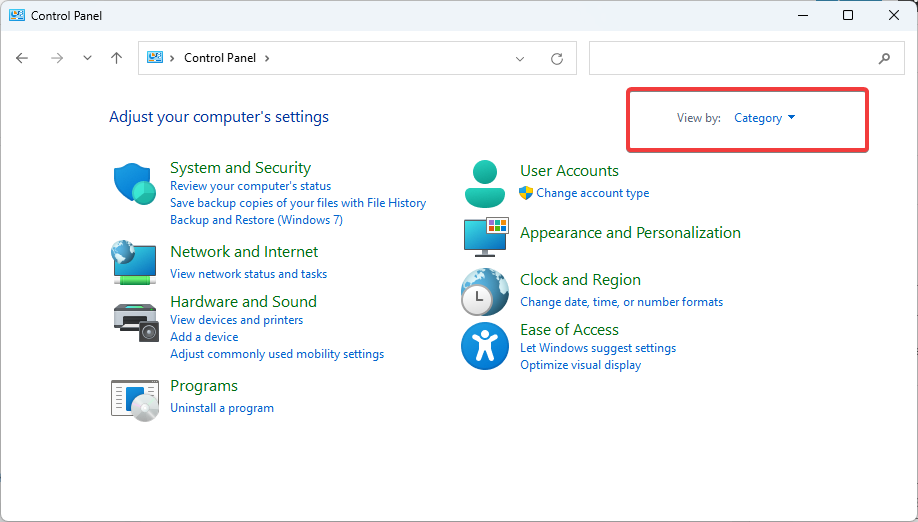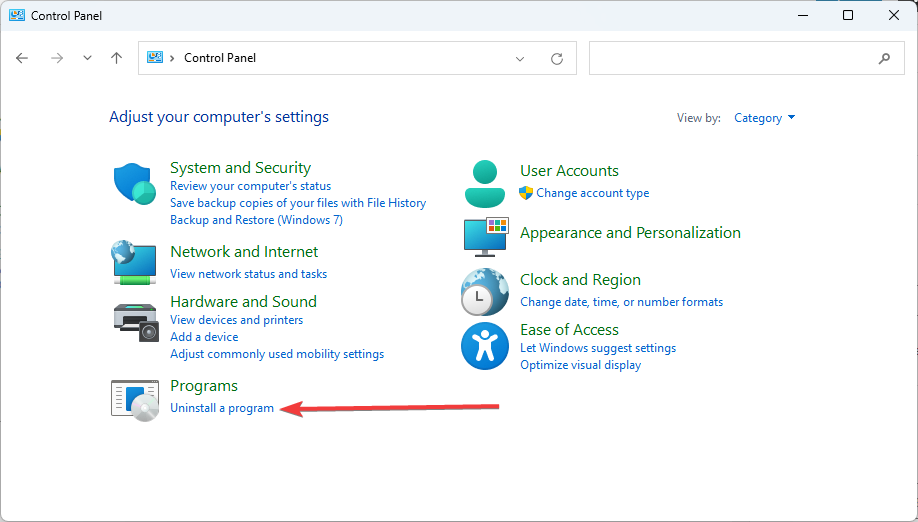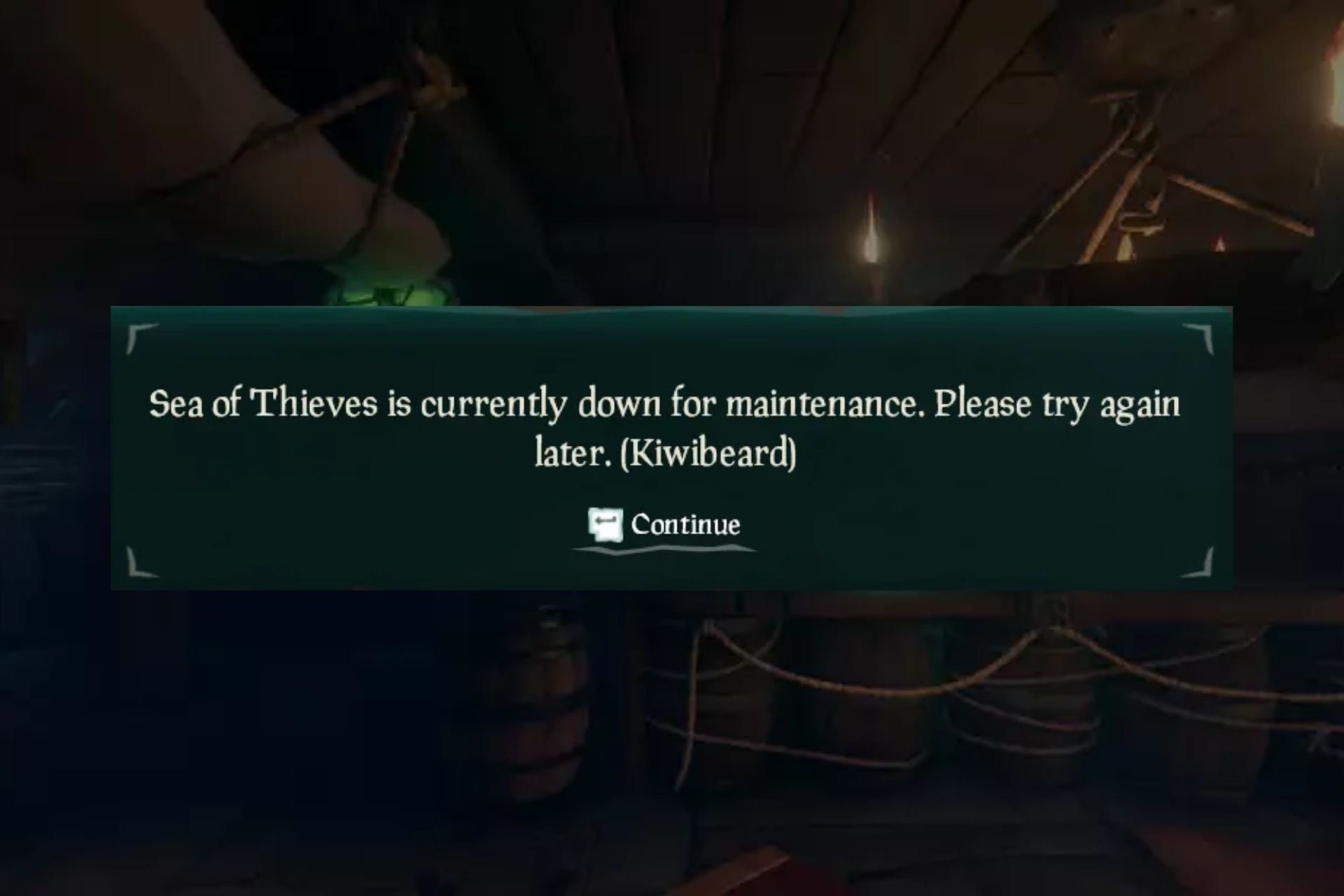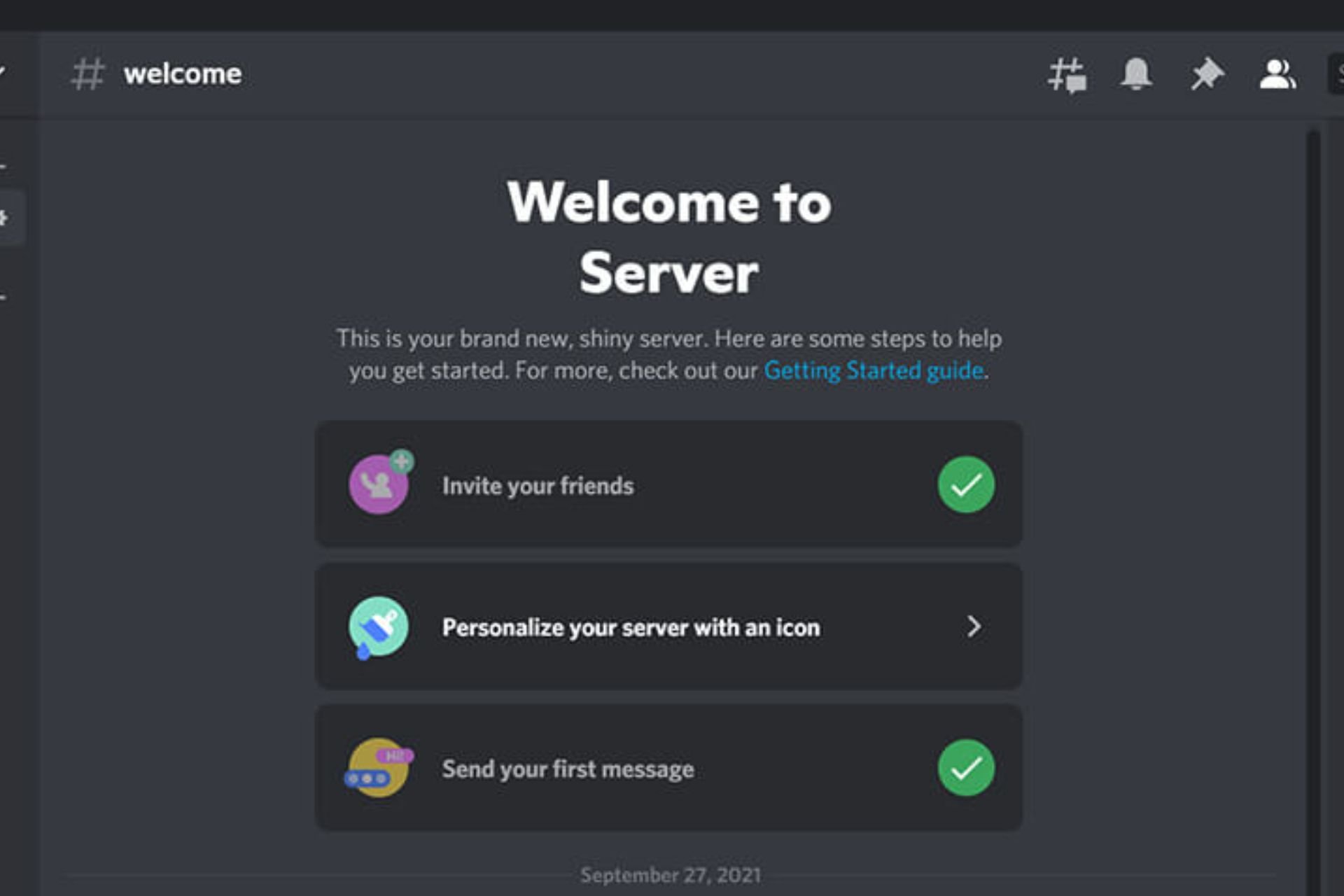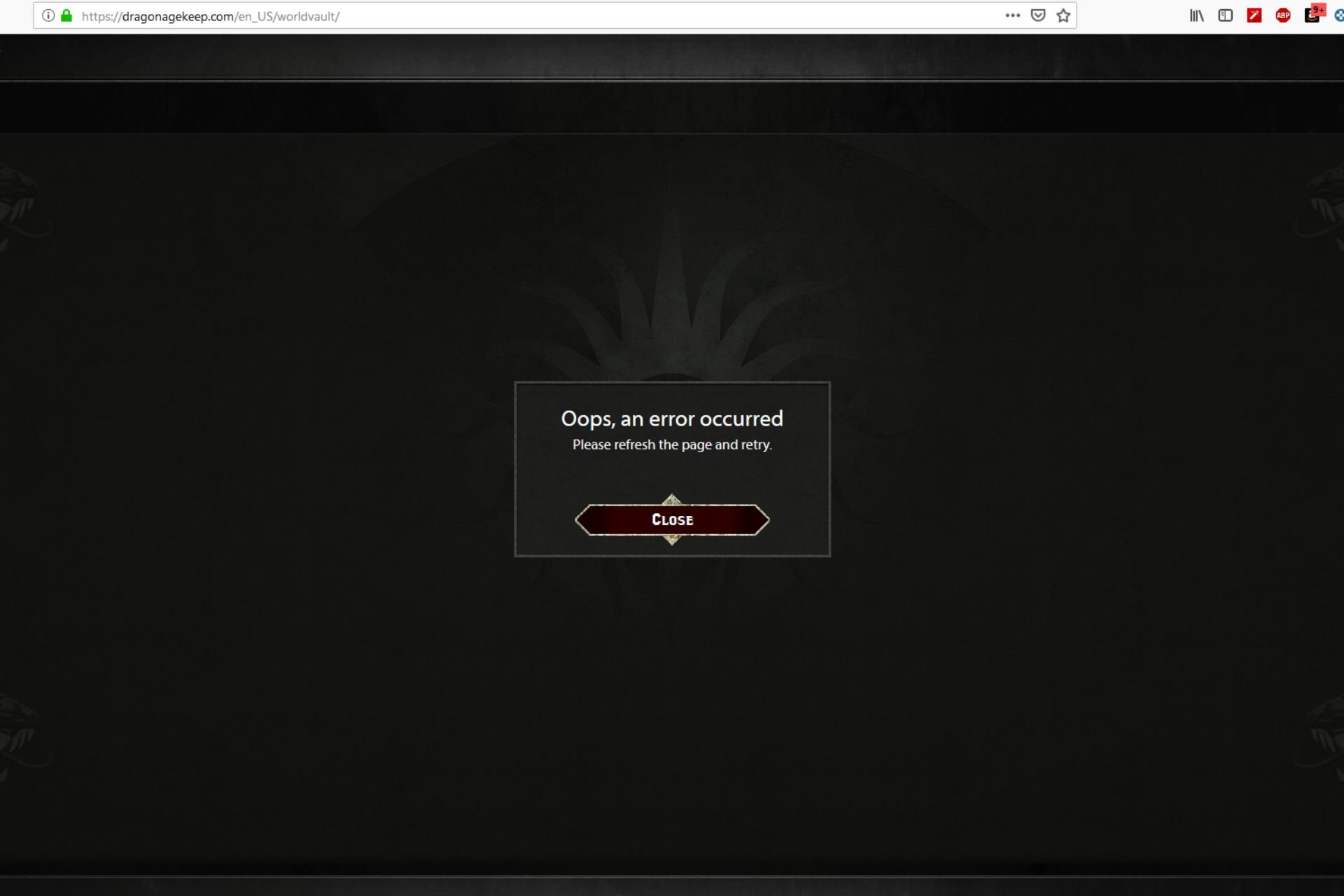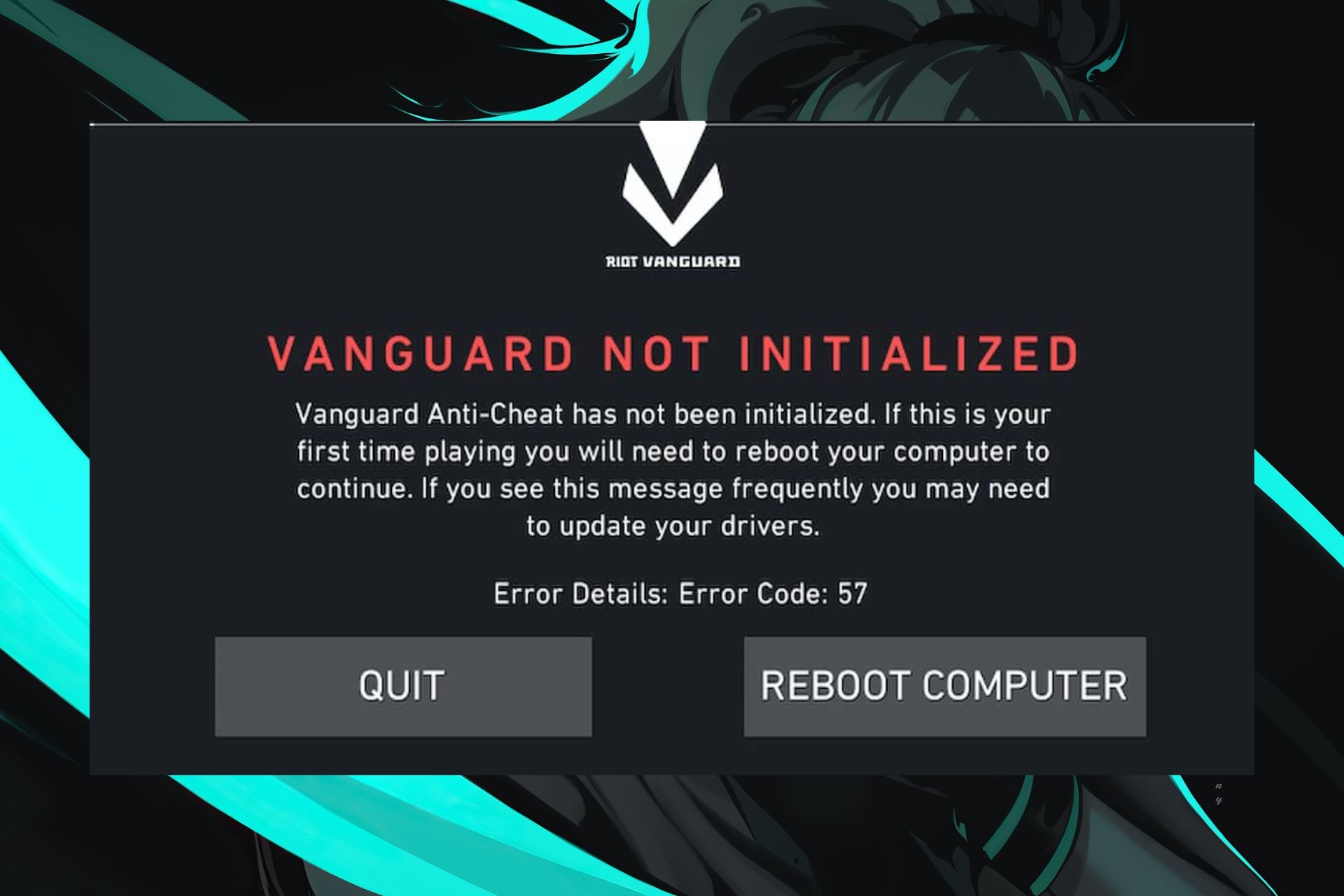Valorant not Updating: 6 Methods Get the New Update
Allowing Valorant through your Firewall is often the fastest fix
5 min. read
Updated on
Read our disclosure page to find out how can you help Windows Report sustain the editorial team Read more
Key notes
- Valorant not updating or stuck Valorant update can render the game inaccessible for the user.
- Apply the detailed instructions below to fix Valorant if it’s not updating.
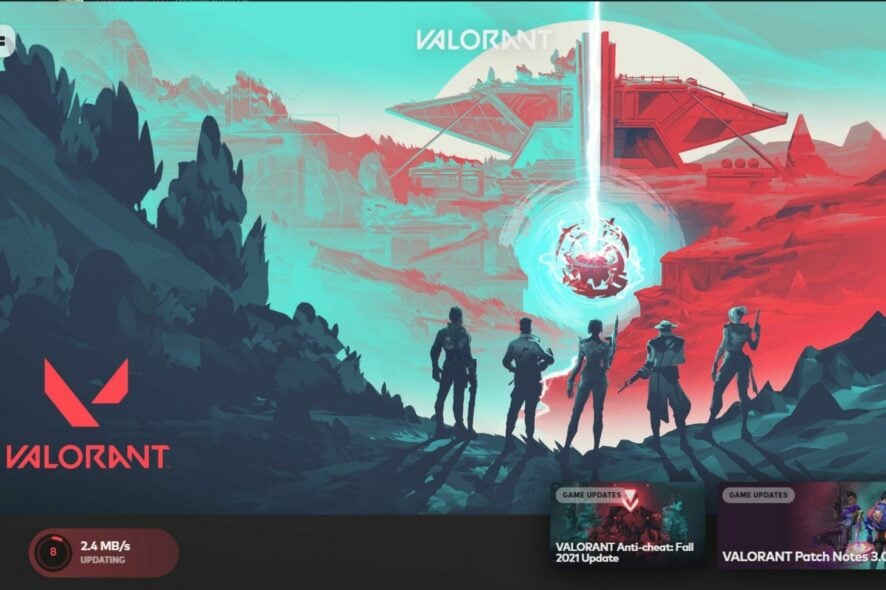
If Valorant is not updating, this article will help you clear the issues. The update problem might reflect different ways, such as the downloading speed stuck at 0.1kb/s, Valorant not downloading, etc.
Why is Valorant not updating? While there may be diverse reasons that may trigger this problem, from user feedback, we narrow it down to these few principal elements:
- Poor or unstable internet connection.
- An outdated OS can be a possible cause for update issues on Valorant.
- Some issues with the Riot Vanguard may make updates on Valorant impossible.
What can I do if Valorant isn’t updating?
For easier troubleshooting, you can watch the helpful video below for better visual steps:
Before you go into any of these complex solutions, try restarting the PC, using a different profile, and changing to a steady network connection.
1. Remove & Reinstall Vanguard
- Close Vanguard using the System Tray icon.
- Navigate to the Command Prompt by using the search feature in Windows. Type “Command Prompt” in the search bar.
- Run the Command Prompt with elevated privileges by selecting “Run as Administrator.”
- In the Command Prompt window, enter
sc delete vgcand hit the Enter key. - Next, input
sc delete vgkin the Command Prompt and press Enter. - Proceed to reboot your computer.
- Again, make sure Vanguard is not running in the System Tray.
- Open File Explorer and go to the following directory: C:\Program Files\Riot Vanguard. Once there, remove the Vanguard folder.
- Start Valorant to prompt an update or reinstallation of Vanguard. Follow the on-screen instructions which will include a system reboot.
- After restarting your computer as instructed, open Valorant. It should now launch without issues.
After these steps, Valorant should update itself without any issues. If this doesn’t solve the problem, feel free to use the other methods.
2. Allow Valorant through Firewall
- Press the Windows key + R, type control panel, and hit Enter.
- Change View by to Large icons.
- Select the Windows Defender Firewall option.
- Click Allow an app or feature on the left pane through Windows Defender Firewall.
- Press Change Settings on the new page. This will let you add Valorant.
- Click Allow another app, search for Valorant, and click the open button.
- On the next screen, click the Add button, then tick the two boxes next to add, and you are done with the firewall settings.
Allowing Valorant through the firewall can solve the problem of stuck Valorant updates.
These three significant ways force Valorant to update and relaunch your game. However, here are some other fixes you can try if none work.
Some users claim that these are the fixes that worked best for them. Hence, you can try them out, too.
3. Repair Valorant game files
- Open Riot client, and click the profile icon on the top right-hand corner of the screen.
- Then click settings.
- In settings, select Valorant, then click the Repair button.
Some game files might be corrupt or even deleted. So, you should run a diagnostic scan to know where and what to repair.
4. Allow Valorant to run administrator
- Press the Windows key and input Valorant, and click the Valorant app.
- On the right pane of the screen, select the Run as administrator option.
Enabling the administrator privilege for your game can help it function better. This usually gives the game the power to overwrite permissions that could have affected its performance. So, this should solve the Valorant not downloading or getting stuck at 0.1kb/s.
5. Update Windows
- Press the Windows key + I to open the Settings app.
- Then select Windows Update.
- Click check for updates.
- If there’s any update available, download and install it
- After the update is complete, restart your PC.
Incompatibility is often a massive problem for games with advanced games like Valorant. It would help if you had a Windows that meets all the requirements for the game.
6. Uninstall and reinstall Valorant
- Press the Windows key + R, type control panel, and hit Enter.
- Change View by to Category.
- Click on Uninstall a program.
- Select Riot Vanguard from the list, then click the Uninstall button.
- Go to the official site for Valorant and download and install the game.
Uninstalling your game might delete your saved progress and information if not backed up. Therefore, it should be the last option you should try on this list. This will automatically fix the Valorant update and any other issues affecting it.
This can also help you fix similar errors like a critical error that has occurred in Valorant; read this guide to learn more about it.
In a nutshell, Valorant is not updating, or several conditions can cause a stuck Valorant update. The above fixes are available to see which one works perfectly for you.
You can leave your questions and suggestions below in the comments section. We would love to know which of the fixes worked for you.