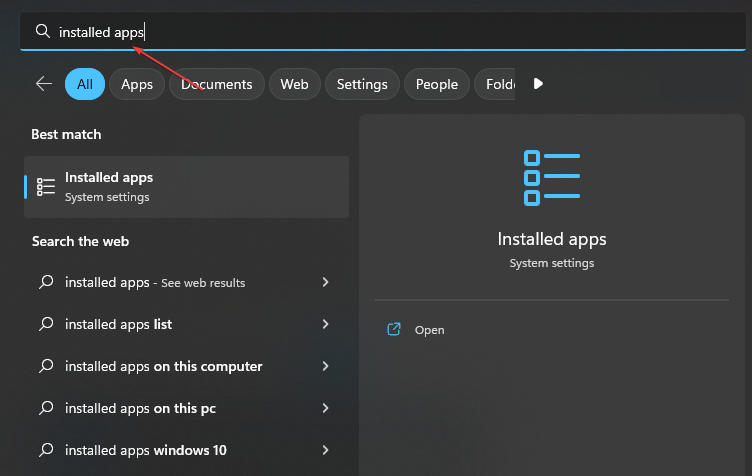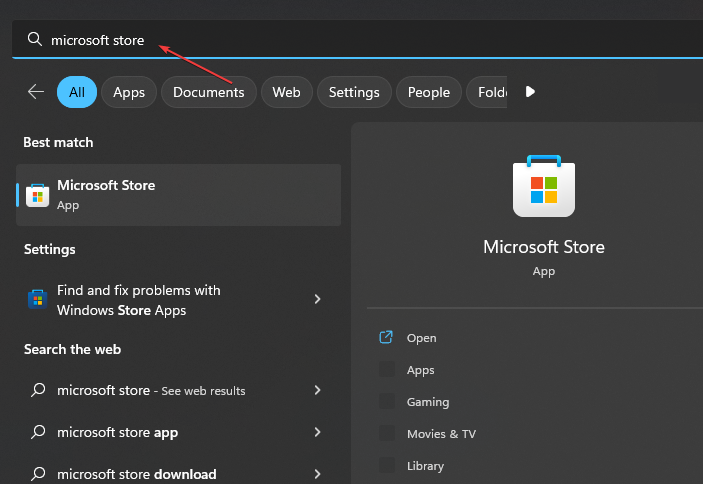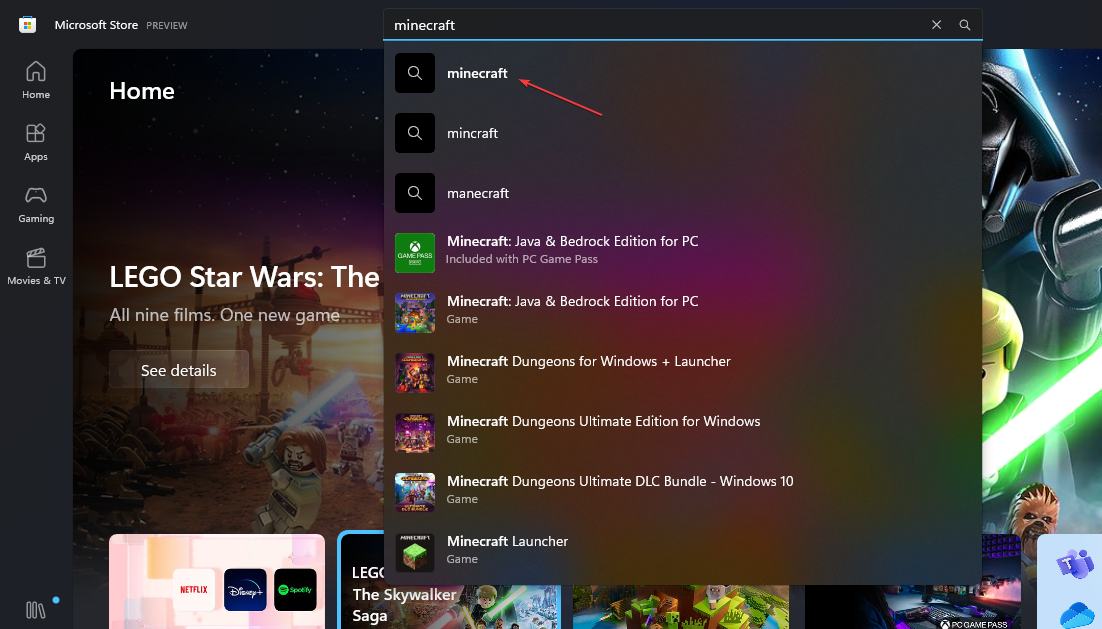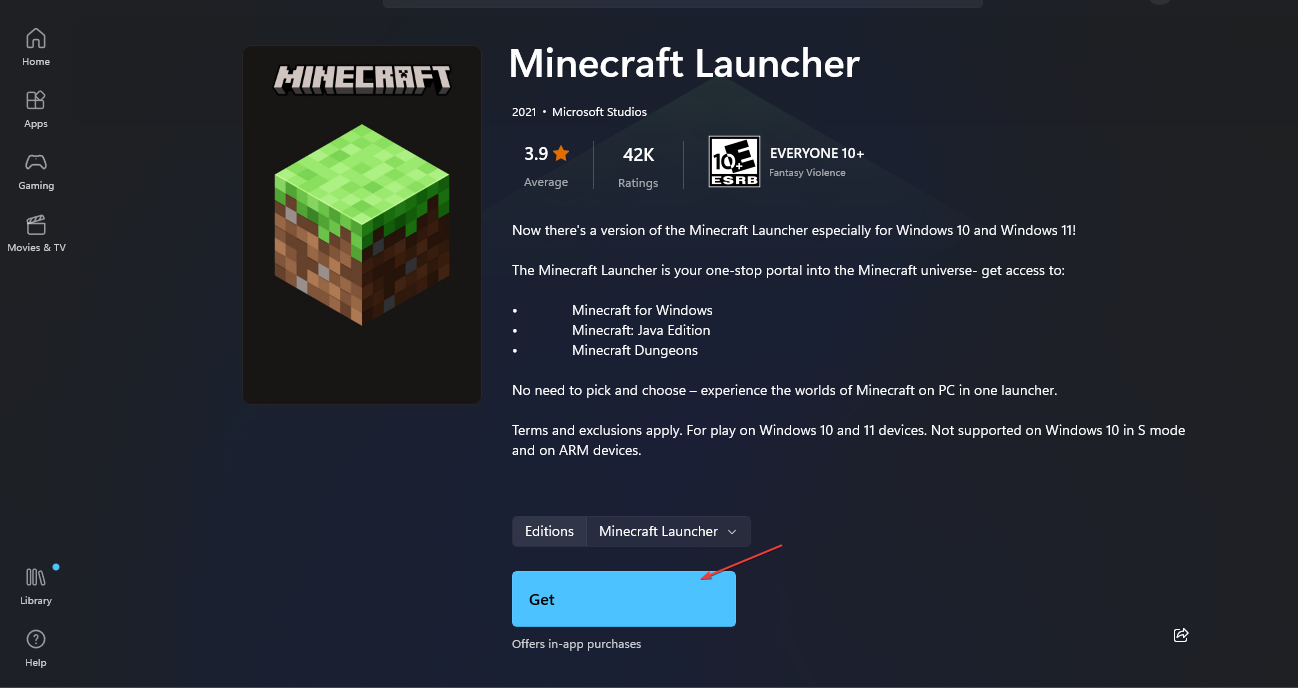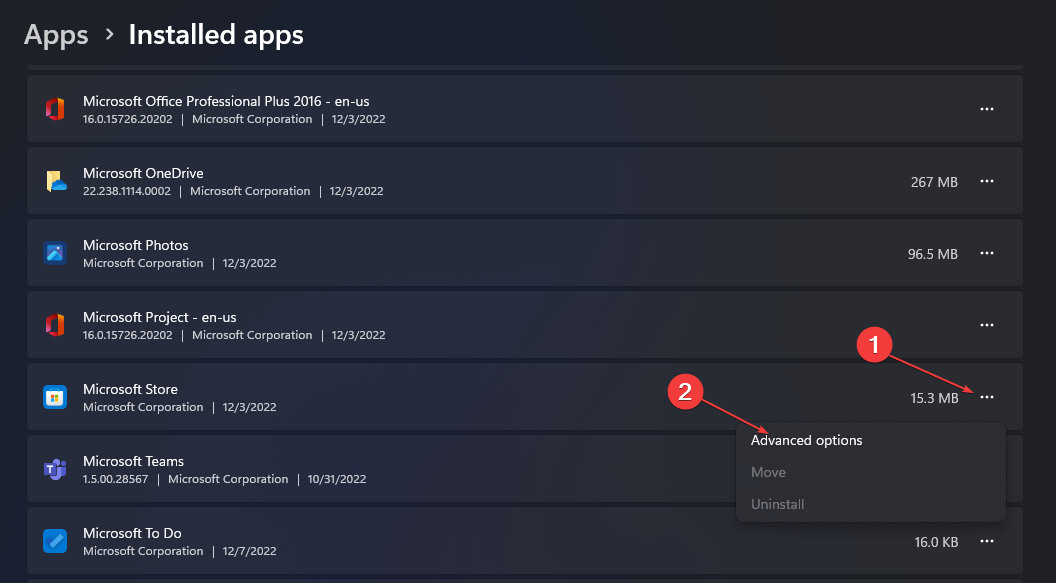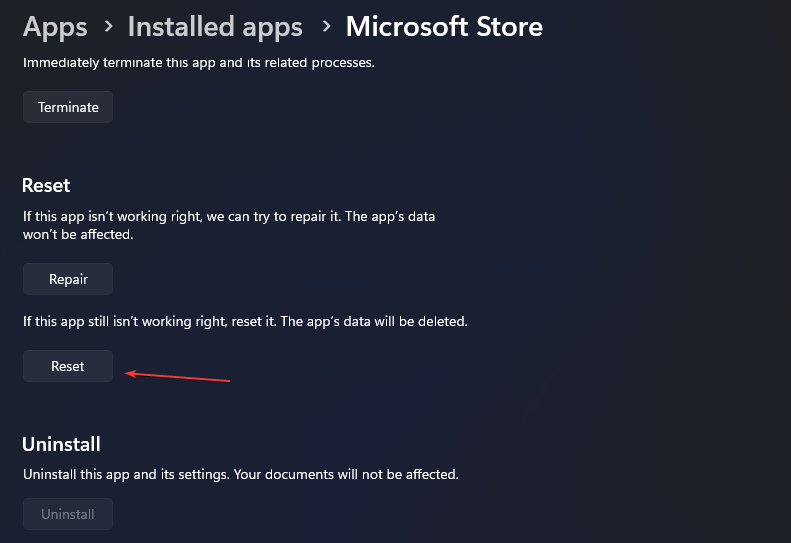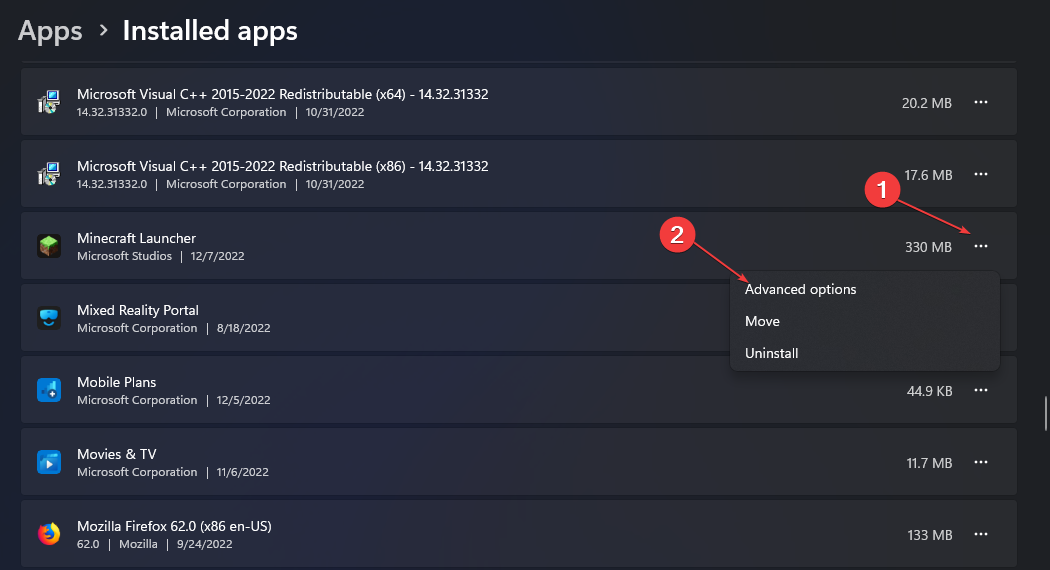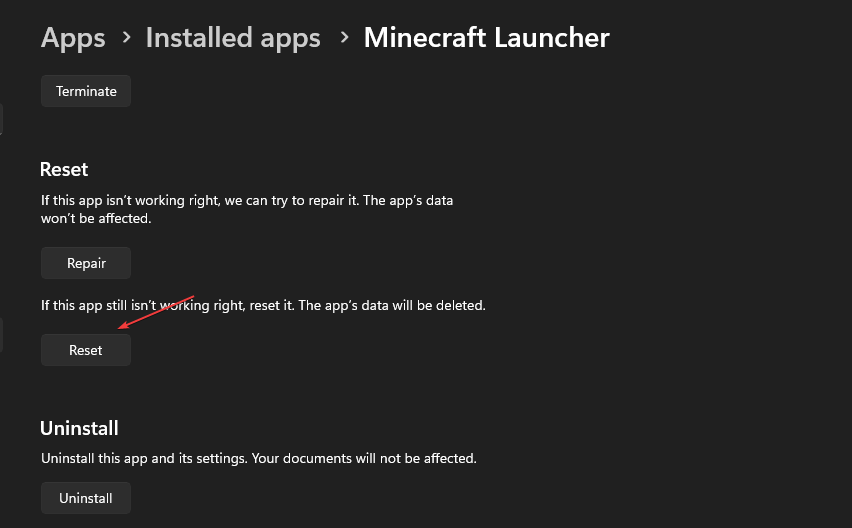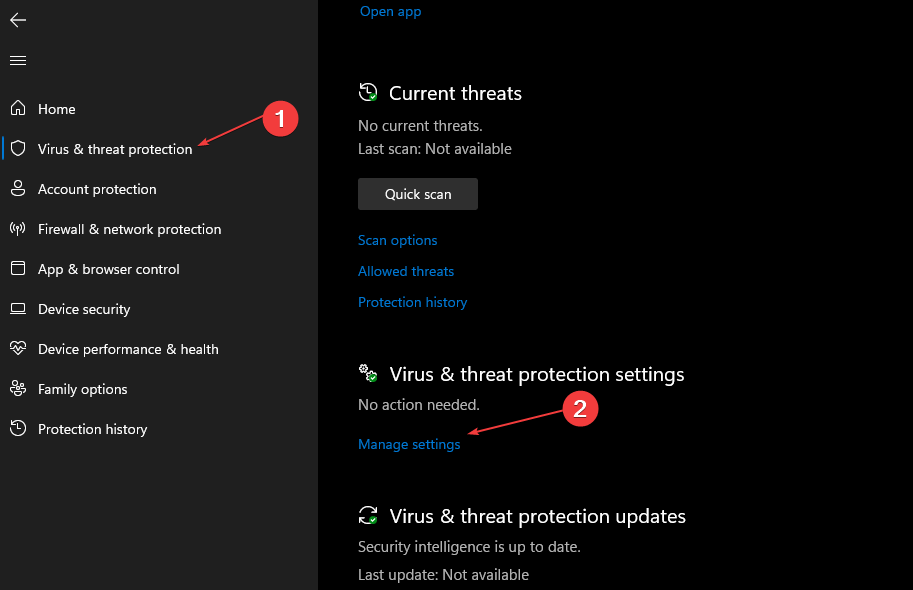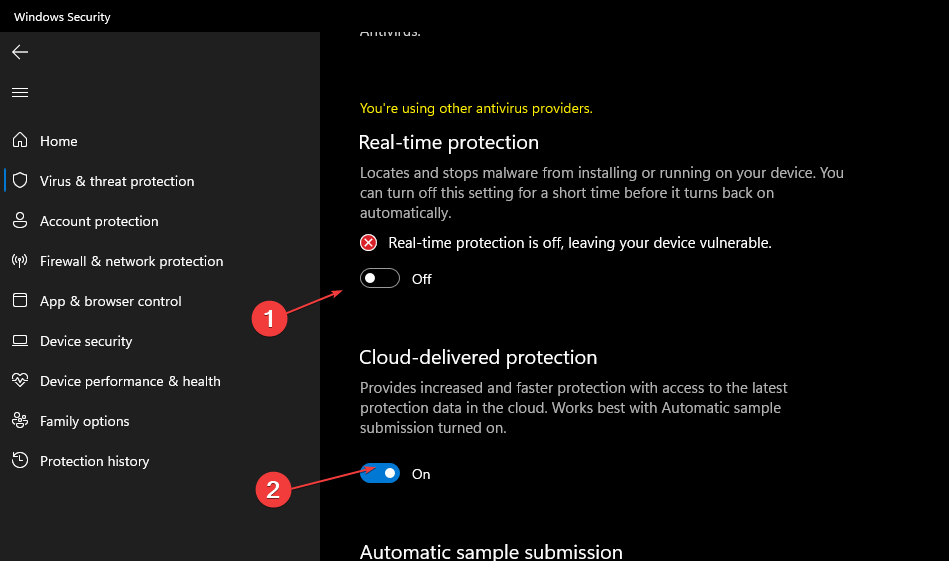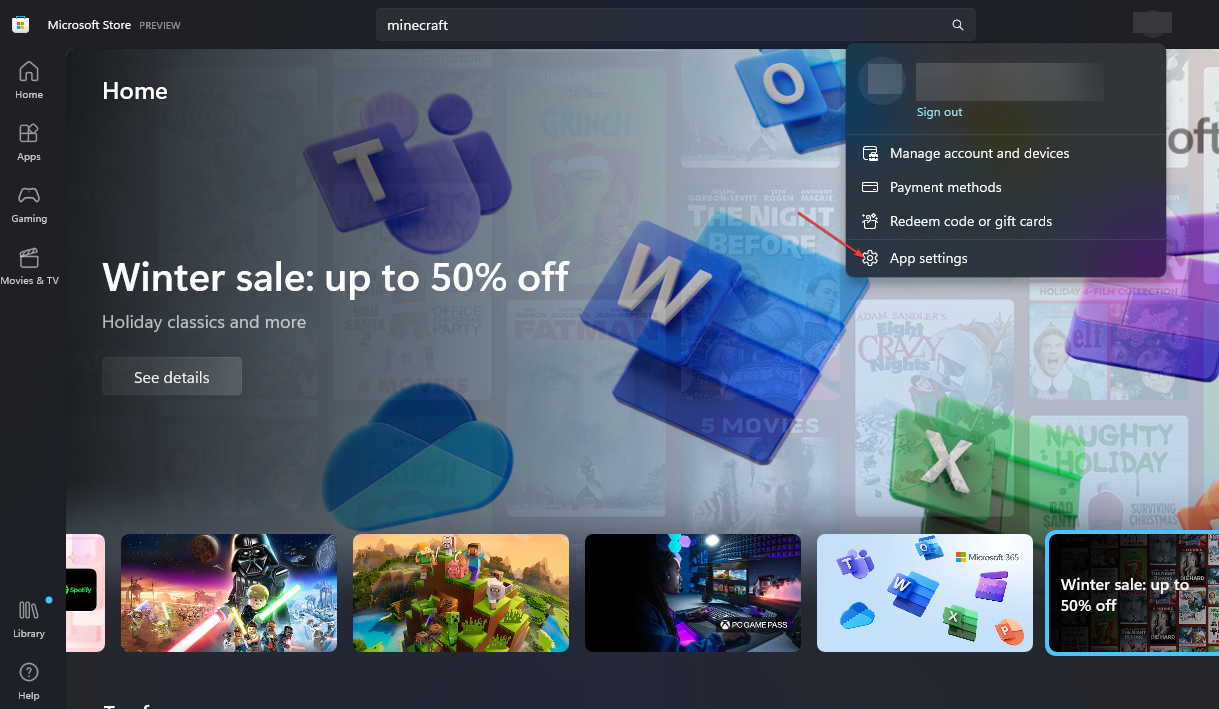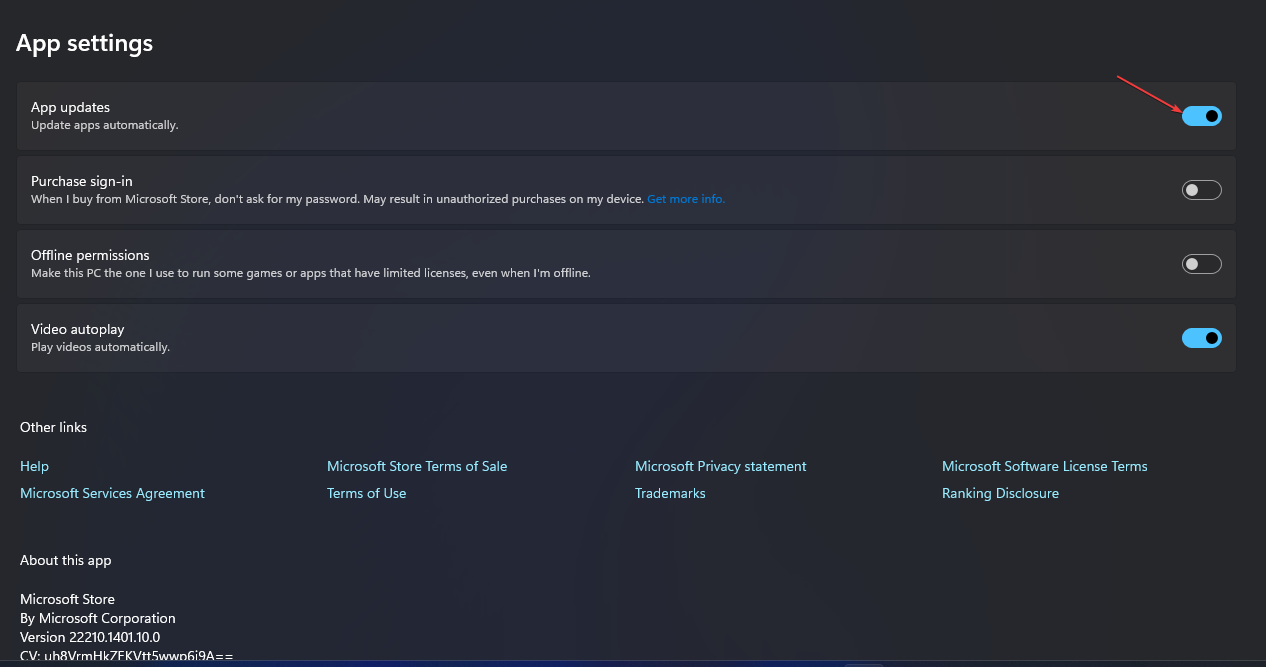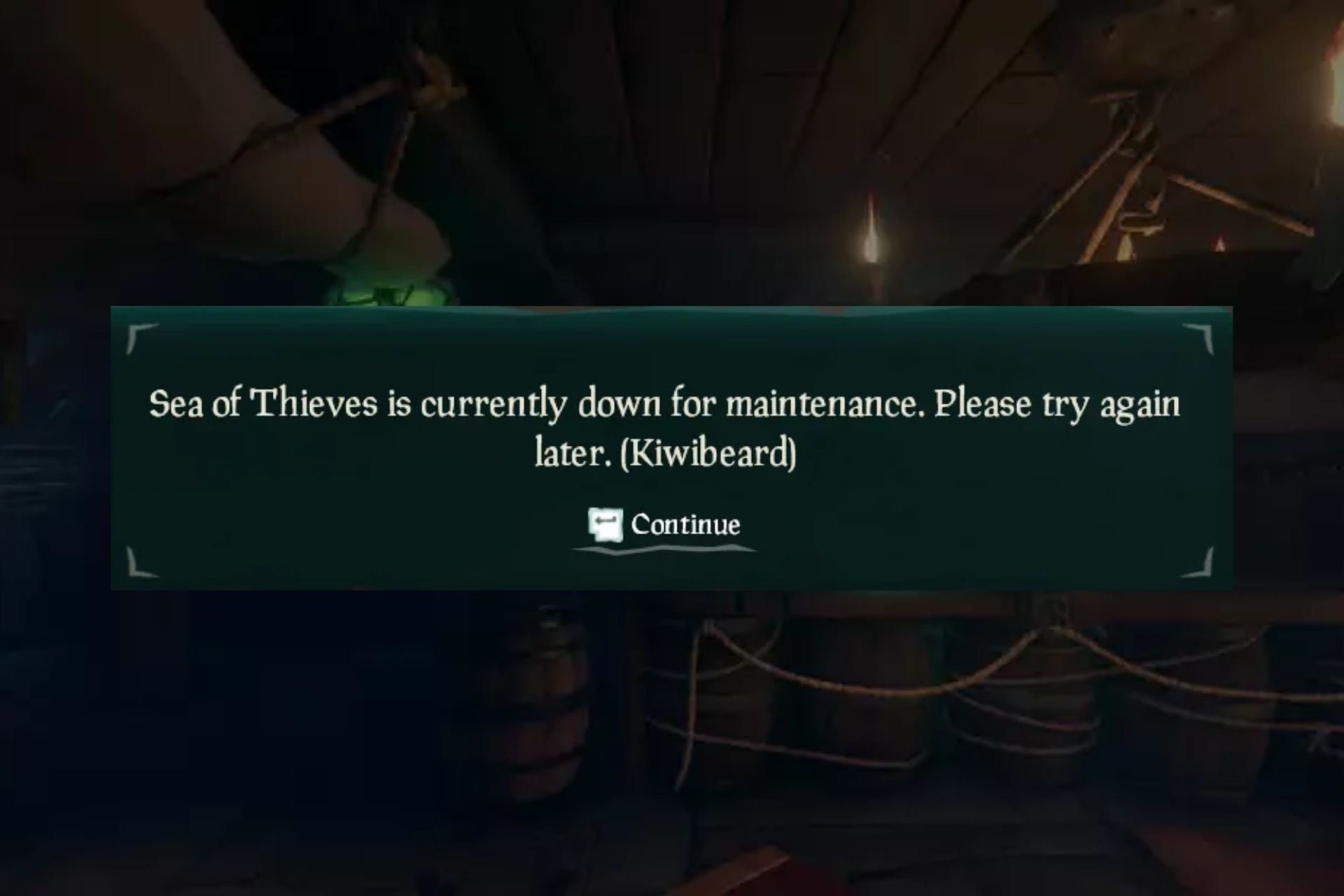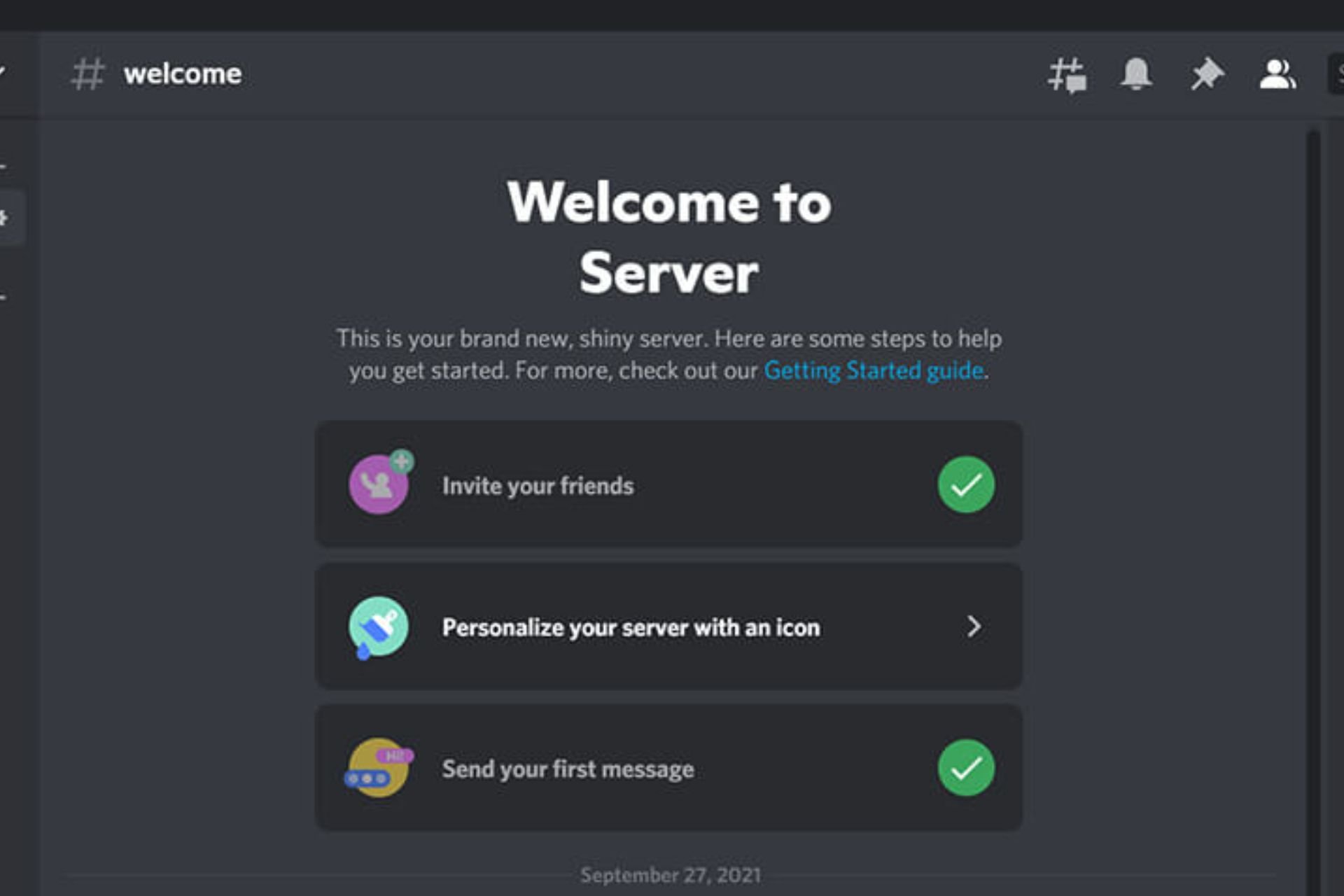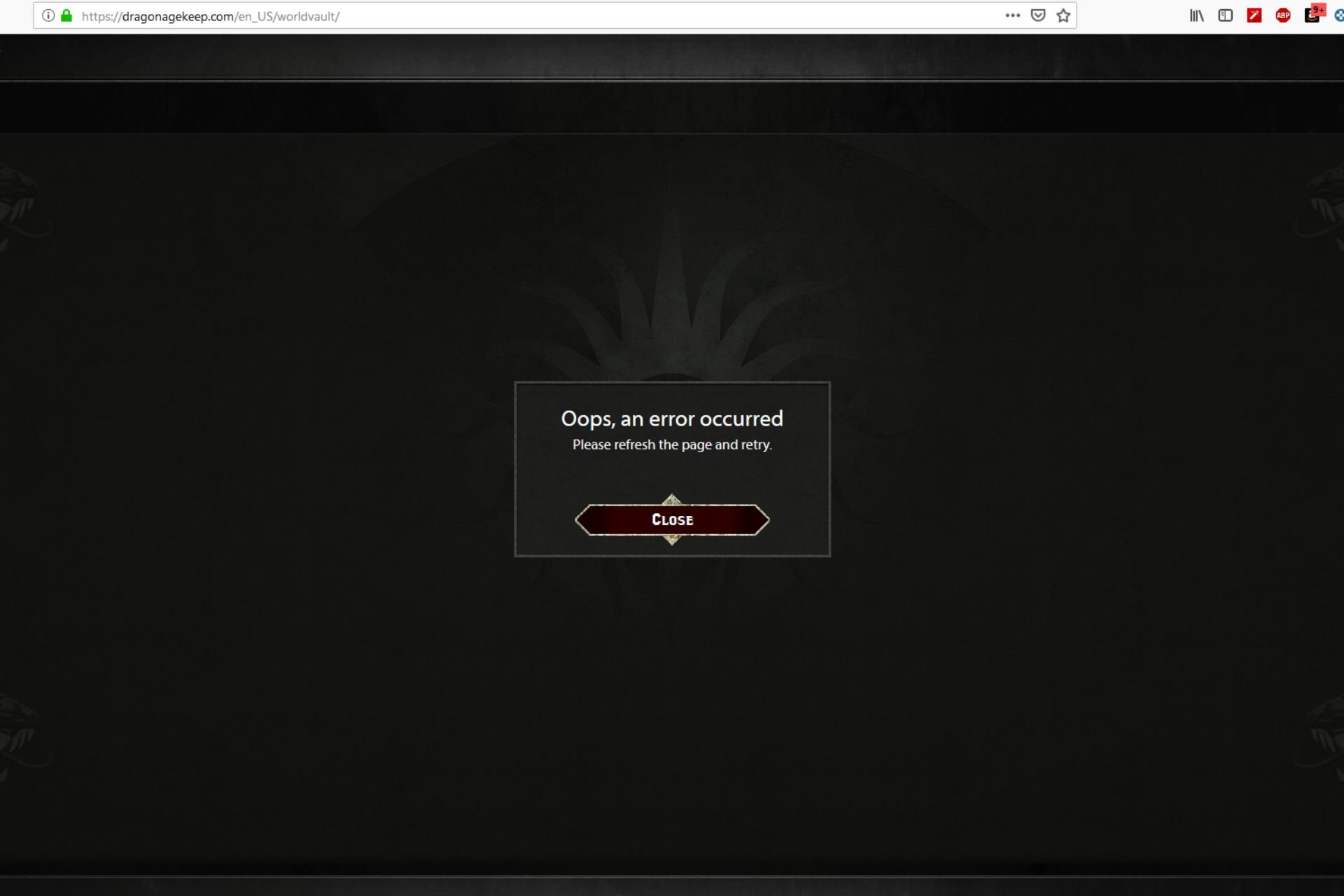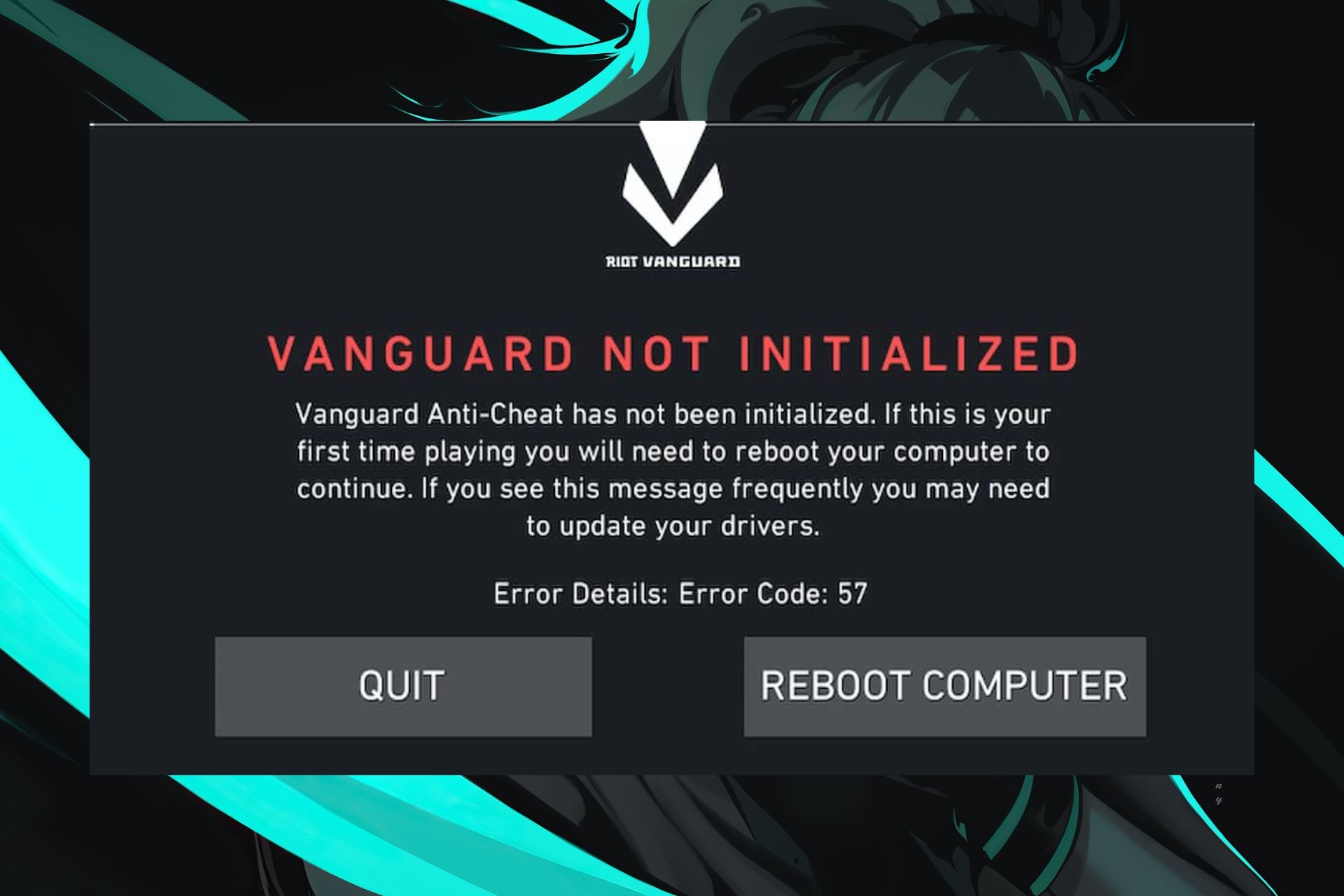How to Fix Minecraft Launcher if It's Not Currently Available
Try these easy fixes if you encounter Minecraft Launcher problems
4 min. read
Updated on
Read our disclosure page to find out how can you help Windows Report sustain the editorial team Read more
Key notes
- Reinstalling Minecraft from the Microsoft Store is a quick fix for this error.
- Downgrading your Launcher can help resolve the error since the Launcher update often triggers this problem.
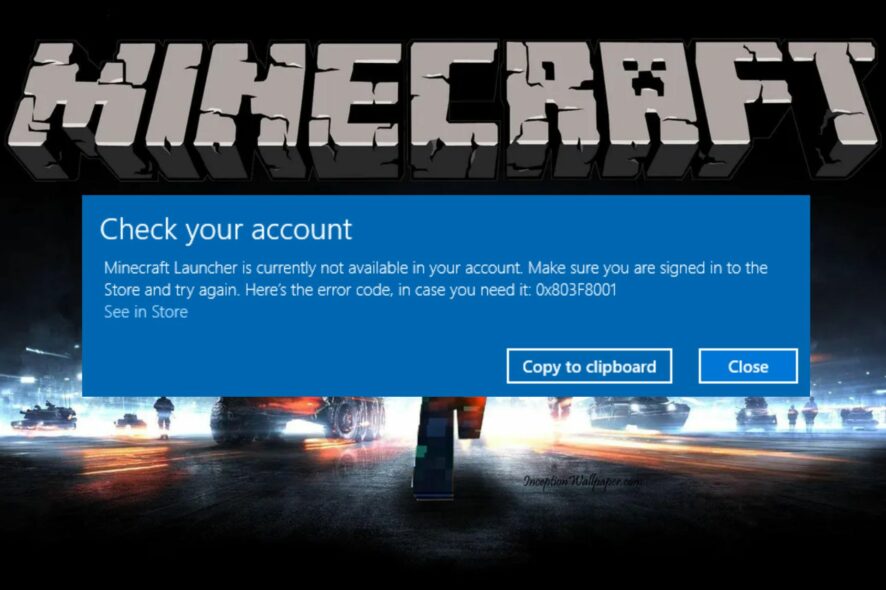
If you’re attempting to install Minecraft on Windows, you might run into the error Minecraft Launcher is not currently available in your account.
Follow our guide if you’re facing this error in Minecraft. We’ll provide you with the steps needed to resolve the error.
Why is Minecraft Launcher currently not available?
This Minecraft error is usually associated with the new launcher. However, the following are some of the reasons why Minecraft Launcher is not currently available:
- Improperly installed game: This error might be triggered if you didn’t install Minecraft from the official Microsoft store, e.g., the game was installed from Minecraft or a third-party site.
- Usage rights: Before games are accepted on the Microsoft store, the usage rights must be sorted out. If Microsoft has trouble checking the usage rights, you might run into this error.
- Updated Minecraft Launcher: Many users have pointed out that they started experiencing this error after they updated their Minecraft Launchers. It might trigger the launcher error if you’ve recently made an update.
- Incorrect Activation Key: If you try installing Minecraft with an incorrect Activation Key, you might run into this error.
How do I fix Minecraft Launcher if it’s not currently available?
Before we proceed to advanced troubleshooting techniques, ensure the following checks are completed:
- Make sure you’re using the correct Activation Key.
- Log out and re-login to your Microsoft account.
- Have a stable internet connection.
If those checks couldn’t fix the Minecraft Launcher not currently available error, here are some advanced solutions you can attempt.
1. Uninstall Minecraft and reinstall it from Microsoft Store
- Left-click the Start button, search installed apps, and launch it.
- Locate the Minecraft Launcher, click the options icon, and select Uninstall.
- Then, restart your computer.
- Type in Microsoft Store in the Windows search bar and hit Enter.
- Sign in to your Microsoft Account, type Minecraft into the search bar, and hit Enter.
- Click on the Get button to install the launcher.
- Once it’s installed, click on the Play button.
If you run into logging-in errors, follow our detailed guide on how to fix unable to log in to your Microsoft Account.
2. Reset Microsoft Store
- Press the Windows key, search for installed apps, and launch it.
- Click the options icon beside Microsoft Store and select Advanced options.
- Scroll down and select the Reset button.
- Click Reset to delete the app’s data on the device permanently.
The Microsoft Store reset will fix this issue and other common problems, such as the Store not working in Windows 11.
3. Reset the Minecraft app
- Press the Windows key, search for installed apps, and launch it.
- Click the options icon beside Minecraft Launcher and select Advanced options.
- Scroll down and select Reset button.
- Click Reset again to delete the app’s data on the device permanently.
Once this is completed, the Minecraft app’s options and settings will be reset. Hence, fixing all the likely causes of the problem.
4. Disable Windows Defender
- Press the Windows key, type Windows security, and launch it.
- Select the Virus and threat protection tab and click on Manage settings.
- Turn off Real-time protection and Cloud-delivered protection.
- If the UAC window opens, click Yes.
- Restart your computer.
If this fails, you can check out other ways to permanently disable the Windows Defender in Windows 11.
5. Check for the app updates
- Press the Windows key + R to open the Run window, type in ms-windows-store, and hit Enter to open the Microsoft Store Window.
- On the top right of the Window, click on your profile, and select App Settings from the drop-down menu.
- Turn on App Updates by clicking the toggle bar.
This will ensure that Minecraft remains updated with the latest patches and security fixes.
Minecraft is one of the most played games globally; it wouldn’t be hard to run into occasional errors. Once your Minecraft Launcher displays not currently available error, follow our detailed guide to resolve the error quickly.
Also, do not hesitate to leave your questions and suggestions in the comments area below.